
Utiliser le clavier d’accessibilité
Le clavier d’accessibilité est un clavier affiché à l’écran qui vous permet d’utiliser votre Mac sans recourir à un clavier physique. Il propose des fonctionnalités de saisie (comme des suggestions) et de navigation avancées que vous pouvez personnaliser afin de simplifier l’utilisation de vos apps préférées.
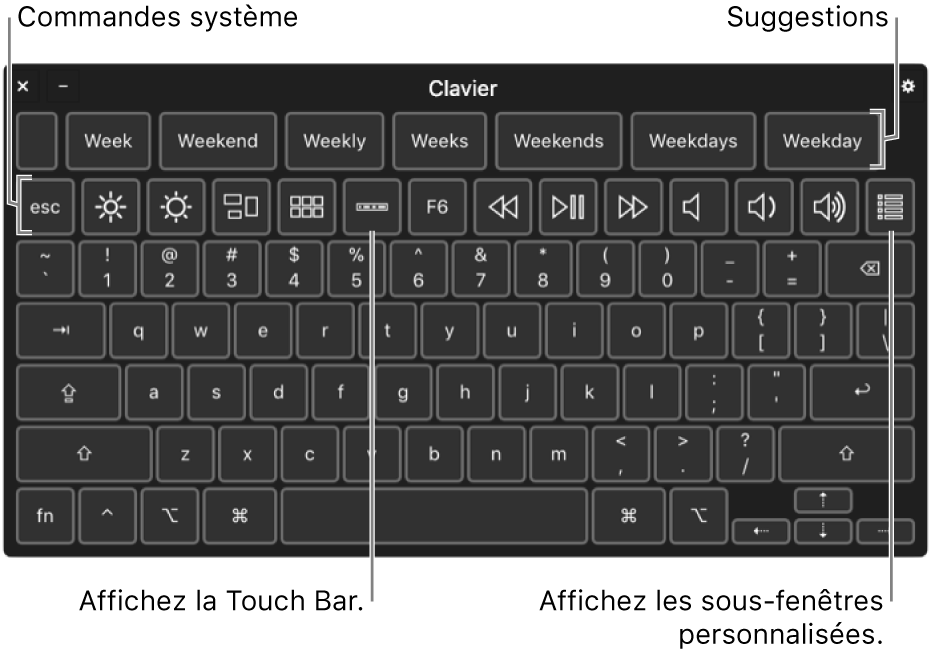
Lorsque vous utilisez le clavier d’accessibilité, vous pouvez également activer Attente, ce qui vous permet d’effectuer des actions de la souris à l’aide de la technologie de suivi des yeux ou de la tête.
Pour activer le clavier d’accessibilité : Choisissez le menu Pomme > Préférences Système, cliquez sur Accessibilité, puis sur Clavier. Dans les préférences Clavier, cliquez sur Clavier d’accessibilité, puis sélectionnez Activer le clavier d’accessibilité.
Pour utiliser le clavier d’accessibilité : Effectuez l’une des actions suivantes :
Pour sélectionner des suggestions : Les mots suggérés s’affichent à mesure que vous tapez. Cliquez sur une suggestion pour l’insérer dans votre texte.
Pour ajuster les réglages système : Cliquez sur les boutons de commande système pour ajuster la luminosité de l’écran, le volume sonore et la lecture audio et vidéo, ou pour accéder à Mission Control et à Launchpad.
Pour afficher la Touch Bar à l’écran ou la masquer : Si votre Mac est doté d’une Touch Bar, cliquez sur le bouton Touch Bar
 pour afficher la Touch Bar au bas de l’écran. Cliquez à nouveau sur le bouton pour masquer la Touch Bar. Pour en savoir plus sur la Touch Bar, consultez l’article Utilisation de la Touch Bar sur votre MacBook Pro de l’assistance Apple.
pour afficher la Touch Bar au bas de l’écran. Cliquez à nouveau sur le bouton pour masquer la Touch Bar. Pour en savoir plus sur la Touch Bar, consultez l’article Utilisation de la Touch Bar sur votre MacBook Pro de l’assistance Apple.Pour afficher des sous-fenêtres personnalisées : Cliquez sur le bouton Personnalisé
 pour afficher les sous-fenêtres personnalisées disponibles. Pour retourner au clavier d’accessibilité, appuyez sur l’icône Maison
pour afficher les sous-fenêtres personnalisées disponibles. Pour retourner au clavier d’accessibilité, appuyez sur l’icône Maison  dans le coin supérieur droit de la sous-fenêtre personnalisée.
dans le coin supérieur droit de la sous-fenêtre personnalisée. Pour afficher des caractères de remplacement : Cliquez sur Option, sur Maj, puis sur une touche. Si un caractère de remplacement, comme à existe, il est inséré dans votre texte. Maintenez le doigt sur la touche pour afficher des caractères de remplacement supplémentaires.
Si vous saisissez souvent des caractères présentant des signes diacritiques, vous gagnerez peut-être du temps en utilisant des touches mortes : cela consiste à appuyer à la fois sur une touche de modification et sur une autre touche afin de saisir une lettre avec un signe diacritique. Cliquez sur Option pour surligner les touches mortes. Cliquez ensuite sur une touche morte, puis sur une lettre.
Pour modifier le clavier d’accessibilité : Cliquez sur le bouton Options de sous-fenêtre
 dans le coin supérieur droit du clavier, puis choisissez des options pour modifier l’aspect du clavier, activer ou désactiver Attente ou encore définir des préférences. Vous pouvez également personnaliser le clavier à l’aide de l’éditeur de sous-fenêtre.
dans le coin supérieur droit du clavier, puis choisissez des options pour modifier l’aspect du clavier, activer ou désactiver Attente ou encore définir des préférences. Vous pouvez également personnaliser le clavier à l’aide de l’éditeur de sous-fenêtre.Pour utiliser Attente avec le clavier d’accessibilité : Cliquez sur le bouton Options de sous-fenêtres
 dans le coin supérieur droit du clavier, choisissez Attente, puis sélectionnez une option. Sinon, dans les préférences Clavier, cliquez sur Clavier d’accessibilité et sur Options d’attente, puis choisissez une option. Pour en savoir plus sur les options, consultez la rubrique Préférences Clavier d’accessibilité.
dans le coin supérieur droit du clavier, choisissez Attente, puis sélectionnez une option. Sinon, dans les préférences Clavier, cliquez sur Clavier d’accessibilité et sur Options d’attente, puis choisissez une option. Pour en savoir plus sur les options, consultez la rubrique Préférences Clavier d’accessibilité. Pour désactiver le clavier d’accessibilité : Cliquez sur le bouton Fermer
 dans le coin supérieur gauche du clavier. Sinon, dans les préférences Clavier, cliquez sur Clavier d’accessibilité, puis désélectionnez Activer le clavier d’accessibilité.
dans le coin supérieur gauche du clavier. Sinon, dans les préférences Clavier, cliquez sur Clavier d’accessibilité, puis désélectionnez Activer le clavier d’accessibilité.
Si vous définissez l’option de façon à estomper ou à masquer le clavier d’accessibilité après une période d’inactivité, vous pouvez rendre le clavier entièrement visible en plaçant le pointeur sur le clavier estompé ou, s’il est masqué, en déplaçant le pointeur.
Vous pouvez utiliser l’éditeur de sous-fenêtre pour personnaliser le clavier d’accessibilité et l’utiliser avec vos apps préférées. Pour en savoir plus, consultez la rubrique Utiliser l’éditeur de sous-fenêtre.