
Ajouter des plans au film dans iMovie sur Mac
La création d’un film passe par l’ajout de plans extraits de vos évènements.
Faire glisser un plan sur la timeline
Dans l’app iMovie
 sur votre Mac, sélectionnez un évènement dans la liste Bibliothèques contenant des métrages à ajouter à votre film.
sur votre Mac, sélectionnez un évènement dans la liste Bibliothèques contenant des métrages à ajouter à votre film.Les plans des évènements apparaissent dans le navigateur à droite de la liste Bibliothèques.
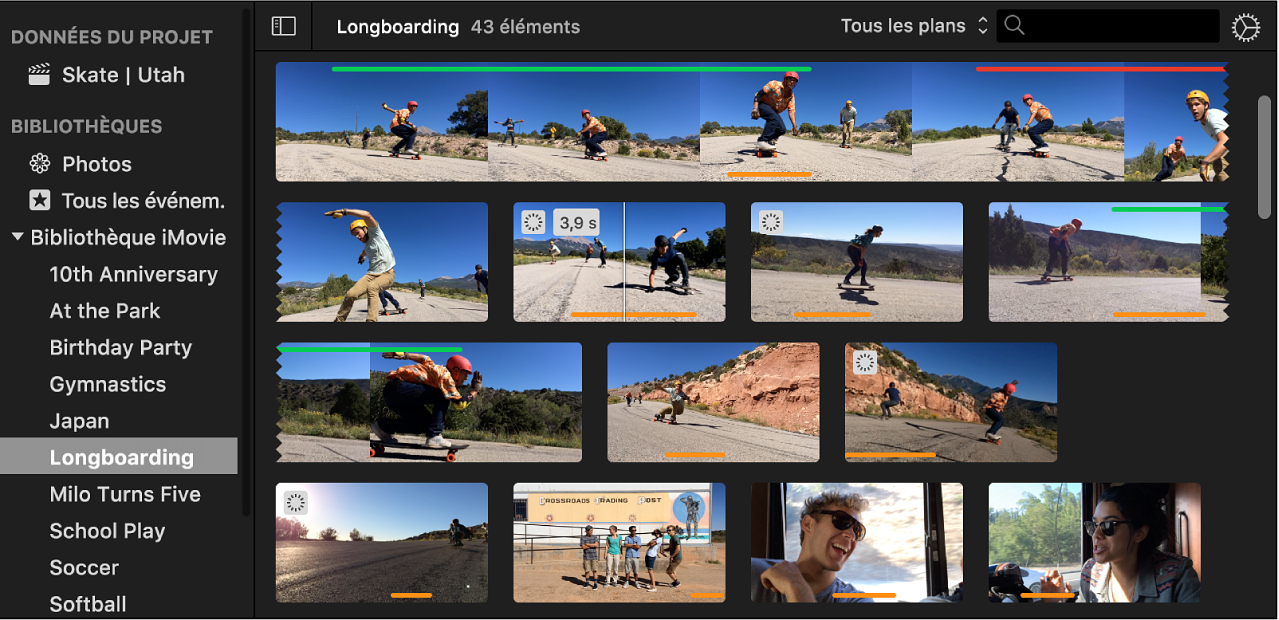
Faites glisser un plan depuis le navigateur vers la timeline.
Pour scinder un plan dans votre film et insérer la vidéo entre les deux segments, faites glisser le plan sur un plan existant dans la timeline, puis cliquez sur Insérer dans le menu qui apparaît.
Faire glisser une partie d’un plan sur la timeline
Dans l’app iMovie
 sur votre Mac, sélectionnez un évènement dans la liste Bibliothèques contenant des métrages à ajouter à votre film.
sur votre Mac, sélectionnez un évènement dans la liste Bibliothèques contenant des métrages à ajouter à votre film.Les plans des évènements apparaissent dans le navigateur à droite de la liste Bibliothèques.
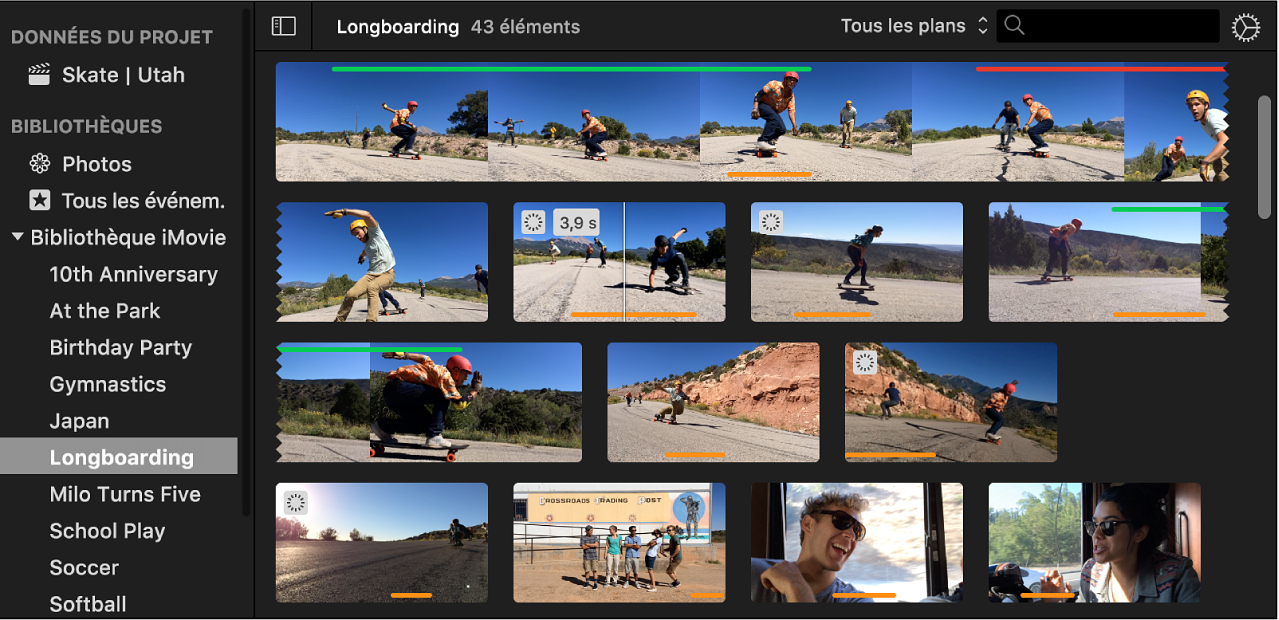
Maintenez la touche R enfoncée et faites glisser le pointeur sur un plan pour sélectionner la plage que vous voulez.
Faites glisser la plage sélectionnée vers la timeline.
Pour scinder un plan dans votre film et insérer la vidéo entre les deux segments, faites glisser la sélection sur un plan existant dans la timeline, puis cliquez sur Insérer dans le menu qui apparaît.
Ajouter un plan à la fin du projet
Dans l’app iMovie
 sur votre Mac, sélectionnez un évènement dans la liste Bibliothèques contenant des métrages à ajouter à votre film.
sur votre Mac, sélectionnez un évènement dans la liste Bibliothèques contenant des métrages à ajouter à votre film.Les plans des évènements apparaissent dans le navigateur à droite de la liste Bibliothèques.
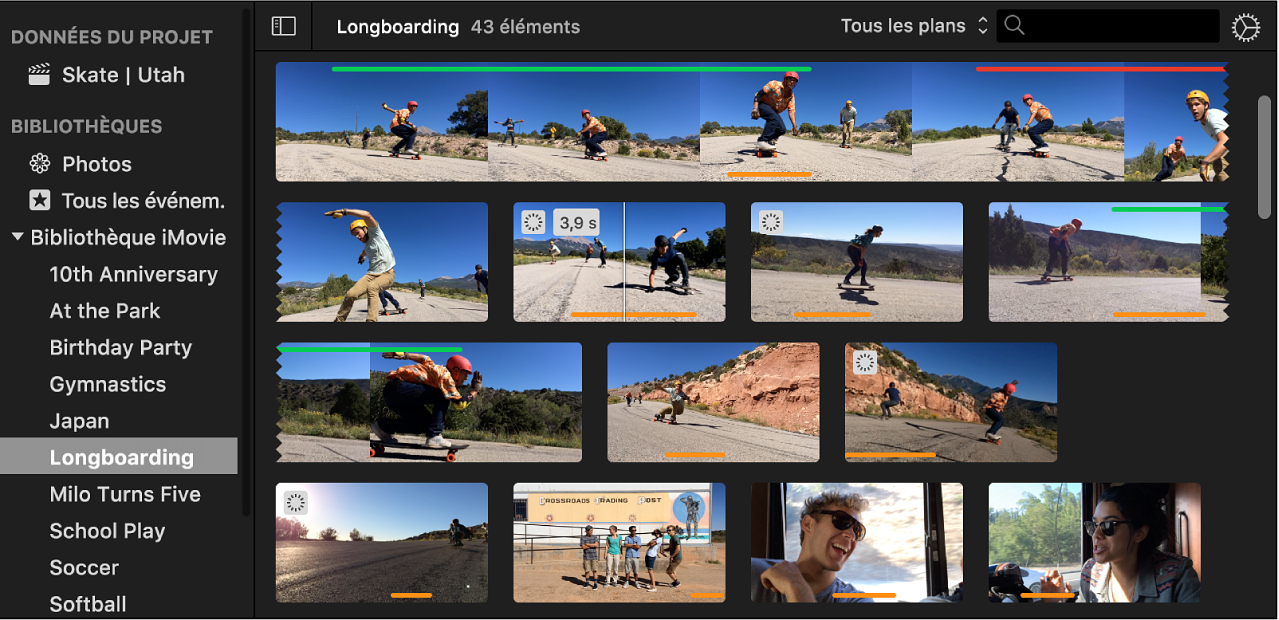
Dans le navigateur, effectuez l’une des opérations suivantes :
Pour sélectionner une partie d’un plan : Maintenez la touche R enfoncée et faites glisser le pointeur sur la partie du plan que vous voulez sélectionner.
Pour sélectionner un plan entier : Cliquez sur ce dernier.
Procédez de l’une des manières suivantes :
Choisissez Édition > Ajouter au film.
Cliquez sur le bouton Ajouter (+) qui apparaît sur le plan dans le navigateur.
La sélection est ajoutée au film à la fin de la timeline.
Remplacer un plan dans la timeline
Dans l’app iMovie
 sur votre Mac, sélectionnez un évènement dans la liste Bibliothèques contenant des métrages à ajouter à votre film.
sur votre Mac, sélectionnez un évènement dans la liste Bibliothèques contenant des métrages à ajouter à votre film.Les plans des évènements apparaissent dans le navigateur à droite de la liste Bibliothèques.
Dans le navigateur, effectuez l’une des opérations suivantes :
Pour sélectionner une partie d’un plan : Maintenez la touche R enfoncée et faites glisser le pointeur sur la partie du plan que vous voulez sélectionner.
Pour sélectionner un plan entier : Cliquez sur ce dernier.
Faites glisser votre sélection sur le plan que vous souhaitez remplacer dans la timeline.
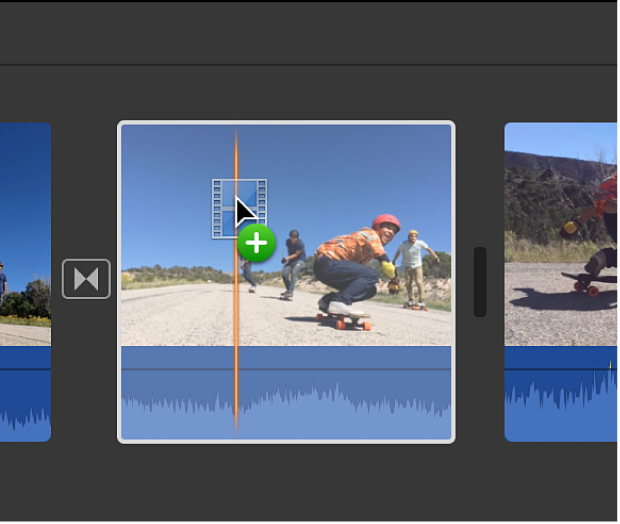
Dans le menu qui apparaît, effectuez l’une des opérations suivantes :
Pour remplacer le plan en conservant la durée du nouveau plan : Choisissez Remplacer.
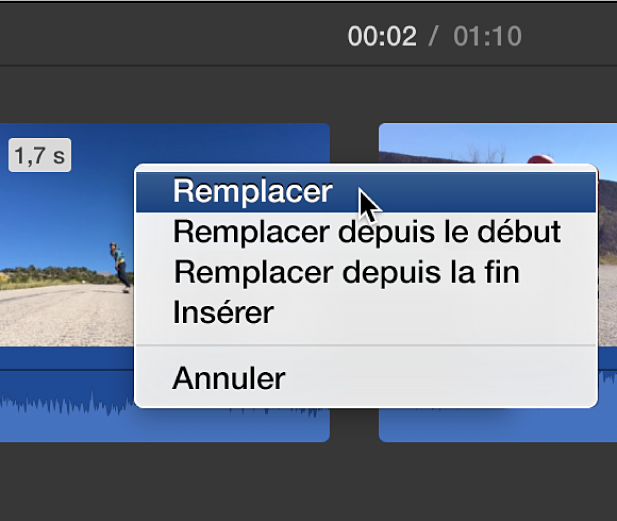
Pour remplacer le plan en conservant la durée du plan original et en utilisant le point de départ du nouveau plan comme début : Choisissez Remplacer depuis le début.
Pour remplacer le plan en conservant la durée du plan original et en utilisant le point d’arrivée du nouveau plan comme fin : Choisissez Remplacer depuis la fin.
Insérer un plan dans la timeline
Dans l’app iMovie
 sur votre Mac, sélectionnez un évènement dans la liste Bibliothèques contenant des métrages à ajouter à votre film.
sur votre Mac, sélectionnez un évènement dans la liste Bibliothèques contenant des métrages à ajouter à votre film.Les plans des évènements apparaissent dans le navigateur à droite de la liste Bibliothèques.
Dans la timeline, placez la tête de lecture à l’endroit où vous souhaitez insérer le plan.
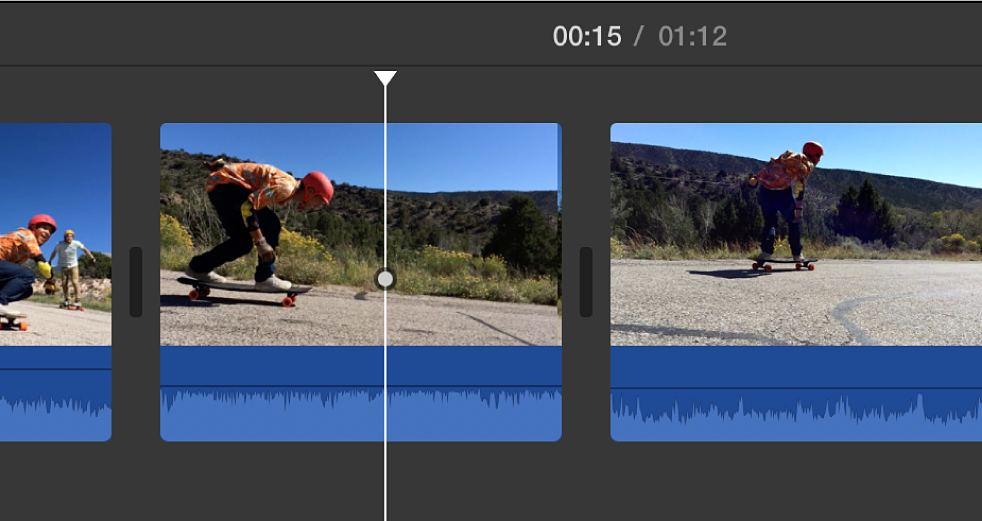
Dans le navigateur, effectuez l’une des opérations suivantes :
Pour sélectionner une partie d’un plan : Maintenez la touche R enfoncée et faites glisser le pointeur sur la partie du plan que vous voulez sélectionner.
Pour sélectionner un plan entier : Cliquez sur ce dernier.
Choisissez Édition > Insérer.
Si la tête de lecture est placée sur un plan, le plan dans la timeline est divisé en deux segments, et le nouveau plan est inséré entre les deux segments.
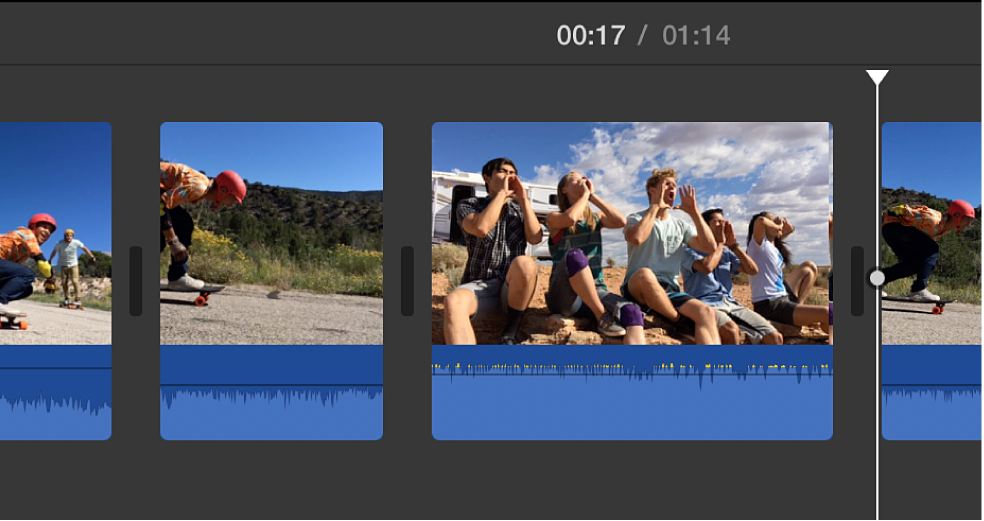
La vidéo qui a été ajoutée à un projet est marquée en bas d’une bande orange dans le navigateur, pour que vous puissiez identifier d’un coup d’œil les vidéos que vous avez déjà utilisées. Vous pouvez ajouter la même vidéo à autant de projets que vous le voulez.
Important : si vous ajoutez une vidéo 4:3 en définition standard à un projet 16:9 en haute définition, iMovie recadre automatiquement la vidéo pour l’ajuster à l’image 16:9. Pour afficher toute l’image 4:3, consultez la section « Rétablir les proportions originales d’un plan » dans Recadrer des plans dans iMovie sur Mac.