
Utilisation de l’effet Courbes de couleur dans Final Cut Pro pour Mac
Les courbes de couleur vous permettent d’adapter les composantes des différents canaux de couleurs dans l’image d’un plan. Vous pouvez régler la luminance globale ainsi que les canaux de rouge, vert et bleu. Une fonctionnalité unique de Final Cut Pro offre la possibilité de régler n’importe quelle couleur personnalisée que vous indiquez ; par exemple, vous pouvez sélectionner un mélange quelconque de colorimétrie puis ajuster son intensité.
Commencez par ajouter au plan l’effet d’étalonnage de Courbes de couleur, puis ajustez ses réglages dans l’inspecteur de couleur.
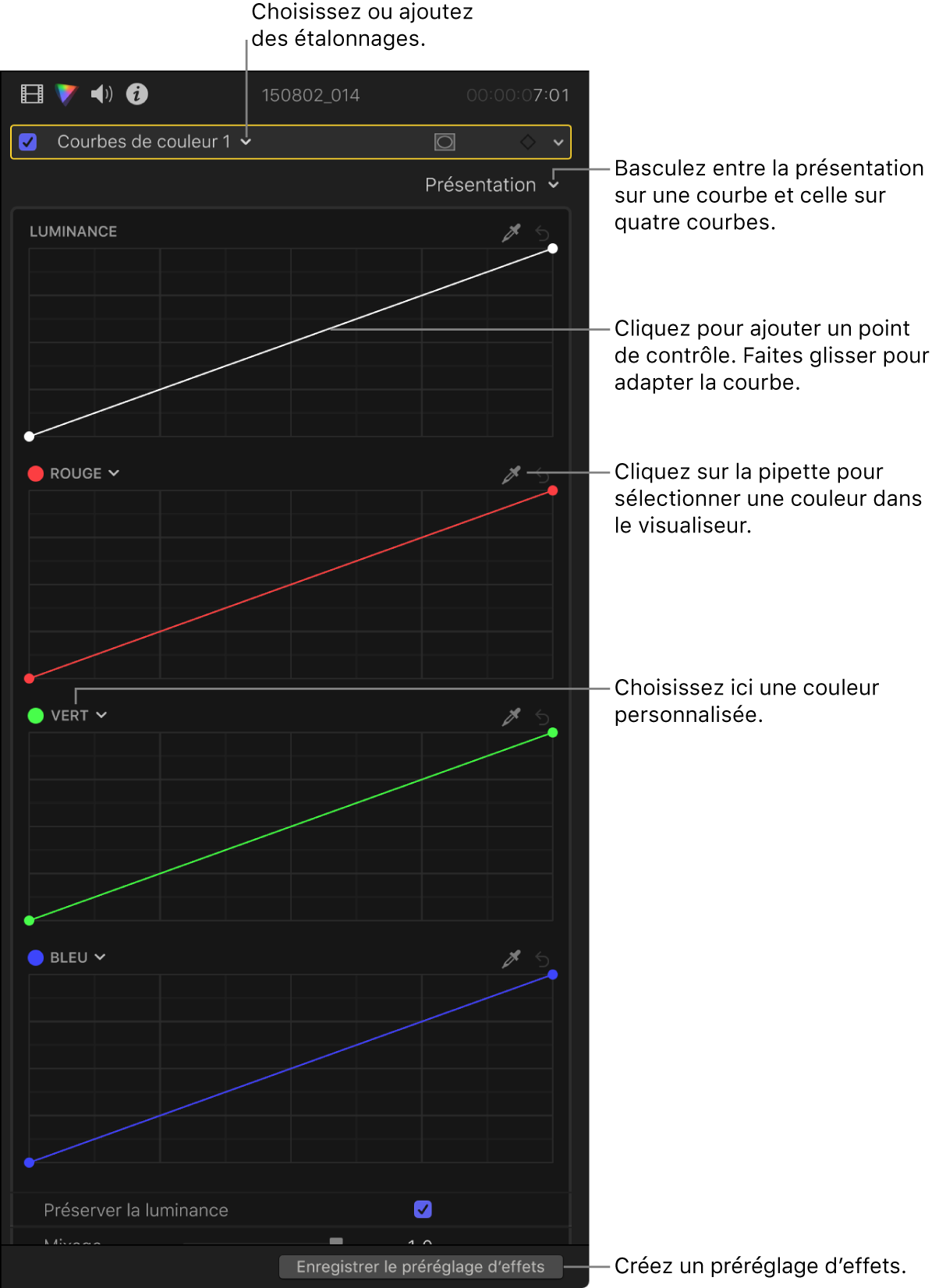
Une courbe de couleur représente un histogramme interactif incliné à 45 degrés. Les différentes gammes de tons de l’image (à savoir les tons foncés, intermédiaires et clairs) sont distribués le long de la courbe. Vous pouvez cliquer sur la courbe pour créer des points de contrôle puis faire glisser ces points de contrôle vers le haut ou le bas pour respectivement augmenter ou réduire l’intensité de la couleur pour une gamme de tons donnée.
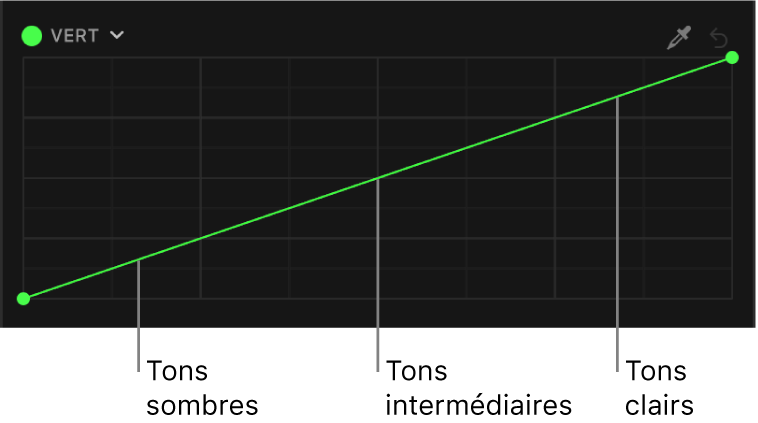
Pour obtenir des informations objectives et précises lors de l’étalonnage d’un plan, utilisez les instruments vidéo et d’autres outils de mesure vidéo (consultez Introduction à la mesure de la vidéo).
Vous pouvez créer une disposition d’espace de travail personnalisée pour l’étalonnage ou passer à la disposition « Couleur et effets » prédéfinie (consultez Changer la disposition de l’espace de travail).
Remarque : dans la mesure où vous pouvez appliquer plusieurs effets d’étalonnage à un plan, il n’est pas impératif de suivre l’intégralité des étapes ci-dessous ou l’ordre de celles-ci. Par exemple, vous pouvez ajuster le contraste général à l’aide de l’effet Courbes de couleur et régler la teinte d’une couleur à l’aide de l’effet Roues des couleurs. Une autre approche consiste à obtenir le même résultat à travers plusieurs instances du même effet. Pour un résumé des effets d’étalonnage, consultez Introduction aux effets d’étalonnage.
Utilisation des courbes de couleur pour adapter l’intensité d’un canal de couleur
Dans la timeline de Final Cut Pro, sélectionnez le plan à corriger, puis positionnez la tête de lecture dans le plan de sorte que celui-ci apparaisse dans le visualiseur.
Ouvrez l’inspecteur de couleur.
Astuce : si vous ajoutez fréquemment un effet d’étalonnage particulier, vous pouvez accélérer votre flux de production en configurant l’effet comme étalonnage par défaut. Sélectionnez ensuite simplement un plan dans la timeline et appuyez sur Commande + 6 pour commencer le réglage de l’effet dans l’inspecteur de couleur.
Cliquez sur le menu local en haut de l’inspecteur de couleur, puis choisissez l’une des options suivantes :
Ajouter une nouvelle instance de l’effet Courbes de couleur : choisissez Courbes de couleur dans la section Ajouter une correction située en bas du menu.
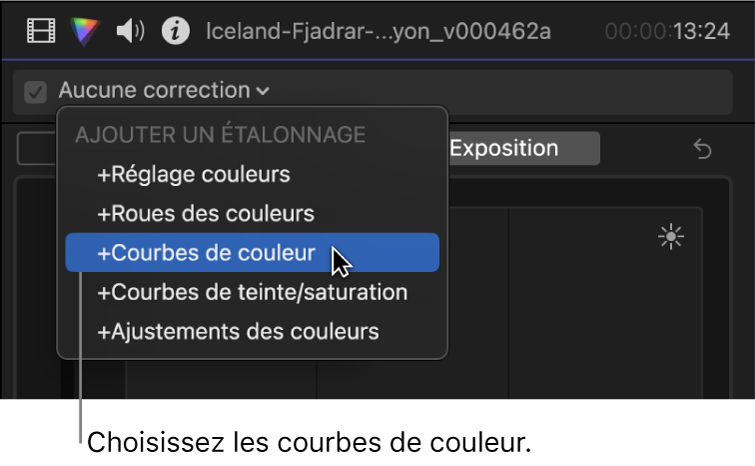
Pour en savoir plus et découvrir d’autres méthodes, consultez Ajouter des effets d’étalonnage.
Corriger un effet Courbes de couleur déjà appliqué au plan : choisissez l’effet Courbes de couleur à corriger dans la section Corrections située en haut du menu.
Commandes des courbes de couleur s’affichant dans l’inspecteur de couleur L’effet apparaît également dans la section Effets de l’inspecteur vidéo.
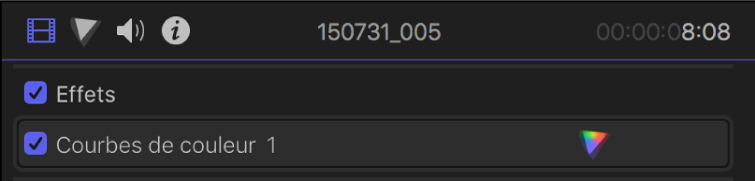
Astuce : pour faire passer entre l’inspecteur en présentation à mi-hauteur et en présentation en pleine hauteur, double-cliquez sur la barre supérieure de l’inspecteur.
Cliquez sur le menu local Présentation en haut de l’inspecteur de couleur, puis choisissez une option d’affichage :
Toutes les courbes : affiche simultanément les quatre courbes de couleur.
Les courbes de couleur par défaut sont nommées Luminance, Rouge, Vert et Bleu.
Courbes simples : affiche une grande courbe de couleur à la fois. Cliquez sur un bouton situé en haut de l’inspecteur de couleur pour sélectionner la courbe à afficher.
Pour régler les points noir et blanc, faites glisser les points de contrôle aux extrémités de la courbe de luminance.
Il peut s’avérer judicieux d’utiliser l’oscilloscope au fur et à mesure que vous procédez, pour vous assurer que vous ne coupez pas les tons clairs ou n’écrasez pas les noirs plus que nécessaire, mais aussi que l’image reste adaptée à la diffusion (broadcast-safe). Pour afficher l’oscilloscope, consultez Afficher des instruments vidéo.
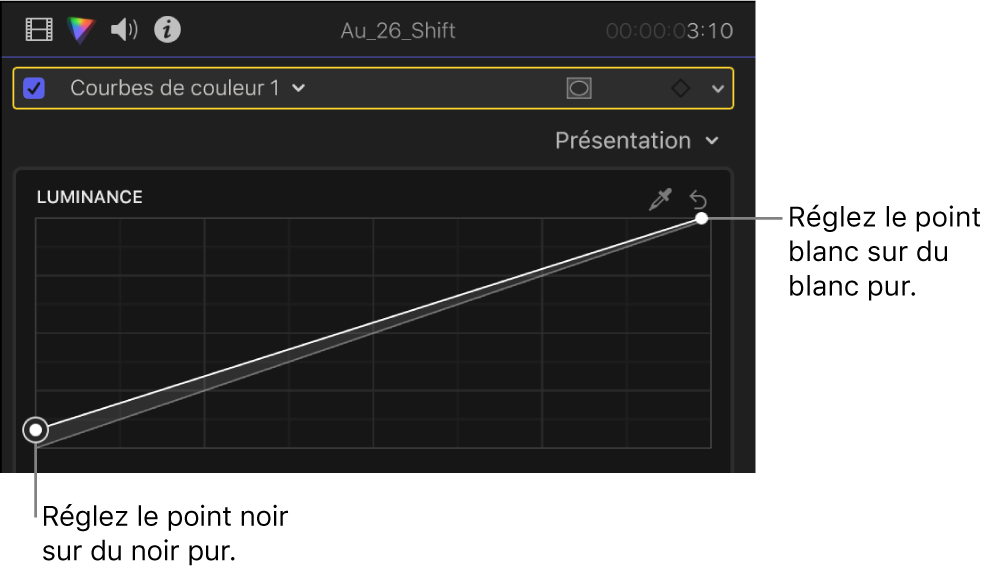
Pour adapter un canal de couleur, cliquez sur une courbe pour définir un point de contrôle, puis faites-le glisser vers le haut pour augmenter l’intensité de la couleur ou vers le bas pour réduire cette intensité.
Pour limiter le point de contrôle à un mouvement vertical ou horizontal, maintenez la touche Majuscule enfoncée tout en faisant glisser la commande. Pour affiner les ajustement, maintenez la touche Option enfoncée tout en faisant glisser la souris.
L’ajustement de l’image à l’aide d’un seul point de contrôle influe sur la plupart des tons intermédiaires ainsi que certains tons foncés et tons clairs.
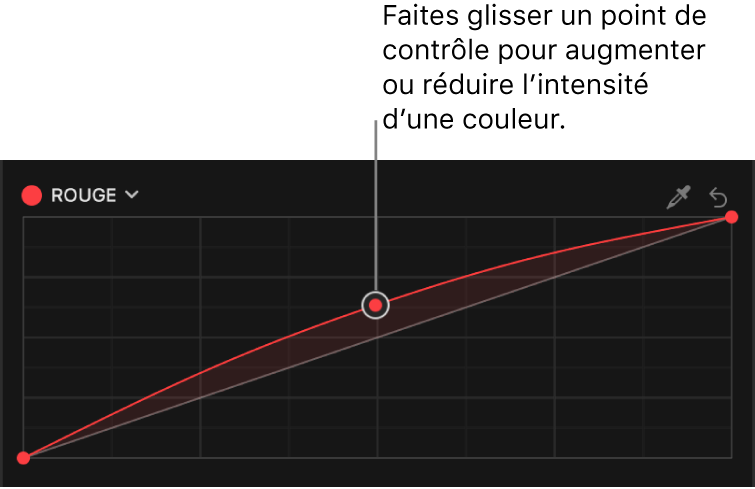
Pour sélectionner une couleur personnalisée à régler, cliquez sur la pipette en haut de l’une des courbes de couleur, puis cliquez sur une couleur ou faites-la glisser dans le visualiseur. Vous pouvez aussi cliquer sur le nom d’une courbe de couleur (en haut à gauche de la courbe) puis cliquer sur la roue des couleurs ou la faire glisser.
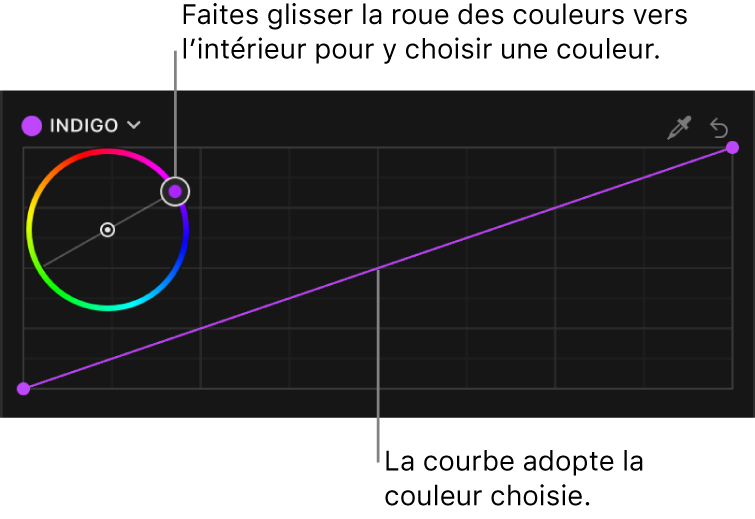
Astuce : pour supprimer une dominante de couleur d’un plan manuellement avec plus de précision, cliquez sur la pipette située en haut de l’une des courbes de couleur puis, dans le visualiseur, cliquez ou faites glisser le pointeur sur une zone de l’image supposée être blanche, par exemple une feuille de papier blanche. Un trait vertical gris s’affiche sur la courbe de couleur. Cliquez pour ajouter un point de contrôle où le trait gris recoupe la courbe, puis faites glisser le point vers le bas jusqu’à ce que la couleur sélectionnée passe au blanc. Utilisez l’oscilloscope en présentation Parade RVB pour vérifier la modification.
Pour restreindre la gamme de tons pour vos ajustements, ajoutez d’autres points de contrôle.
La ligne diagonale par défaut de chaque courbe indique l’état d’origine de l’image. Quel que soit l’endroit où la courbe diverge de la ligne diagonale, l’image s’en trouve altérée. Aux endroits où la courbe touche la ligne diagonale, les valeurs de l’image à cette tonalité sont identiques à l’image d’origine. Par exemple, pour empêcher toute modification des tons foncés, vous pouvez ajouter un point de contrôle pour coller la courbe sur la ligne diagonale dans la zone des tons foncés.
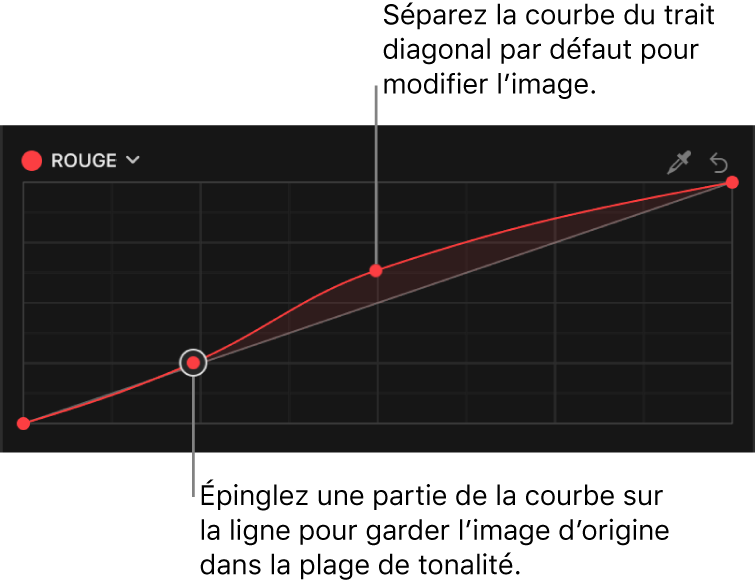
Ajoute et déplacez les points de contrôle selon vos besoins.
Pour supprimer un point de contrôle, sélectionnez-le et appuyez sur Supprimer.
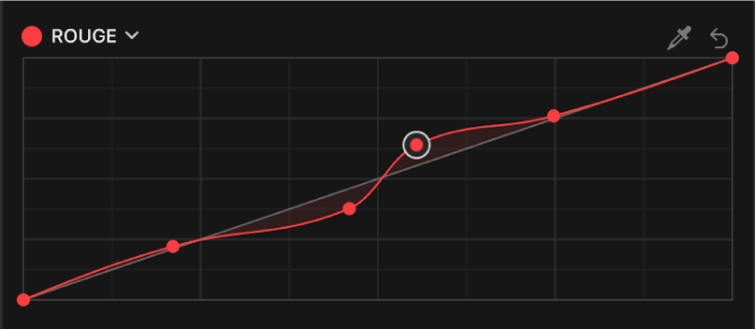
Pour réinitialiser les valeurs d’une courbe de couleur, cliquez sur son bouton Réinitialiser
 .
.En bas de l’inspecteur de couleur, ajustez l’un des réglages suivants :
Préserver la luminance : cochez cette case pour conserver la luminosité globale d’un plan malgré les modifications dans un ou plusieurs canaux de couleurs.
Mixage : détermine le volume de l’image d’origine à fusionner avec l’image dont les couleurs ont été corrigées.
Astuce : si vous souhaitez étalonner le plan suivant ou précédent dans la timeline, appuyez sur les touches Commande + Flèche droite/gauche pour placer la tête de lecture au plan suivant ou précédent et sélectionner ce dernier. Ces raccourcis sélectionnent uniquement des plans dans le même rôle, afin que vous puissiez rapidement passer d’un plan vidéo à l’autre est ignorer ceux qui ne sont pas adaptés à l’étalonnage (tels que la musique ou les titres).
Après avoir appliqué un étalonnage, vous pouvez le copier sur un autre plan ou groupe de plans. Consultez Copier des effets entre des plans.