
Ajouter ou modifier des rappels sur Mac
Ajoutez des rappels pour vos tâches, projets et tout ce que vous ne voulez pas oublier de faire. Utilisez des sous-tâches pour mieux organiser vos listes. Vos nouveaux rappels et modifications apparaissent sur tous les appareils Apple sur lesquels vous avez configuré les mêmes comptes.
Remarque : Toutes les fonctionnalités de Rappels décrites dans ce guide sont disponibles si vous utilisez les rappels iCloud mis à jour. Certaines fonctionnalités ne sont pas disponibles si vous utilisez des comptes d’autres fournisseurs.
Ajouter un rappel
Lorsque vous ajoutez des rappels à une liste, vous pouvez les personnaliser en saisissant la date, le lieu et les tags dans les champs correspondants, et en choisissant un drapeau.
Siri : Demandez à Siri quelque chose comme “Ajoute des bananes à ma liste de courses”. Découvrez comment utiliser Siri.
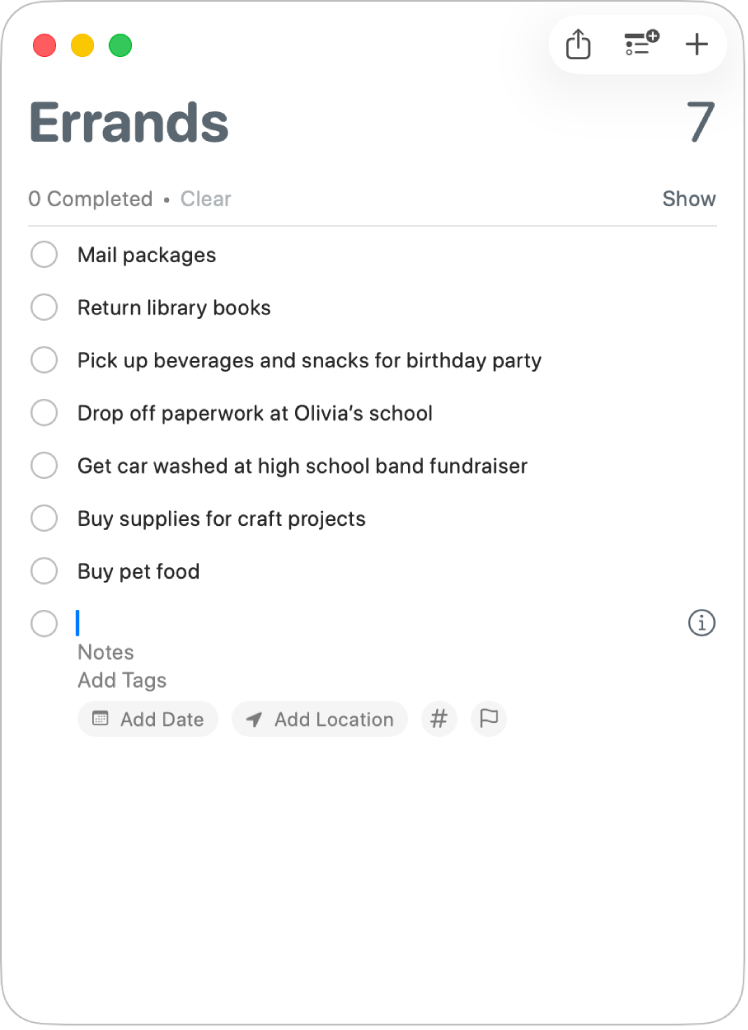
Accédez à l’app Rappels
 sur votre Mac.
sur votre Mac.Si vous possédez plusieurs listes de rappels, sélectionnez celle à laquelle vous souhaitez ajouter le rappel dans la barre latérale.
Si la barre latérale ne s’affiche pas, choisissez Présentation > Afficher la barre latérale.
Cliquez sur
 en regard du champ de recherche en haut à droite.
en regard du champ de recherche en haut à droite.Vous pouvez également cliquer sur un rappel existant, puis appuyer sur la touche Retour pour ajouter rapidement d’autres rappels à la même liste.
Saisissez un titre pour le rappel.
Si vous activez l’option « Afficher des suggestions » et si le titre que vous commencez à saisir correspond à un rappel déjà terminé de la liste, une suggestion sʼaffiche. Cliquez dessus pour rapidement saisir lʼélément à nouveau. Pour activer ou désactiver « Afficher des suggestions », consultez la rubrique Modifier les réglages dans Rappels.
Effectuez l’une des actions suivantes :
Ajouter des notes : Saisissez une note sous le texte du rappel. Utilisez les fonctionnalités de formatage pour rendre vos notes plus lisibles en les mettant, par exemple, en gras ou en italique et en ajoutant des listes à puces. Choisissez Édition > Police ou Édition > Puces et numéros.
Ajouter des tags : Cliquez sur le champ « Ajouter des tags », puis choisissez un tag. Si le tag que vous recherchez n’existe pas, saisissez le symbole # suivi d’un mot pour créer et appliquer un nouveau tag.
Vous pouvez également cliquer sur
 , puis choisir un tag existant, ou cliquer sur « Nouveau tag » pour créer et appliquer un tag. Consultez la rubrique Ajouter des tags aux rappels.
, puis choisir un tag existant, ou cliquer sur « Nouveau tag » pour créer et appliquer un tag. Consultez la rubrique Ajouter des tags aux rappels.Pour recevoir un rappel à une date et une heure données : Cliquez sur « Ajouter la date », choisissez une suggestion de date ou cliquez sur Personnalisé afin de sélectionner une date dans le calendrier. Après avoir saisi une date, vous pouvez, si vous le souhaitez, cliquer sur « Ajouter un horaire », puis choisir une suggestion d’heure. Si vous ne saisissez aucune heure, le rappel est un rappel sur toute la journée. Consultez la rubrique Recevoir un rappel à une date et une heure données.
Recevoir un rappel quand vous arrivez ou partez d’un lieu : Cliquez sur « Ajouter un lieu », puis choisissez une suggestion de lieu ou commencez à saisir le nom d’un lieu et faites votre choix parmi les suggestions. Consultez la rubrique Ajouter un lieu à un rappel.
Pour marquer un rappel d’un drapeau : Cliquez sur le bouton « Marquer d’un drapeau ».
Astuce : vous pouvez rapidement ajouter des rappels directement depuis Spotlight. Appuyez sur Commande + barre d’espace, recherchez « Nouveau rappel » (ou « nr »), puis saisissez le contenu du rappel et la liste à laquelle vous souhaitez l’ajouter. Spotlight l’ajoutera à Rappels. En savoir plus sur les tâches pouvant être effectuées avec Spotlight.
Si Apple Intelligence* est activé, vous pouvez recevoir des rappels suggérés, tels que des tâches, des articles à acheter et des actions de suivi, en fonction des e-mails ou d’autres textes présents sur votre Mac. Consultez la rubrique Utiliser Apple Intelligence dans Rappels.
Ajouter un rappel en utilisant le langage naturel
Créez des rappels plus rapidement en utilisant le langage naturel dans le rappel.
Accédez à l’app Rappels
 sur votre Mac.
sur votre Mac.Si vous possédez plusieurs listes de courses, sélectionnez dans la barre latérale celle à laquelle vous souhaitez ajouter le rappel.
Si la barre latérale ne s’affiche pas, choisissez Présentation > Afficher la barre latérale.
Cliquez sur
 en regard de la barre du champ de recherche en haut à droite (ou utilisez la Touch Bar).
en regard de la barre du champ de recherche en haut à droite (ou utilisez la Touch Bar).Saisissez le rappel, y compris la date ou l’heure à laquelle vous souhaitez recevoir le rappel.
Par exemple, le rappel peut être « Amener Marie à la chorale le mercredi à 17 h », « Louer un film vendredi à 16 h » ou « Régler les factures samedi ».
Cliquez sur une suggestion de date.
Modifier les détails d’un rappel ou en ajouter
Après avoir créé un rappel, vous pouvez modifier ses détails ou en ajouter en cliquant sur ![]() . En plus des champs de la date, de l’heure et de l’emplacement, vous pouvez configurer des rappels récurrents, recevoir un rappel lorsque vous devez envoyer un message à quelqu’un, et ajouter une URL ou une image à un rappel.
. En plus des champs de la date, de l’heure et de l’emplacement, vous pouvez configurer des rappels récurrents, recevoir un rappel lorsque vous devez envoyer un message à quelqu’un, et ajouter une URL ou une image à un rappel.
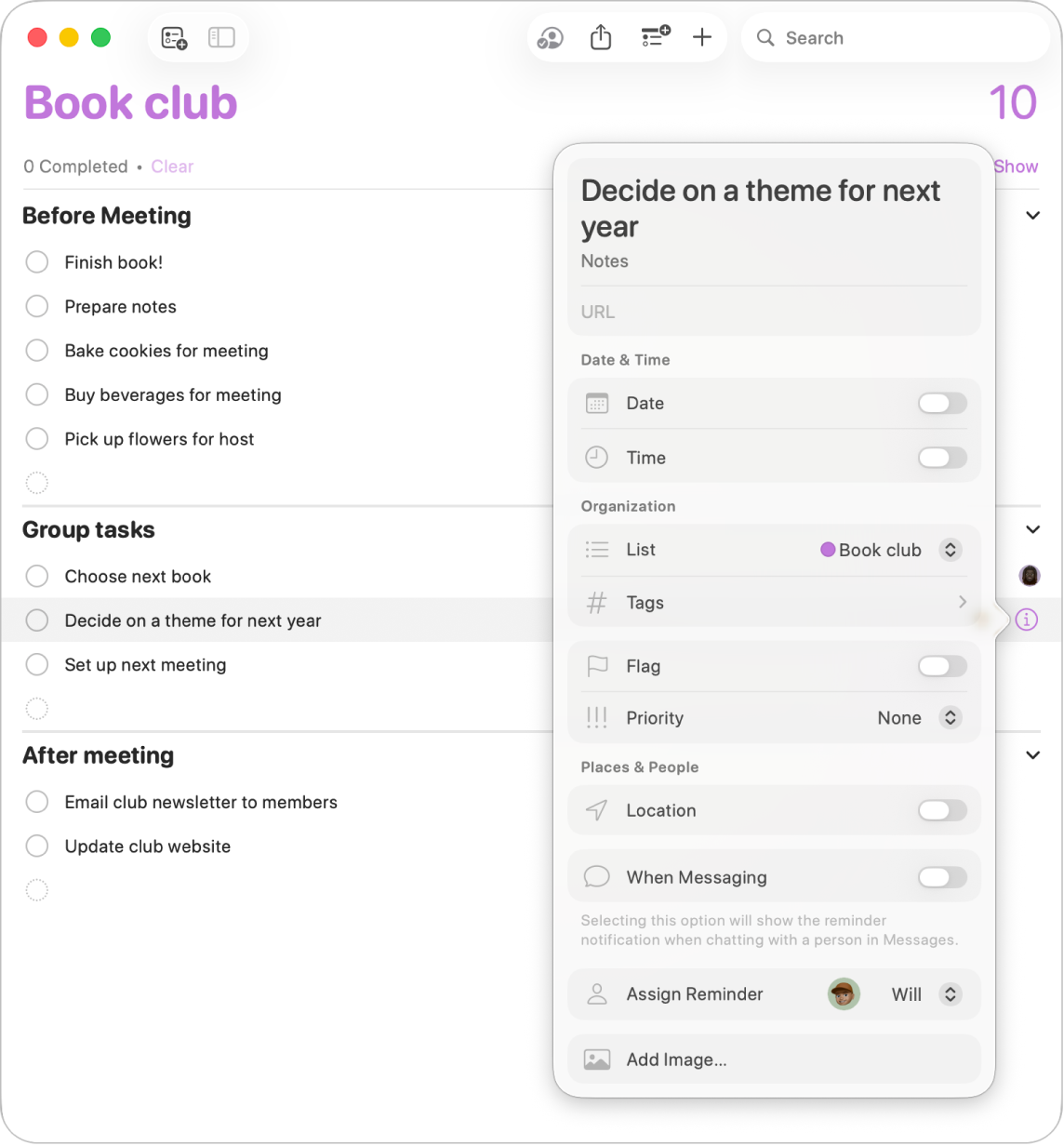
Accédez à l’app Rappels
 sur votre Mac.
sur votre Mac.Placez le pointeur sur un rappel, puis cliquez sur
 .
.Vous pouvez également sélectionner le rappel, puis utiliser la Touch Bar.
Effectuez l’une des opérations suivantes :
Pour modifier le titre du rappel : Sélectionnez le texte existant, puis tapez un nouveau texte.
Ajouter des notes : Saisissez une note sous le texte du rappel.
Pour ajouter une URL : Cliquez sur le champ URL, puis saisissez une adresse web.
Pour recevoir un rappel à une date et une heure données : Cochez la case Date sous « Date et heure », cliquez sur la date, puis sélectionnez une date dans le calendrier ou saisissez la date dans les champs Mois, Jour et Année. Après avoir saisi la date, laissez la case Heure décochée pour faire du rappel un rappel sur toute la journée, ou cochez la case Heure, puis saisissez l’heure précise dans les champs des heures et des minutes. Après avoir saisi une heure, cliquez sur le nom de la ville en regard de « Fuseau horaire » pour choisir un fuseau horaire.
Pour recevoir un rappel à intervalles réguliers, cliquez sur le menu local en regard de Répéter, puis choisissez une option. Pour définir une date de fin de la récurrence, cliquez sur le menu local en regard de « Fin de la récurrence », choisissez Le, puis choisissez une date dans le calendrier ou saisissez-la dans les champs Mois, Jour et Année. Consultez la rubrique Recevoir un rappel à une date et une heure données.
Pour recevoir un rappel avant lʼheure sélectionnée, cliquez sur le menu local en regard de « Rappel anticipé », puis choisissez une heure.
Modifier la liste : Placez le pointeur sur le champ Liste sous Organisation, cliquez sur le menu contextuel, puis choisissez une liste.
Ajouter des tags : Cliquez sur le champ Tags sous Organisation, puis choisissez un tag. Si le tag que vous recherchez n’existe pas, saisissez le symbole # suivi d’un mot pour créer et appliquer un nouveau tag. Consultez la rubrique Ajouter des tags aux rappels.
Pour marquer un rappel d’un drapeau : Cliquez sur le champ Drapeau sous Organisation.
Pour modifier la priorité : Placez le pointeur sur le champ Priorité sous Organisation, cliquez sur le menu contextuel, puis choisissez une option. Des points d’exclamation apparaissent dans la liste de rappels pour indiquer la priorité : un pour faible, deux pour moyenne et trois pour élevée.
Recevoir un rappel quand vous arrivez ou partez d’un lieu : Cochez la case Lieu sous « Lieux et personnes », cliquez sur le champ « Saisir un lieu », choisissez une suggestion de lieu ou saisissez un lieu et sélectionnez un lieu suggéré, puis sélectionnez Arrivée ou Départ. Consultez la rubrique Ajouter un lieu à un rappel.
Pour recevoir un rappel lorsque vous montez dans une voiture jumelée ou descendez de celle-ci, sélectionnez « Montée en voiture » ou « Sortie de voiture » dans le champ Lieu.
Pour recevoir un rappel lorsque vous devez envoyer un message à quelqu’un : Cochez la case « À l’envoi d’un message » sous « Lieux et personnes », cliquez sur le champ « Sélectionner le contact », puis choisissez une personne.
Pour ajouter des images : Cliquez sur « Ajouter une image » sous « Lieux et personnes », choisissez Photos, sélectionnez une ou plusieurs images, puis faites-les glisser vers le rappel. Si vous avez votre iPhone ou iPad à proximité, vous pouvez choisir de prendre une photo, de scanner un document ou d’ajouter un dessin.
Astuce : pour créer facilement des rappels liés à un lieu pour des adresses que vous visitez souvent, comme votre lieu de travail ou votre maison, ajoutez ces adresses à votre fiche dans Contacts. Ensuite, lorsque vous configurez un rappel lié à un lieu, la liste de lieux inclut les adresses de votre fiche personnelle.