
Créer et utiliser des modèles de page dans Pages sur Mac
Les modèles de Mise en page, y compris ceux des livres en orientation paysage, utilisent des modèles de page servant de points de départ pour chaque page du document. Chaque modèle de mise en page possède un modèle de page vierge. Les modèles de livre disposent également de nombreux modèles de page préconçus avec des éléments de paramètre fictif.
Lorsque vous ajoutez une nouvelle page à votre document, vous choisissez un modèle de page, puis l’ajoutez à votre propre contenu. Les modifications apportées à votre document n’ont aucun impact sur le modèle de page.
Dans la présentation Modifier le modèle de page, vous pouvez créer et personnaliser de nouveaux modèles de page et modifier les modèles de page existants.
Ajouter un nouveau modèle de page
Pour créer un nouveau modèle de page, vous devez en dupliquer un qui existe déjà, lui apporter des modifications, puis l’enregistrer sous un nouveau nom. Toutes les pages qui sont liées au modèle de page original ne seront pas affectées.
Cliquez sur
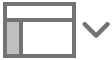 dans la barre d’outils, puis choisissez « Modifier les modèles de page ».
dans la barre d’outils, puis choisissez « Modifier les modèles de page ».Cliquez sur
 dans la barre d’outils, puis choisissez le modèle de page que vous souhaitez utiliser comme point de départ.
dans la barre d’outils, puis choisissez le modèle de page que vous souhaitez utiliser comme point de départ.Attribuez un nom au nouveau modèle de page, puis cliquez sur OK.
Un nouveau modèle de page s’affiche sous celui d’origine dans la barre latérale.
Modifiez la page en ajoutant, supprimant ou éditant du texte, des paramètres fictifs, des images, des figures et d’autres objets.
Vous pouvez utiliser toutes les commandes de mise en forme disponibles dans la barre latérale Format
 . Consultez la rubrique « Modifier un modèle de page » ci-dessous.
. Consultez la rubrique « Modifier un modèle de page » ci-dessous.Lorsque vous avez terminé, cliquez sur Terminé en bas de la fenêtre.
Vous pouvez faire glisser les modèles de page dans la barre latérale pour les réorganiser.
Modifier un modèle de page
Lorsque vous modifiez un modèle de page, toutes les modifications que vous apportez sont appliquées à l’ensemble des pages qui s’en servent.
Cliquez sur
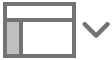 dans la barre d’outils, puis choisissez « Modifier les modèles de page ».
dans la barre d’outils, puis choisissez « Modifier les modèles de page ».Sélectionnez le modèle de page que vous souhaitez modifier dans la barre latérale de gauche.
Effectuez l’une des opérations suivantes :
Pour modifier des éléments de conception existants : Sélectionnez des éléments de conception sur la page, puis supprimez ou modifiez-les à l’aide de n’importe quelles commandes de mise en forme disponibles dans la barre latérale Format
 . Pour découvrir comment modifier l’arrière-plan d’un modèle de page, consultez la rubrique Modifier l’arrière-plan de la page.
. Pour découvrir comment modifier l’arrière-plan d’un modèle de page, consultez la rubrique Modifier l’arrière-plan de la page.Ajouter des images : Pour ajouter une image de paramètre fictif, cliquez sur
 dans la barre d’outils, puis choisissez une image. Les images que vous ajoutez à un modèle de page deviennent des paramètres fictifs. Lorsque vous ajoutez une image à un paramètre fictif dans votre document, celle-ci conserve la même taille et la même position sur la page.
dans la barre d’outils, puis choisissez une image. Les images que vous ajoutez à un modèle de page deviennent des paramètres fictifs. Lorsque vous ajoutez une image à un paramètre fictif dans votre document, celle-ci conserve la même taille et la même position sur la page.Ajouter des zones de texte : Pour ajouter une zone de texte de paramètre fictif, cliquez sur
 dans la barre d’outils, puis utilisez les commandes de la barre latérale Format
dans la barre d’outils, puis utilisez les commandes de la barre latérale Format  pour la personnaliser : ajoutez une bordure, choisissez la taille et la police du texte, et bien plus encore. Le texte que vous saisissez dans la zone de texte de votre document possèdera le même style que celui que vous avez défini dans la zone de texte de paramètre fictif.
pour la personnaliser : ajoutez une bordure, choisissez la taille et la police du texte, et bien plus encore. Le texte que vous saisissez dans la zone de texte de votre document possèdera le même style que celui que vous avez défini dans la zone de texte de paramètre fictif.Pour définir l’aspect des en-têtes et des pieds de page sur la page : Cliquez sur le modèle de page dans la barre latérale située à gauche (pour qu’aucun élément de la page ne soit sélectionné). Dans la barre latérale Format
 , cochez la case « Afficher l’en-tête et le pied de page » pour afficher les en-têtes et les pieds de page dans les pages se servant de ce modèle. Si vous ne souhaitez pas que les en-têtes et les pieds de page correspondent à ceux qui se trouvent sur la page précédente du document, décochez la case « Correspondre à la page précédente ». Si ces commandes ne s’affichent pas, ou si « Disposition du modèle de page » ne s’affiche pas en haut de la barre latérale, assurez-vous de ne rien avoir sélectionné sur la page.
, cochez la case « Afficher l’en-tête et le pied de page » pour afficher les en-têtes et les pieds de page dans les pages se servant de ce modèle. Si vous ne souhaitez pas que les en-têtes et les pieds de page correspondent à ceux qui se trouvent sur la page précédente du document, décochez la case « Correspondre à la page précédente ». Si ces commandes ne s’affichent pas, ou si « Disposition du modèle de page » ne s’affiche pas en haut de la barre latérale, assurez-vous de ne rien avoir sélectionné sur la page.Si vous ne pouvez pas cocher les cases « En-tête » et « Pied de page », activez ces derniers pour le document dans la barre latérale Document
 .
.
Lorsque vous avez terminé, cliquez sur Terminé en bas de la fenêtre.
Vous pouvez ajouter des guides d’alignement permanents aux modèles de page pour vous aider dans la mise en page. Pour afficher ou masquer les guides des pages d’un document, choisissez Présentation > Guides > « Afficher les modèles de guide » ou « Masquer les modèles de guide » (depuis le menu Présentation en haut de l’écran).
Renommer un modèle de page
Cliquez sur
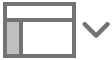 dans la barre d’outils, puis choisissez « Modifier les modèles de page ».
dans la barre d’outils, puis choisissez « Modifier les modèles de page ».En maintenant la touche Ctrl enfoncée, cliquez sur la vignette du modèle de page, puis sélectionnez Renommer.
Saisissez le nouveau nom, puis cliquez sur OK.
Cliquez sur Terminer en bas de la fenêtre.
Créer un nouveau modèle de page basé sur une page du document
Si vous avez modifié une page et que vous souhaitez appliquer sa mise en page à d’autres pages, vous pouvez vous en servir pour créer un modèle de page.
Sélectionnez la page dans la présentation Vignettes de page à gauche.
Choisissez Format > Avancé > Créer un modèle à partir de la page actuelle (le menu Format se trouve en haut de l’écran).
La fenêtre passe à la présentation Modifier le modèle de page et une copie en vignette du modèle de page original s’affiche en bas de la barre latérale à gauche.
Cliquez en maintenant la touche Ctrl enfoncée sur la copie à gauche et choisissez Renommer.
Attribuez un nom au nouveau modèle, puis cliquez sur OK.
Cliquez sur Terminer en bas de la fenêtre.
Appliquer des balises à des objets pour passer plus simplement d’un modèle de page à un autre
Vous pouvez appliquer des balises à des éléments de paramètres fictifs (comme des images et des zones de texte) dans des modèles de page, afin de simplifier le passage d’un modèle de page à un autre dans un document. Les balises « indiquent » au contenu où aller lorsque vous changez de modèle pour une page. Par exemple, une image contenue dans un paramètre fictif et possédant la balise « données multimédias » sera automatiquement placée dans un emplacement fictif du nouveau modèle auquel la balise « données multimédias » est également attribuée.
Si vous créez un nouveau modèle de page dans un modèle de livre contenant des modèles de page préconçus, vérifiez les autres modèles de page afin de définir les balises qu’ils utilisent, puis utilisez-les à votre tour, ou remplacez-les par les vôtres.
Cliquez sur
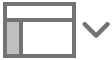 dans la barre d’outils, puis choisissez « Modifier les modèles de page ».
dans la barre d’outils, puis choisissez « Modifier les modèles de page ».Sélectionnez un modèle de page dans la barre latérale de gauche.
Sélectionnez un objet dans le modèle de page, puis cliquez sur l’onglet Style en haut de la barre latérale Format
 .
.Saisissez une balise dans le champ de texte Balise en bas de la barre latérale.
Cliquez sur Terminer en bas de la fenêtre.
Appliquer un modèle de page différent
Vous pouvez appliquer un modèle de page différent à n’importe quelle page dans votre document. Consultez la rubrique « Appliquer des balises à des objets pour passer plus simplement d’un modèle de page à un autre » pour découvrir comment attribuer une balise à des zones de texte et à d’autres objets pour simplifier le changement.
Cliquez sur n’importe quel emplacement vide de la page que vous souhaitez modifier, ou sélectionnez la page dans la présentation Vignettes de page.
Dans la barre latérale Format
 , cliquez sur « Changer le modèle » et choisissez un modèle de page.
, cliquez sur « Changer le modèle » et choisissez un modèle de page.Ajustez le contenu de la page selon les besoins de la nouvelle mise en page.
Réappliquer un modèle de page
Si vous modifiez le format d’une page et que vous souhaitez ultérieurement utiliser la mise en forme originale de son modèle, vous pouvez réappliquer le modèle de page. Si vous appliquez de nouveau le modèle de page, cela ne supprime pas votre contenu.
Cliquez sur
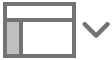 dans la barre d’outils, puis choisissez « Vignettes de page ».
dans la barre d’outils, puis choisissez « Vignettes de page ».Cliquez sur la vignette de la page à modifier.
Choisissez Format > « Revenir au modèle pour la page » (depuis le menu Format en haut de l’écran).
Effectuez tous les ajustements nécessaires au contenu de la page.
Supprimer un modèle de page
Cliquez sur
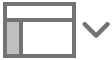 dans la barre d’outils, puis choisissez « Modifier les modèles de page ».
dans la barre d’outils, puis choisissez « Modifier les modèles de page ».Dans la présentation Modifier le modèle de page, cliquez en maintenant la touche Ctrl enfoncée sur le modèle de page dans la barre latérale de gauche, puis choisissez Supprimer.
Si des pages de votre document sont liées à ce modèle de page, choisissez-en un nouveau à leur appliquer dans la boîte de dialogue qui s’affiche, puis cliquez sur Choisir.
Cliquez sur Terminer en bas de la fenêtre.
Vous pouvez faire glisser les modèles de page dans la barre latérale pour les réorganiser.
Astuce : lorsque vous copiez des pages entre les documents, tous les modèles des pages copiés sont également inclus.