
Redimensionner, faire pivoter et retourner des objets dans Pages sur Mac
Vous pouvez redimensionner un objet librement, afin de modifier ses proportions selon vos préférences, ou proportionnellement, afin de le réduire ou de l’agrandir, sans modifier sa forme principale. Vous pouvez également lui attribuer des dimensions spécifiques. Vous pouvez faire pivoter ou retourner tous les objets, à l’exception des tableaux, des graphiques, des vidéos web et des galeries d’images.
Redimensionner un objet
Cliquez sur un objet ou un groupe d’objets pour le sélectionner.
Si l’objet n’est pas entouré de carrés blancs, cela signifie qu’il est verrouillé. Vous devez le déverrouiller pour pouvoir le redimensionner.
Pour choisir si l’objet se redimensionne librement ou proportionnellement, dans la barre latérale Format
 , cliquez sur l’onglet Disposition, puis effectuez une des actions suivantes :
, cliquez sur l’onglet Disposition, puis effectuez une des actions suivantes :Pour redimensionner l’objet librement : Assurez-vous que la case Contraindre les proportions (sous Taille) est décochée.
Pour redimensionner l’objet proportionnellement : Assurez-vous que la case Contraindre les proportions (sous Taille) est cochée.
Remarque : les groupes contenant certains objets peuvent uniquement être redimensionnés proportionnellement. Ces objets comprennent des images et des vidéos qui ont été pivotées, des figures qui comportent un point vert lorsqu’elles sont sélectionnées, et des objets 3D.
Procédez de l’une des manières suivantes :
Pour redimensionner l’objet librement : Faites glisser une poignée de sélection située en haut, au bas ou sur les côtés (et non un coin) de l’objet.
Vous pouvez effectuer cette opération uniquement si l’option Conserver les proportions est désactivée (voir l’étape 2 ci-dessus).
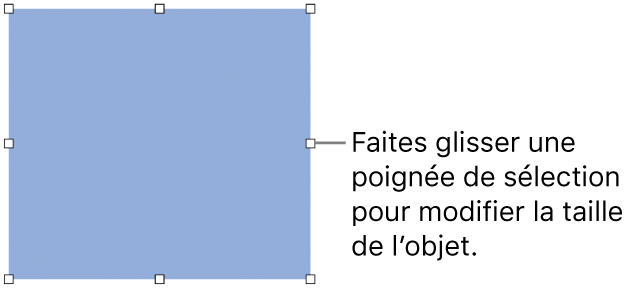
Pour redimensionner l’objet proportionnellement : Faites glisser une poignée de sélection située dans un coin en suivant un axe diagonal.
Pour redimensionner l’objet à des dimensions spécifiques : Dans l’onglet Disposition en haut de la barre latérale de droite, saisissez des valeurs dans les champs Largeur et Hauteur ou cliquez sur les flèches en regard des champs.
Faire pivoter un objet
Remarque : vous ne pouvez pas faire pivoter un tableau, un graphique ou une galerie d’images. Si vous voulez faire pivoter un objet 3D, consultez la rubrique Ajouter des objets 3D.
Cliquez sur l’objet pour le sélectionner ou sélectionnez plusieurs objets.
Dans la barre latérale Format
 , cliquez sur l’onglet Disposition.
, cliquez sur l’onglet Disposition.Faites glisser la roue Faire pivoter, ou saisissez une valeur en degrés dans le champ adjacent pour spécifier l’angle de rotation souhaité pour l’objet.
Astuce : vous pouvez également appuyer sur la touche Commande lorsque votre pointeur se trouve sur un carré blanc, puis faire glisser pour faire pivoter.
Retourner un objet
Remarque : vous ne pouvez pas retourner un tableau, un graphique, une galerie d’images ou un objet 3D.
Cliquez sur l’objet pour le sélectionner ou sélectionnez plusieurs objets.
Dans la barre latérale Format
 , cliquez sur l’onglet Disposition.
, cliquez sur l’onglet Disposition.Cliquez sur un bouton Miroir (prêt de la roue Faire pivoter) pour retourner un objet verticalement ou horizontalement.
Astuce : vous pouvez ajouter les boutons suivants à la barre d’outils : Retournement horizontal et Retournement vertical.
Lorsque vous pivotez ou inversez une figure qui contient du texte, celui-ci se déplace avec la figure. Pour afficher uniquement le texte à l’horizontale, choisissez Format > Réinitialiser les poignées de l’objet et du texte.