
Ajouter et supprimer des sections dans Pages sur Mac
Un document de traitement de texte peut contenir plusieurs sections, chacune pouvant contenir différentes numérotations de page, en-têtes, pieds de page, ou objets en arrière-plan (comme un objet en filigrane). Certains modèles possèdent des sections préconçues auxquelles vous pouvez ajouter du contenu ou que vous pouvez supprimer.
Pour afficher les sections d’un document, cliquez sur ![]() dans la barre d’outils, puis choisissez « Vignettes de page ». Lorsque vous cliquez sur une vignette, une couleur d’arrière-plan s’affiche derrière toutes les vignettes de la page qui appartiennent à la section.
dans la barre d’outils, puis choisissez « Vignettes de page ». Lorsque vous cliquez sur une vignette, une couleur d’arrière-plan s’affiche derrière toutes les vignettes de la page qui appartiennent à la section.
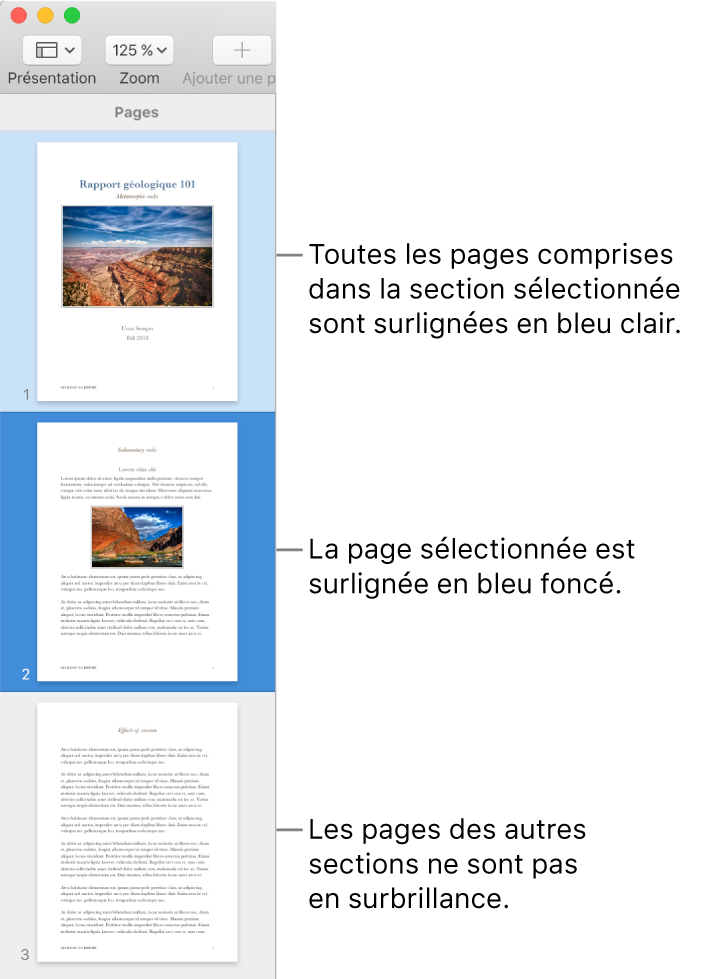
Ajouter une section
Cliquez pour placer le point d’insertion à l’endroit où vous souhaitez faire commencer la nouvelle section.
Cliquez sur
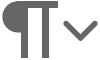 dans la barre d’outils, puis choisissez « Saut de section ».
dans la barre d’outils, puis choisissez « Saut de section ».
La nouvelle section commence en haut d’une nouvelle page.
Ajouter et mettre en forme une nouvelle section
Cliquez n’importe où dans la page où vous souhaitez commencer la nouvelle section, ou cliquez n’importe où dans une section pour en ajouter une autre à la suite.
Cliquez sur
 dans la barre d’outils, puis cliquez sur l’onglet Section en haut de la barre latérale.
dans la barre d’outils, puis cliquez sur l’onglet Section en haut de la barre latérale.Cliquez sur le menu local « Créer une section », puis choisissez le point de départ de la section.
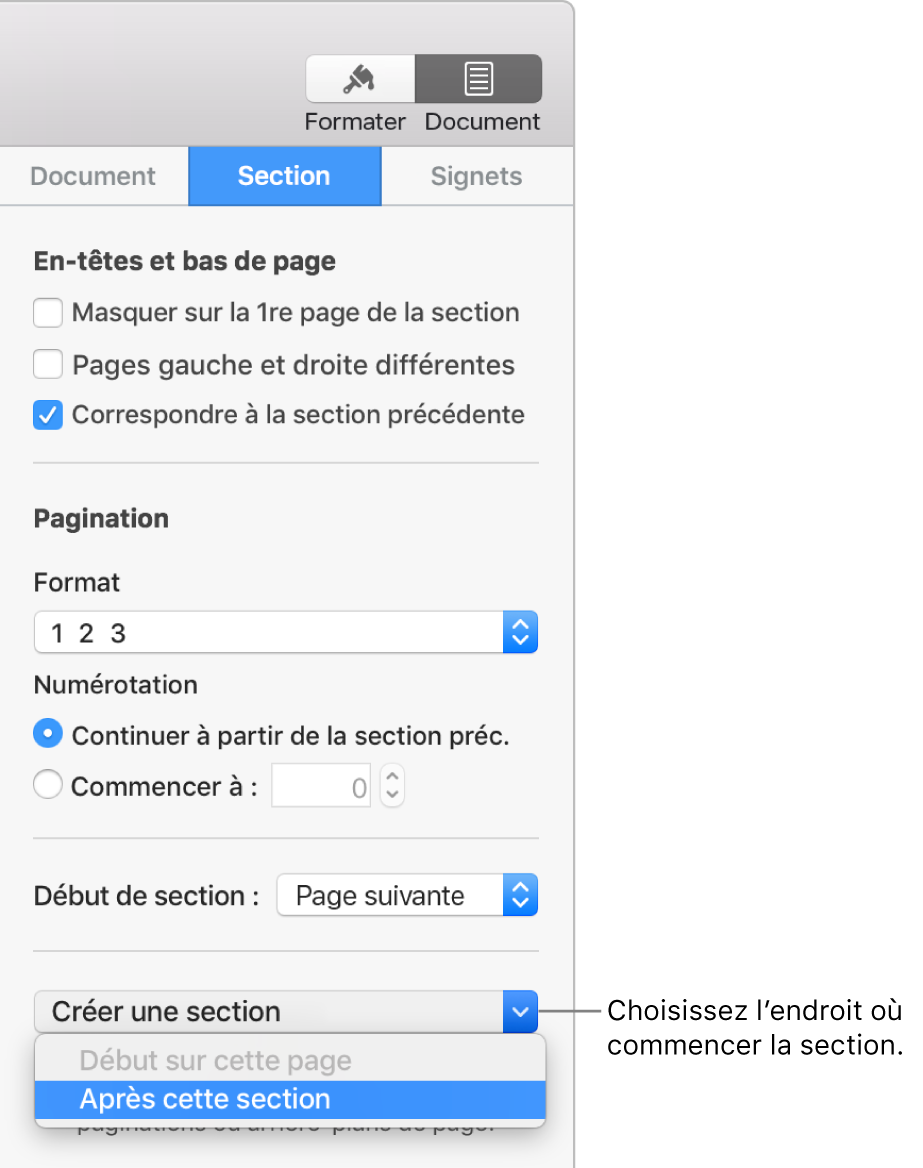
Si le document utilise des pages opposées, cliquez sur le menu local « Début de la section : » et choisissez la page de départ de la nouvelle section :
Page suivante : Commence la section sur la prochaine page du document, droite ou gauche.
Page droite : Commence la section sur la première page de droite. Si la prochaine page de votre document est une page de gauche, une page vierge est insérée avant le début de la section à droite.
Page gauche : Commence la section sur la première page de gauche. Si la prochaine page de votre document est une page de droite, une page vierge est insérée avant le début de la section à gauche.
Cochez n’importe quelle case pour indiquer les en-têtes et les bas de page :
Masquer sur la 1re page de la section : Afficher les en-têtes et les bas de page sur toutes les pages, à l’exception de la première de la section.
Pages gauche et droite différentes : Pour les documents qui contiennent des pages opposées, utilisez des en-têtes et des bas de page différents pour les pages de gauche et de droite.
Correspondre à la section précédente : Décochez cette option pour utiliser des numéros de page, en-têtes ou bas de page différents pour cette section.
Pour choisir l’aspect des numéros de page :
Continuer à partir de la section préc. : Les numéros de page continuent sans interruption depuis la section précédente.
Commencer à : Saisissez le numéro de page avec lequel vous souhaitez commencer cette section.
Format : Cliquez sur le menu local et choisissez un format numérique.
Consultez la rubrique Ajouter et supprimer des en-têtes et des bas de page pour découvrir comment insérer ces éléments dans votre document.
Dupliquer une section
Cliquez sur
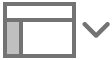 dans la barre d’outils, puis choisissez « Vignettes de page ».
dans la barre d’outils, puis choisissez « Vignettes de page ».Sélectionnez la section dans la barre latérale contenant les vignettes, puis choisissez Édition > Dupliquer la sélection (le menu Édition se trouve en haut de l’écran).
La nouvelle section est ajoutée en dessous de l’originale. Vous pouvez la déplacer dans la barre latérale contenant les vignettes à l’endroit de votre choix.
Supprimer une section
Si vous souhaitez conserver le contenu de la section, copiez et collez-le autre part dans le document avant de supprimer la section.
Cliquez sur
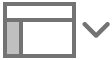 dans la barre d’outils, puis choisissez « Vignettes de page ».
dans la barre d’outils, puis choisissez « Vignettes de page ».Sélectionnez la section dans la barre latérale contenant les vignettes, puis appuyez sur la touche suppr du clavier.
Cliquez sur Supprimer dans la boîte de dialogue.
Si vous avez une section dans un document de traitement de texte Pages que vous souhaitez utiliser dans un autre document de traitement de texte Pages, vous pouvez copier cette section d’un document à un autre. Consultez la rubrique Copier et coller des pages entre des documents.