
Créer votre premier document dans Pages sur iPhone
Pour créer un document, commencez par choisir un modèle qui va servir de point de départ. Les modèles correspondent à certains des documents les plus courants (tels que les lettres, les rapports et les prospectus), et utilisent des polices, des styles de texte et des couleurs assorties pour un aspect harmonieux. La plupart des modèles contiennent également des éléments de paramètre fictif, tels que des titres et des images, que vous pouvez remplacer par votre propre contenu.
Créer un nouveau document
Dans le gestionnaire de documents, touchez
 en haut de l’écran pour ouvrir la liste de modèles (présentée ci-dessous).
en haut de l’écran pour ouvrir la liste de modèles (présentée ci-dessous).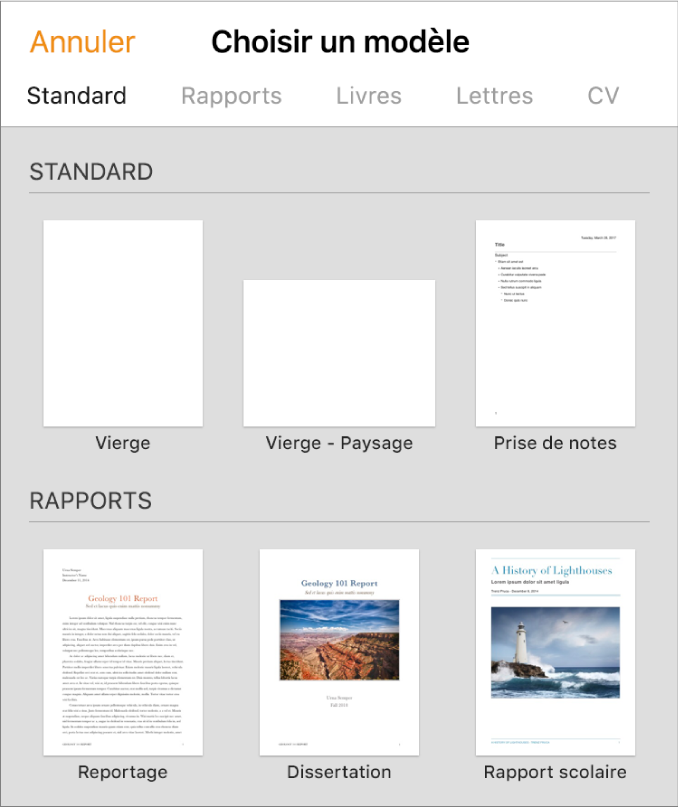
Remarque : si vous souhaitez que les données des tableaux et des graphiques soient mises en forme dans votre document selon les conventions d’une autre langue, touchez la langue dans le coin supérieur droit de la liste de modèles, puis choisissez une autre langue. Consultez la rubrique Changer la langue et la mise en forme d’un document.
Touchez une catégorie de modèles (balayez les catégories vers la gauche pour toutes les afficher), puis touchez une catégorie pour l’ouvrir.
Les modèles de page sont conçus soit pour le traitement de texte, soit pour la mise en page. Pour savoir le type de document qui convient au modèle que vous avez ouvert, sélectionnez du texte, touchez-le, touchez
 , puis touchez le bouton Insérer. Si Saut de page figure parmi les options, il s’agit d’un document de traitement de texte.
, puis touchez le bouton Insérer. Si Saut de page figure parmi les options, il s’agit d’un document de traitement de texte.Effectuez l’une des opérations suivantes :
Pour ajouter ou modifier du texte dans un modèle de traitement de texte : Commencez tout simplement par saisir du texte. Le point d’insertion clignotant indique le point de départ de votre texte. Pour modifier du texte, sélectionnez-le, puis saisissez le nouveau texte. Pour mettre en forme le texte sélectionné, touchez
 pour ouvrir les commandes de texte.
pour ouvrir les commandes de texte.Pour remplacer du texte de paramètre fictif : Touchez le texte de paramètre fictif, puis saisissez le vôtre.
Remarque : certains modèles contiennent du texte de paramètre fictif écrit en lorem ipsum (texte latin sans signification, par exemple : « lorem ipsum dolor »). Cependant, le texte que vous saisissez pour remplacer ce texte de paramètre fictif s’affiche dans votre langue.
Pour ajouter des zones de texte, des images, des figures ou d’autres objets : Touchez
 , puis touchez un des boutons d’objet. Les zones de texte sont répertoriées en tant que figures dans la catégorie Standard.
, puis touchez un des boutons d’objet. Les zones de texte sont répertoriées en tant que figures dans la catégorie Standard. 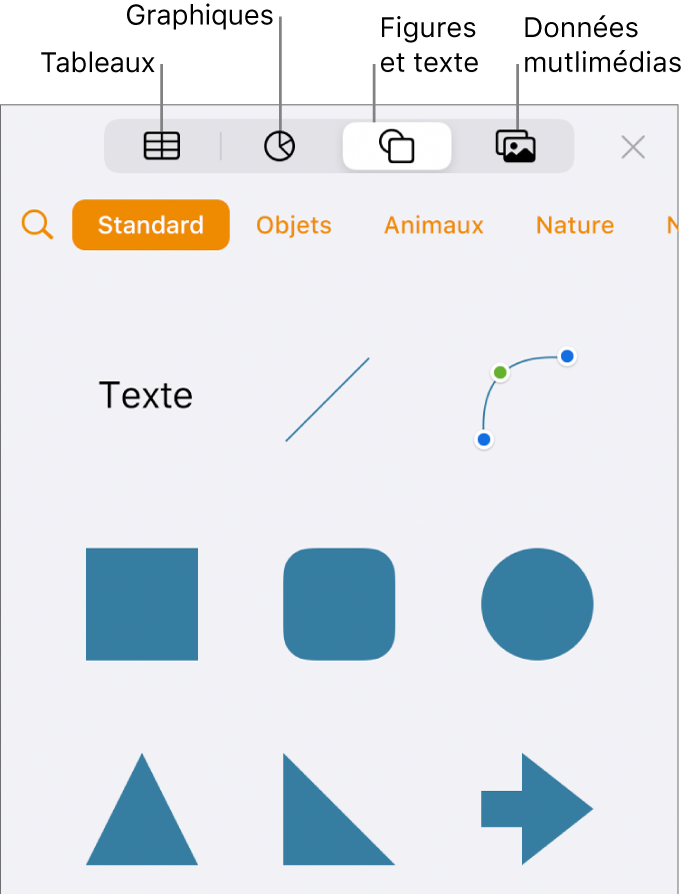
Pour remplacer des images de paramètre fictif : Touchez
 dans le coin inférieur droit d’une image de paramètre fictif pour choisir une de vos images.
dans le coin inférieur droit d’une image de paramètre fictif pour choisir une de vos images.
Pour ajouter une page : Dans un document de traitement de texte, une nouvelle page est automatiquement ajoutée lorsque le texte que vous saisissez atteint le bas d’une page. Pour savoir comment ajouter des pages manuellement et comment ajouter une page dans un document de mise en page, consultez la rubrique Ajouter, supprimer et réorganiser les pages.
Pour annuler ou rétablir des modifications récentes : pour annuler des changements récents, touchez
 en haut de l’écran. Si vous changez d’avis, touchez et maintenez le doigt sur
en haut de l’écran. Si vous changez d’avis, touchez et maintenez le doigt sur  , puis touchez Rétablir.
, puis touchez Rétablir.
Lorsque vous avez fini, touchez Documents ou
 pour fermer le document et retourner au gestionnaire de documents (votre document est automatiquement enregistré pendant que vous travaillez).
pour fermer le document et retourner au gestionnaire de documents (votre document est automatiquement enregistré pendant que vous travaillez).
Vous pouvez modifier ultérieurement le nom du document ou l’emplacement auquel il est enregistré à tout moment.