
Consulter les dernières activités dans un document partagé dans Pages sur iPad
Vous pouvez facilement suivre ce qui s’est passé dans un document partagé. La liste d’activités indique quand les personnes que vous avez invitées à collaborer sur votre document :
apportent des modifications, comme les ajouts, les changements, les redimensionnements, les déplacements et les collages (mais pas les changements de style) ;
ajoutent des commentaires et répondent à des commentaires ;
se connectent pour la première fois à un document collaboratif ;
gèrent le document, par exemple en modifiant son mot de passe ou en le restaurant.
Vous pouvez également recevoir des notifications concernant les différentes activités.
Consulter l’activité dans un document partagé
Vous pouvez consulter la liste des activités d’un document partagé pour voir ce qui s’est passé depuis la dernière fois que vous avez consulté ce dernier.
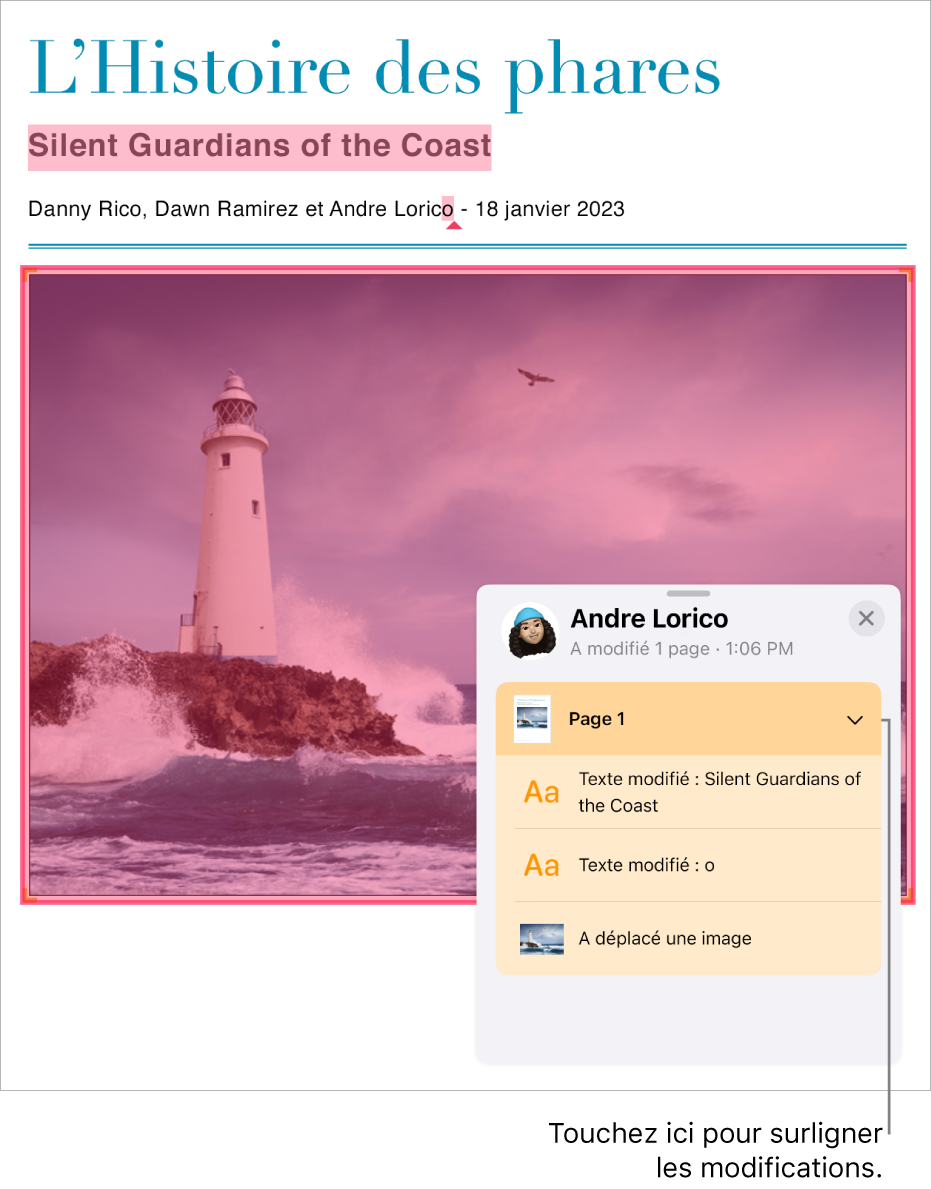
Dans un document partagé, touchez
 dans la barre d’outils, puis touchez « Afficher toute l’activité ».
dans la barre d’outils, puis touchez « Afficher toute l’activité ».Si cette option n’est pas disponible, il se peut que vous deviez quitter un mode ou fermer une barre latérale.
Les modifications apportées apparaissent sous forme de liste détaillée. Les modifications et commentaires les plus récents apparaissent en premier. Les activités comme la connexion au fichier ou la gestion de celui-ci sont présentées en bas.
Effectuez l’une des opérations suivantes :
Touchez la flèche d’affichage pour afficher plus en détail les modifications, comme les modifications apportées par un même participant à différents endroits.
Touchez une activité mise en évidence pour voir où la modification a été apportée et marquer toutes les nouvelles mises à jour comme lues.
Astuce : pour afficher un bref résumé des activités à l’ouverture d’un document partagé, touchez
 , puis consultez les dernières mises à jour sous « Activité récente ». Si aucune modification n’est survenue depuis votre dernière consultation, un message vous indique que vous êtes à jour.
, puis consultez les dernières mises à jour sous « Activité récente ». Si aucune modification n’est survenue depuis votre dernière consultation, un message vous indique que vous êtes à jour.
Pour fermer la liste d’activités, touchez
 .
.
Gardez ces éléments à l’esprit :
La liste d’activités reprend les activités effectuées dans le document au cours des 30 derniers jours minimum, y compris les vôtres. Seules les dernières activités des autres utilisateurs sont mises en évidence.
Les participants ajoutés ultérieurement ont accès à l’ensemble de l’historique de collaboration (période d’au moins 30 jours).
Dans un document public (document dont l’accès est défini sur « Toute personne disposant du lien » et dont l’autorisation est définie sur Modification), les participants signalés comme « Invité » dans la liste d’activités et les notifications ne se sont pas connectés à iCloud.
Tout commentaire attribué à « Quelqu’un » a été fait par des personnes qui ont ajouté des commentaires au document et qui ont choisi de ne plus y participer.
Voir les participants travailler sur le document
Vous pouvez voir en temps réel ce que font les participants dans un document partagé. Dans le document, chaque participant apparaît sous forme de curseur ou de surlignage avec une couleur spécifique correspondant à la couleur affichée en regard de son nom dans la liste des participants.
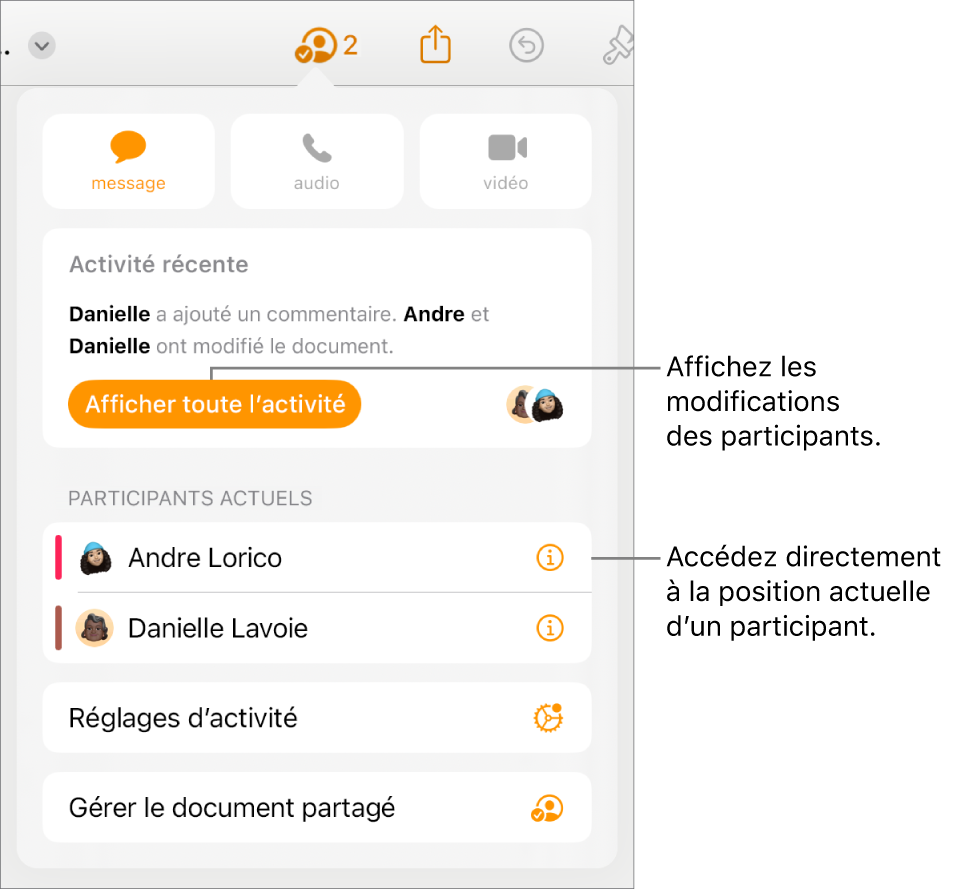
Pour voir en temps réel ce que font les participants :
Dans un document partagé, touchez
 dans la barre d’outils.
dans la barre d’outils.Effectuez l’une des opérations suivantes :
Suivre les modifications apportées par une personne : Touchez le nom de la personne dans la liste des participants pour accéder à l’endroit où elle travaille dans le document.
Afficher ou masquer les activités (les curseurs ou les sélections de couleurs différentes) : Touchez « Réglages d’activité », puis utilisez le bouton pour afficher ou masquer les curseurs des participants.
Gérer les notifications d’activité
Lorsque vous collaborez sur un document partagé, vous pouvez choisir de recevoir des notifications quand quelqu’un se connecte au document, le modifie ou le commente.
Dans un document partagé, touchez
 dans la barre d’outils, puis touchez « Réglages d’activité ».
dans la barre d’outils, puis touchez « Réglages d’activité ».Activez ou désactivez les notifications pour afficher les connexions, les modifications et les commentaires.
Vous pouvez également afficher ou masquer les curseurs des participants ainsi que la mise en évidence des activités.
Touchez OK.
Remarque : si vous ne recevez pas les notifications, il se peut que vous deviez autoriser les notifications de l’app Pages. Accédez à Réglages > Notifications > Pages, puis activez « Autoriser les notifications ».