
Application à un objet du mouvement d’un autre élément dans Motion
Pour faire appel à un comportement Suivre le mouvement, vous devez disposer d’au moins deux objets dans votre projet : un objet source et un objet de destination. En général, la source est un plan vidéo, mais il peut également s’agir d’un objet animé à l’aide d’images clés ou de comportements. L’objet source fournit les données de mouvement par le biais d’une analyse de suivi de son contenu vidéo ou de ses attributs d’animation. Ces données de mouvement sont alors appliquées à l’objet de destination. L’objet de destination peut être une image, une forme, du texte, un émetteur de particules, une caméra, etc.
Appliquer à un objet de destination le mouvement d’un objet source dans un plan
Dans ce flux de production, le comportement « Suivre le mouvement » suit des objets reconnaissables tels que des personnes ou des visages, des animaux et des voitures dans le plan source, puis applique ces données de suivi résultantes à un objet de destination. L’objet de destination suit par conséquent le mouvement de l’élément suivi dans le plan source.
Importez un plan source dans votre projet Motion, puis importez un objet de destination (tel qu’une image ou un plan), ou ajoutez un objet de destination (tel qu’une forme, un émetteur de particules ou du texte).
Le calque de destination doit se trouver au-dessus du calque du plan vidéo source dans la liste Calques.
Dans la liste Calques, sélectionnez l’objet de destination, cliquez sur Comportements dans la barre d’outils et choisissez Suivi de l’animation > Suivre le mouvement.
Important : si vous appliquez le comportement Suivre le mouvement à un groupe, assurez-vous que le métrage en cours d’analyse ne fait pas partie du groupe en question.
Un marqueur de suivi d’objet se conformant à l’objet de destination est ajouté au canevas.
Au besoin, modifiez la forme ou la taille du marqueur de suivi de l’objet.
Dans l’inspecteur de comportements, cliquez sur le menu local Méthode d’analyse, puis choisissez l’une des options suivantes :
Automatique : permet de choisir automatiquement la méthode d’analyse la plus adaptée. Dans la mesure où la méthode la plus adaptée dépend grandement des propriétés d’un plan et de chaque cas d’utilisation, il se peut que vous deviez tester différentes méthodes d’analyse jusqu’à obtenir les meilleurs résultats possibles.
Combinée : utilise une combinaison des méthodes d’analyse Apprentissage automatique et Nuage de points (décrites ci-dessous) pour suivre la position, l’échelle et la rotation.
Apprentissage automatique : utilise un modèle d’apprentissage artificiel entraîné sur un ensemble de données pour identifier les personnes, les animaux et divers autres objets courants, permettant ainsi au marqueur de suivi de suivre le sujet dans une zone spécifiée de la vidéo. Choisissez cette option lorsque la précision de suivi ne doit pas être nécessairement absolue, par exemple lors de l’attachement de titres ou de graphismes à des objets ou à des personnes. Cette méthode peut résoudre une occlusion modérée, c’est-à-dire lorsqu’un objet (par exemple un arbre ou une voiture) cache brièvement le sujet suivi.
Nuage de points : suit un motif de référence spécifique et identifie la manière dont le motif se transforme d’une image à l’autre. Choisissez cette option lorsque vous avez besoin d’un suivi plus précis de pixels spécifiques. Cette méthode suit la position, l’échelle et la rotation, et convient parfaitement au suivi de régions qui s’avèrent rigides et relativement planes (du point de vue de la caméra).
Dans l’inspecteur de comportements, procédez de l’une des manières suivantes :
Pour analyser l’intégralité du plan : Cliquez sur Analyser. le plan est analysé vers l’avant en partant de l’emplacement de la tête de lecture jusqu’à la fin du plan (ou jusqu’à l’image où le motif de référence ne peut plus être suivi), puis vers l’arrière depuis l’emplacement de la tête de lecture jusqu’au début du plan.
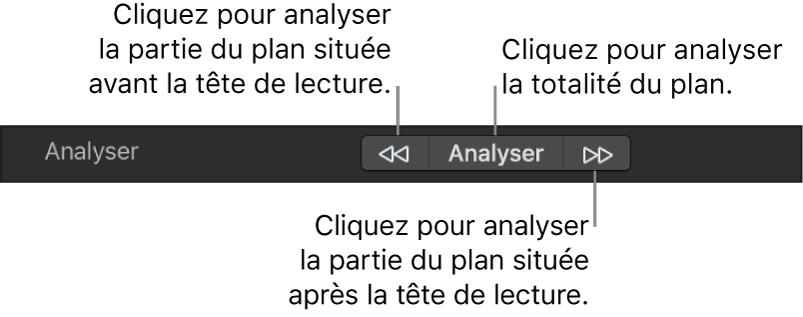
Pour analyser la portion du plan située avant la position de la tête de lecture : cliquez sur les flèches vers la gauche à côté du bouton Analyser.
Pour analyser la portion du plan située après la position de la tête de lecture : cliquez sur les flèches vers la droite à côté du bouton Analyser.
La fenêtre de progression de l’analyse du suivi affiche la méthode d’analyse employée pour le suivi.
Astuce : si vous utilisez la méthode d’analyse de l’apprentissage automatique et que vous observez des fluctuations au cours de l’analyse (des bonds du marqueur de suivi de l’objet à l’écran ou son changement d’une taille à une autre), essayez de changer la méthode d’analyse pour celle du nuage de points. Son marqueur de suivi est bien moins sujet aux changements rapides.
Pour arrêter l’analyse du suivi, cliquez sur le bouton Arrêter dans la fenêtre de progression ou appuyez sur Échap.
Les images clés de suivi et les images clés de l’objet transformé apparaissent dans l’éditeur d’images clés. Si l’éditeur d’images clés n’est pas visible, cliquez sur le bouton « Afficher/Masquer l’éditeur d’images clés » dans le coin inférieur gauche de la fenêtre du projet Motion.
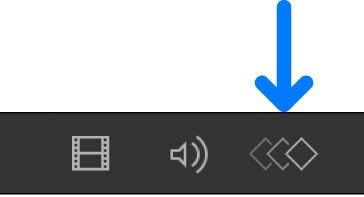
Une courbe de « confiance » s’affiche également dans l’éditeur d’images clés. Cette courbe fournit une indication visuelle de la précision du suivi par rapport aux réglages de ses paramètres dans l’inspecteur. La courbe de confiance n’est présentée qu’à titre de référence et n’est pas utilisée pour le montage.
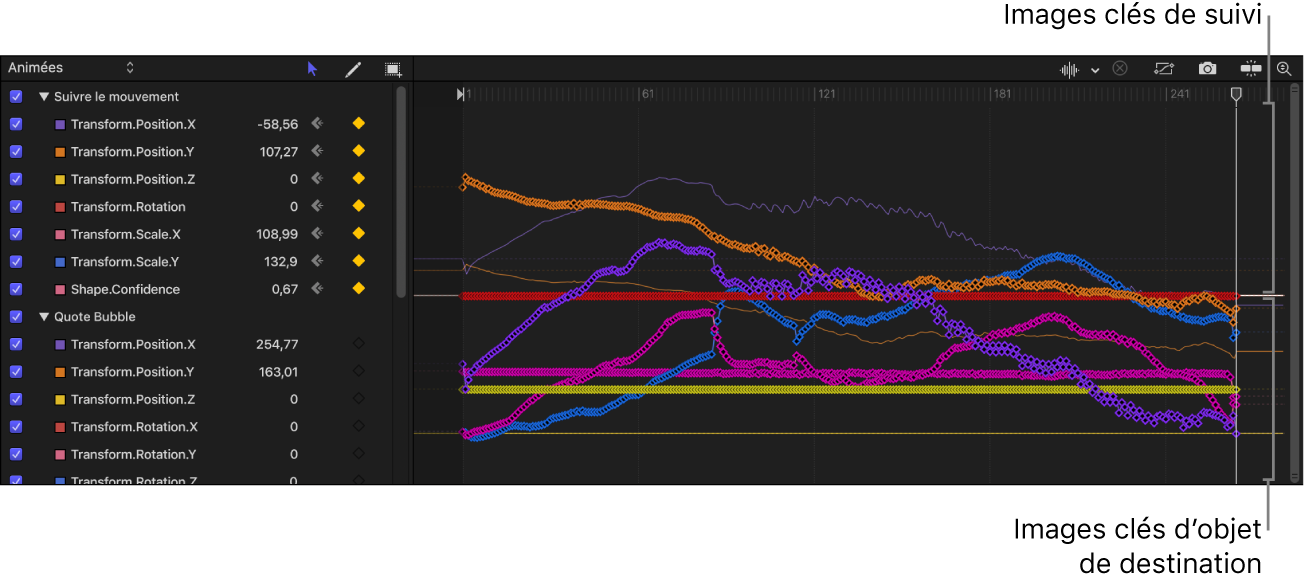
Le mouvement de l’objet destinataire suit le mouvement du motif de référence analysé dans le plan, mais vous pouvez toujours repositionner l’objet dans le canevas. Pour appliquer les changements d’échelle de l’objet source à l’objet destinataire, consultez cette tâche : Ajuster l’échelle d’un objet qui suit le mouvement d’un autre.
Ajuster l’échelle d’un objet qui suit le mouvement d’un autre
Lorsque vous appliquez à un objet de destination le mouvement d’un plan source à l’aide du suivi en mode objet, les changements de taille de l’objet source ne sont pas automatiquement appliqués à l’objet de destination. Vous pouvez utiliser le menu local Échelle pour appliquer les changements d’échelle de l’objet source à l’objet de destination.
Dans Motion, effectuez les étapes 1 à 5 de la tâche précédente intitulée Appliquer à un objet de destination le mouvement d’un objet source dans un plan.
Dans la rangée de paramètres Ajuster de l’inspecteur de comportements, sélectionnez Échelle.
Effectuez l’une des opérations suivantes :
Changer uniformément l’échelle de l’objet de destination pour atteindre les dimensions minimales de la région de suivi : cliquez sur le menu local Échelle, puis choisissez « Tout changer d’échelle (Adapter) ». Si l’objet destinataire contient des changements d’échelle, ce réglage ramène la taille maximum de l’objet aux dimensions minimales de la région de suivi.
Changer uniformément l’échelle de l’objet de destination pour atteindre les dimensions maximales de la région de suivi : cliquez sur le menu local Échelle, puis choisissez « Tout changer d’échelle (Remplir) ». Si l’objet destinataire contient des changements d’échelle, ce réglage porte la taille minimum de l’objet aux dimensions maximales de la région de suivi.
Changer de manière non uniforme l’échelle de l’objet de destination en fonction de la taille de la région de suivi : cliquez sur le menu local Échelle, puis choisissez « Changer d’échelle X et Y ». Si l’objet source contient des changements d’échelle, ce réglage peut provoquer un étirement ou un écrasement de l’objet destinataire.
Appliquer à un objet de destination le mouvement des points ou des motifs d’un plan source
Dans ce flux de production type, le comportement « Suivre le mouvement » suit des points ou des motifs dans un plan source, puis applique les données de suivi résultantes à un objet de destination. L’objet de destination suit par conséquent le mouvement de l’élément suivi dans le plan source.
Importez un plan vidéo source dans votre projet Motion, puis importez un objet de destination (tel qu’une image ou un plan), ou ajoutez un objet de destination (tel qu’une forme, un émetteur de particules ou du texte).
Le calque de destination doit se trouver au-dessus du calque du plan vidéo dans la liste Calques.
Dans la liste Calques, sélectionnez l’objet de destination, cliquez sur Comportements dans la barre d’outils et choisissez Suivi de l’animation > Suivre le mouvement.
Important : si vous appliquez le comportement Suivre le mouvement à un groupe, assurez-vous que le métrage en cours d’analyse ne fait pas partie du groupe en question.
Par défaut, un marqueur de suivi d’objet se conformant à l’objet de destination est ajouté au centre du canevas.
Dans lʼinspecteur de comportements, cliquez sur le menu local Mode, puis choisissez Point.
Dans le canevas, le marqueur de suivi d’objet change en un marqueur de suivi de point. Comme le suivi « Suivre le mouvement » par défaut enregistre des données de position, il est appelé suivi d’ancrage.
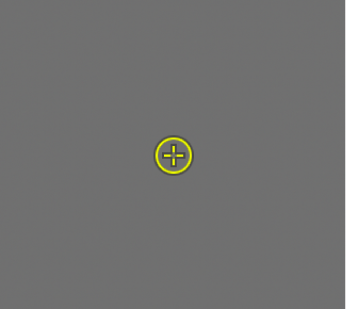
Facultatif : pour effectuer le suivi d’une animation plus complexe (comme un élément en rotation ou un élément avec quatre angles), procédez de l’une des façons suivantes :
Ajoutez un second marqueur de suivi de point pour effectuer le suivi d’autres données de rotation et d’échelle : dans l’inspecteur de comportements, cochez la case Échelle de rotation (sous la case Ancrage), puis faites glisser le nouveau marqueur de suivi de point à sa position voulue dans le canevas. Consultez la rubrique Suivi à deux points dans Motion.
Ajoutez quatre marqueurs de suivi de point pour effectuer le suivi d’un élément avec quatre angles : dans l’inspecteur de comportements, cliquez sur le menu local Type, choisissez « Quatre angles », puis passez à l’étape 3 de la tâche Utiliser le suivi à quatre angles pour associer un objet de destination à un objet source.
Pour supprimer un marqueur de point, cliquez sur Supprimer dans la rangée de suivi au sein de l’inspecteur de comportements.
Positionnez la tête de lecture sur l’image où vous souhaitez commencer l’analyse de suivi.
Dans le canevas, faites glisser le ou les suivis sur la ou les zones à suivre.
Lorsque vous faites glisser le suivi sur le canevas, la zone autour du suivi est agrandie pour vous aider à trouver un motif de référence approprié.
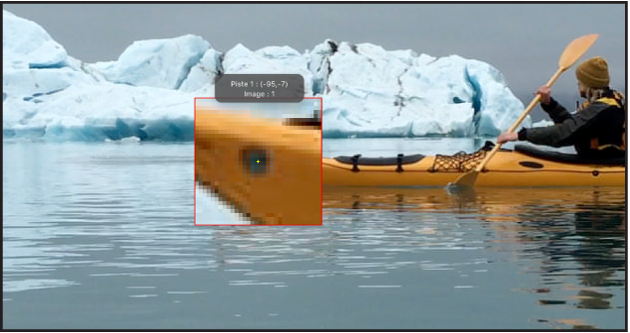
Remarque : pour en savoir plus sur le réglage du marqueur de suivi de point, consultez la section Ajustement dans Motion des suivis à l’écran.
Dans l’inspecteur de comportements (ou la palette correspondante), procédez de l’une des manières suivantes :
Pour analyser le plan vers l’avant à partir de la position de la tête de lecture : Cliquez sur Analyser.
Pour analyser la portion du plan située avant la position de la tête de lecture : cliquez sur les flèches vers la gauche à côté du bouton Analyser.
Pour analyser la portion du plan située après la position de la tête de lecture : cliquez sur les flèches vers la droite à côté du bouton Analyser.
Le comportement analyse le mouvement du motif de référence dans le plan vidéo, puis l’applique à l’objet de destination.
Pour arrêter l’analyse du suivi, cliquez sur le bouton Arrêter dans la fenêtre de progression ou appuyez sur Échap.
Les points dans le canevas correspondent aux images clés de suivi qui apparaissent dans l’éditeur d’images clés. Si l’éditeur d’images clés n’est pas visible, cliquez sur le bouton « Afficher/Masquer l’éditeur d’images clés » dans le coin inférieur gauche de la fenêtre du projet Motion.
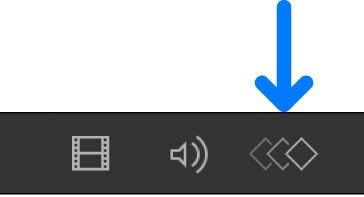
Une courbe de « confiance » s’affiche également dans l’éditeur d’images clés. Cette courbe fournit une indication visuelle de la précision du suivi par rapport aux réglages de ses paramètres dans l’inspecteur. La courbe de confiance n’est présentée qu’à titre de référence et n’est pas utilisée pour le montage.
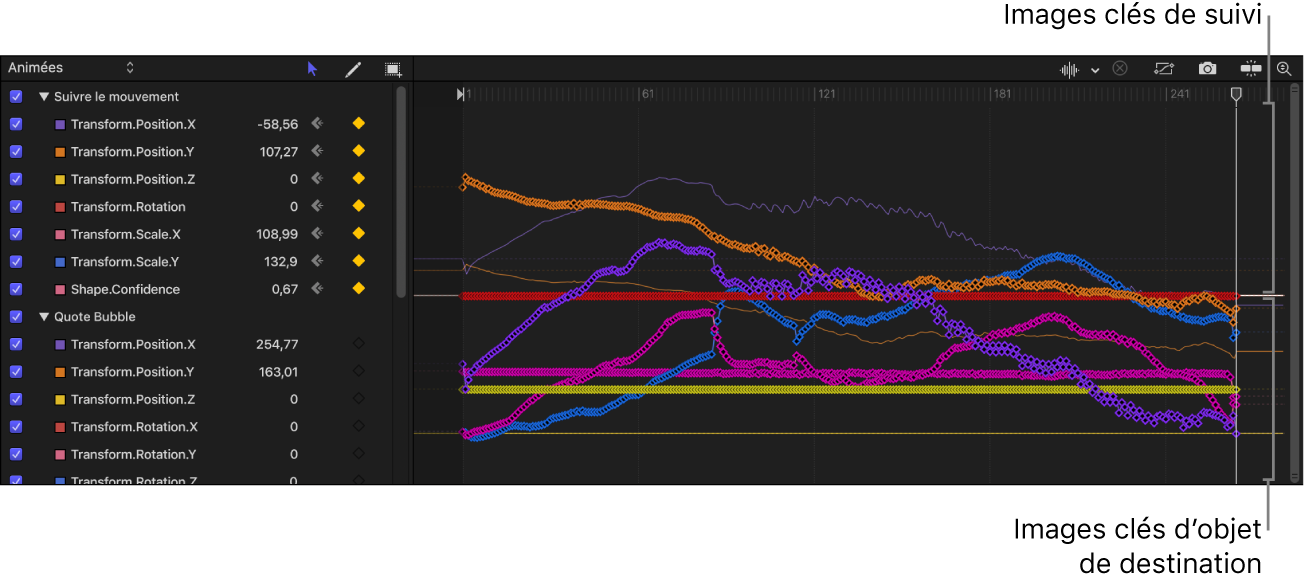
Suivre le mouvement à l’aide de données d’animation générées avec des images clés ou des comportements
Dans la mesure où les objets animés à l’aide d’images clés ou de comportements présentent déjà des données d’animation, vous pouvez appliquer instantanément ces dernières à un objet de destination avec le comportement Suivre le mouvement, sans réaliser d’analyse de suivi.
L’exemple suivant utilise une image de « baguette magique » (une forme rectangulaire) animée à l’aide du comportement Rotation et l’émetteur de particules Poussière magique (disponible dans la bibliothèque). Le comportement Suivre le mouvement extrait l’animation de la baguette et l’applique à l’émetteur de particules Poussière magique pour donner l’illusion que des étincelles s’échappent de l’extrémité de la baguette en rotation.
Dans Motion, vérifiez que l’objet de destination (l’émetteur de particules) se trouve au-dessus de l’objet source (la forme de baguette magique) dans la liste Calques.
Dans la liste Calques, sélectionnez l’objet de destination, cliquez sur Comportements dans la barre d’outils et choisissez Suivi de l’animation > Suivre le mouvement.
Dans la liste Calques, le comportement Suivre le mouvement apparaît juste en dessous de l’émetteur de particules.
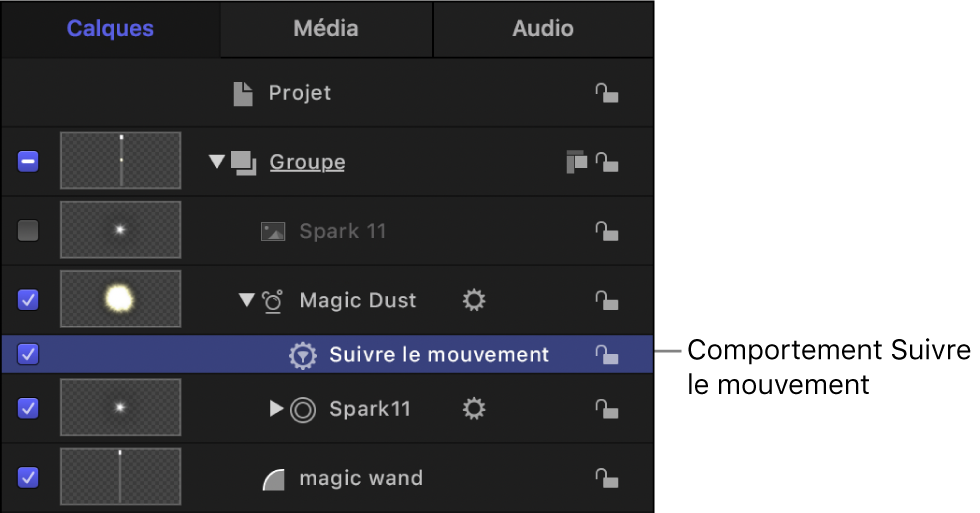
Dans la mesure où l’objet source animé (la baguette en rotation) se trouve sous le comportement Suivre le mouvement dans la liste Calques, les données d’animation source sont automatiquement chargées dans le cadre Source de l’inspecteur de mouvements. Si vous ne voyez pas l’objet animé dans le cadre Source, faites-le glisser dans ce dernier depuis la liste Calques.
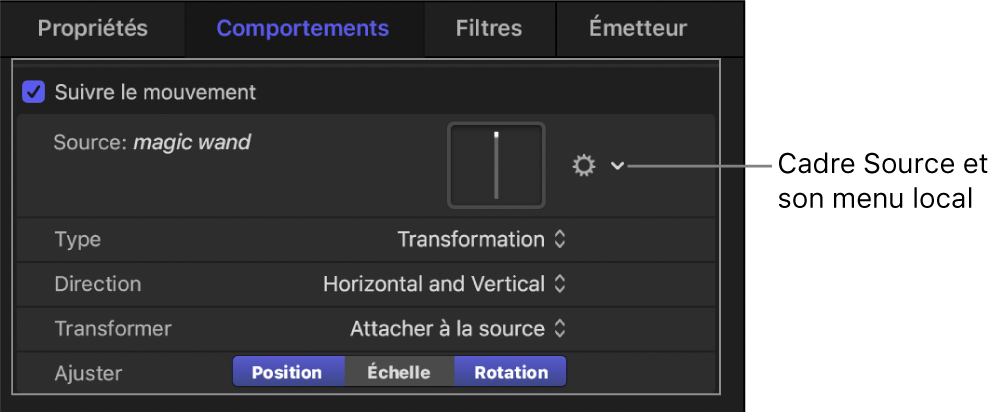
Dans le canevas, faites glisser l’objet de destination (l’émetteur de particules) à l’extrémité de la baguette.
La trajectoire d’animation héritée de l’objet source apparaît sur le canevas, associée à l’objet cible.
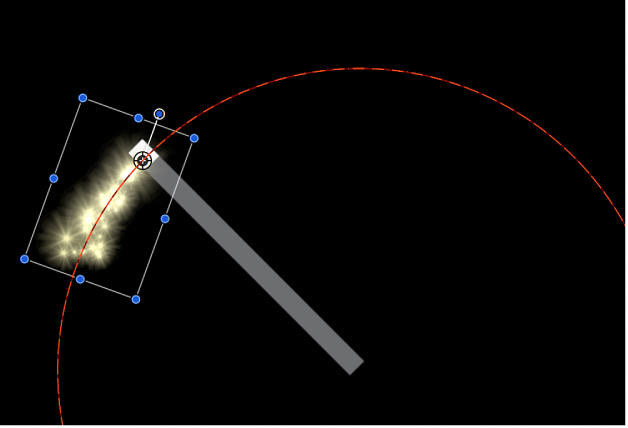
Par conséquent, l’émetteur de particules et la baguette partagent à présent la même trajectoire d’animation.
Lancez la lecture du projet (appuyez sur la barre d’espace).
Les particules suivent le mouvement de la baguette.
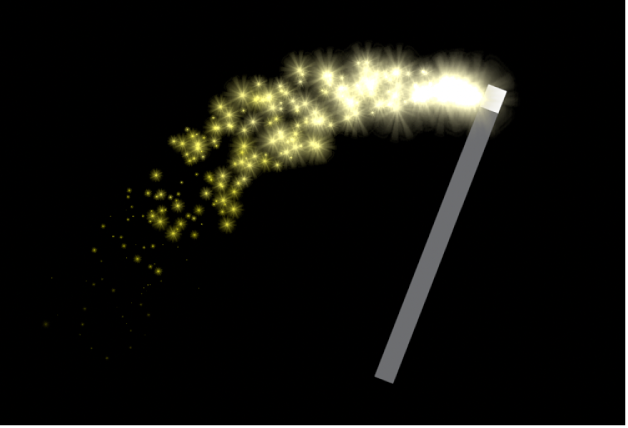
Après avoir suivi le mouvement d’un objet, vous avez toujours la possibilité d’ajuster l’objet (le redimensionner, le faire tourner, modifier son échelle, le déplacer, lui appliquer des filtres, etc.). Les données de suivi sont séparées des propriétés propres ou des paramètres de transformation d’un objet.
Pour obtenir la description complète des paramètres Suivre le mouvement, consultez Commandes du comportement Suivre le mouvement dans Motion.
Télécharger ce guide : Apple Books