
Envoyer des messages texte dans Messages sur Mac
Vous pouvez envoyer des messages contenant du texte, des photos ou autres fichiers à vos amis.
Remarque : avant de pouvoir envoyer des messages, vous devez Configurer l’envoi de messages texte.
Demander à Siri. Dites quelque chose comme : “Envoie un message à maman pour lui dire que je serai en retard”. En savoir plus sur Siri.
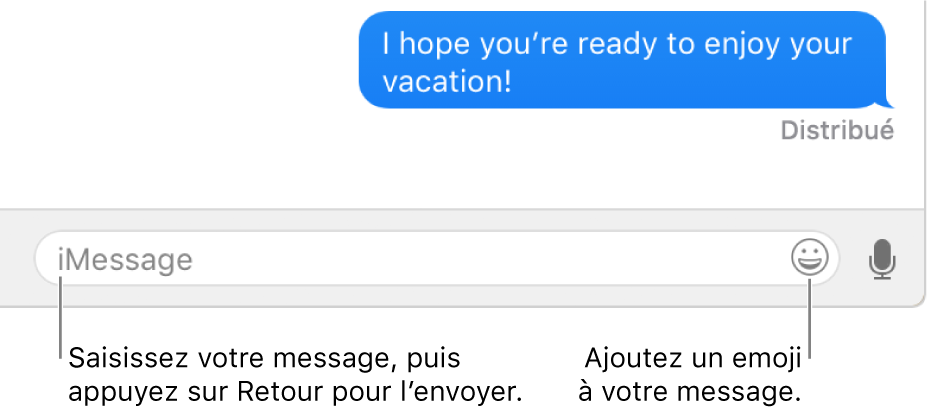
Envoyer des messages texte
Dans l’app Messages
 sur votre Mac, cliquez sur le bouton Composer
sur votre Mac, cliquez sur le bouton Composer  pour rédiger un nouveau message (ou utilisez la Touch Bar).
pour rédiger un nouveau message (ou utilisez la Touch Bar).Effectuez l’une des opérations suivantes :
Pour envoyer un message à une personne : Saisissez un nom, une adresse e-mail ou un numéro de téléphone dans le champ À. Au fur et à mesure de la saisie, Messages affiche des suggestions d’adresses trouvées dans l’app Contacts ou de personnes auxquelles vous avez déjà envoyé des messages.
Vous pouvez également cliquer sur le bouton Ajouter
 à droite du champ À. Cliquez sur un contact dans la liste, puis cliquez sur l’adresse e-mail ou le numéro de téléphone.
à droite du champ À. Cliquez sur un contact dans la liste, puis cliquez sur l’adresse e-mail ou le numéro de téléphone.Pour envoyer un message à plus d’une personne : Consultez la rubrique Envoyer des messages texte à un groupe.
Saisissez votre message dans le champ situé en bas de la fenêtre. Vous pouvez inclure les éléments suivants :
Texte : Saisissez du texte dans le champ message. Vous pouvez utiliser les suggestions, le cas échéant.
Astuce : appuyez sur Option + Retour pour insérer un saut de ligne dans un message.
Pour des photos ou vidéos sur votre Mac : Faites glisser des photos (y compris des Live Photos) ou des vidéos vers le champ du message, ou copiez et collez-les.
Remarque : si vous faites glisser une photo Live Photo sur votre message, vos amis ne voient que la photo fixe. Si vous voulez que vos amis puissent voir s’animer une Live Photo, partagez-la à partir de l’app Photos. Consultez Utiliser Messages et Mail pour partager des photos de Photos sur Mac.
Pour des photos ou vidéos prises directement avec l’appareil photo de votre iPhone ou iPad : Choisissez Fichier > Importer depuis un iPhone ou un iPad, puis sélectionnez Prendre une photo ou Scanner des documents pour prendre une photo ou numériser un document avec votre iPhone ou votre iPad et l’insérer dans votre message. Cette option est disponible si vous disposez de macOS Mojave et d’iOS 12. Consultez la rubrique Insérer des photos et des numérisations avec l’appareil photo Continuité.
Fichiers ou liens web : Faites glisser ou copiez et collez les fichiers ou liens web.
Enregistrements audio : Si vous voulez enregistrer un clip audio dans votre message, consultez la rubrique Envoyer des enregistrements audio dans un message.
Emoji : Cliquez sur le bouton Emoji
 pour ajouter des Emoji à votre message. Si vous ajoutez trois Emoji ou moins, ils apparaissent en grand.
pour ajouter des Emoji à votre message. Si vous ajoutez trois Emoji ou moins, ils apparaissent en grand.
Appuyez sur la touche Retour pour envoyer le message.
Réexpédier un message ou une pièce jointe
Vous pouvez réexpédier un message (ou une pièce jointe telle qu’une photo ou une vidéo) depuis une conversation.
Dans l’app Messages
 sur votre Mac, cliquez sur le message ou la pièce jointe en maintenant la touche Contrôle enfoncée, puis choisissez Réexpédier.
sur votre Mac, cliquez sur le message ou la pièce jointe en maintenant la touche Contrôle enfoncée, puis choisissez Réexpédier.Vous pouvez répéter cette procédure de transfert de plusieurs messages provenant de diverses conversations en une seule fois.
Ajoutez un destinataire, puis appuyez sur Retour.
Tous les messages et les pièces jointes sont envoyés.
Votre Mac peut envoyer et recevoir des SMS et des MMS par le biais de votre iPhone en configurant le transfert de SMS. Par exemple, si un de vos amis vous envoie un message texte depuis un téléphone autre qu’un iPhone, ce message apparaît sur votre Mac et votre iPhone dans Messages.
Remarque : pour envoyer et recevoir des SMS et MMS depuis votre Mac, votre iPhone doit exécuter iOS 8.1 ou ultérieur et votre iPhone et votre Mac doivent être connectés à iMessage avec le même identifiant Apple. Par ailleurs, vous devez configurer votre iPhone.