
Obtenir un itinéraire dans Plans sur Mac
Obtenez un itinéraire en voiture, à pied, en transports en commun ou à vélo. Lorsque vous conduisez, vous pouvez ajouter plusieurs arrêts à votre itinéraire. Vous pouvez également envoyer l’itinéraire sur votre iPhone, iPad ou Apple Watch pour y accéder rapidement dès que vous le souhaitez.
Remarque : les itinéraires avec plusieurs arrêts ne sont pas disponibles partout.
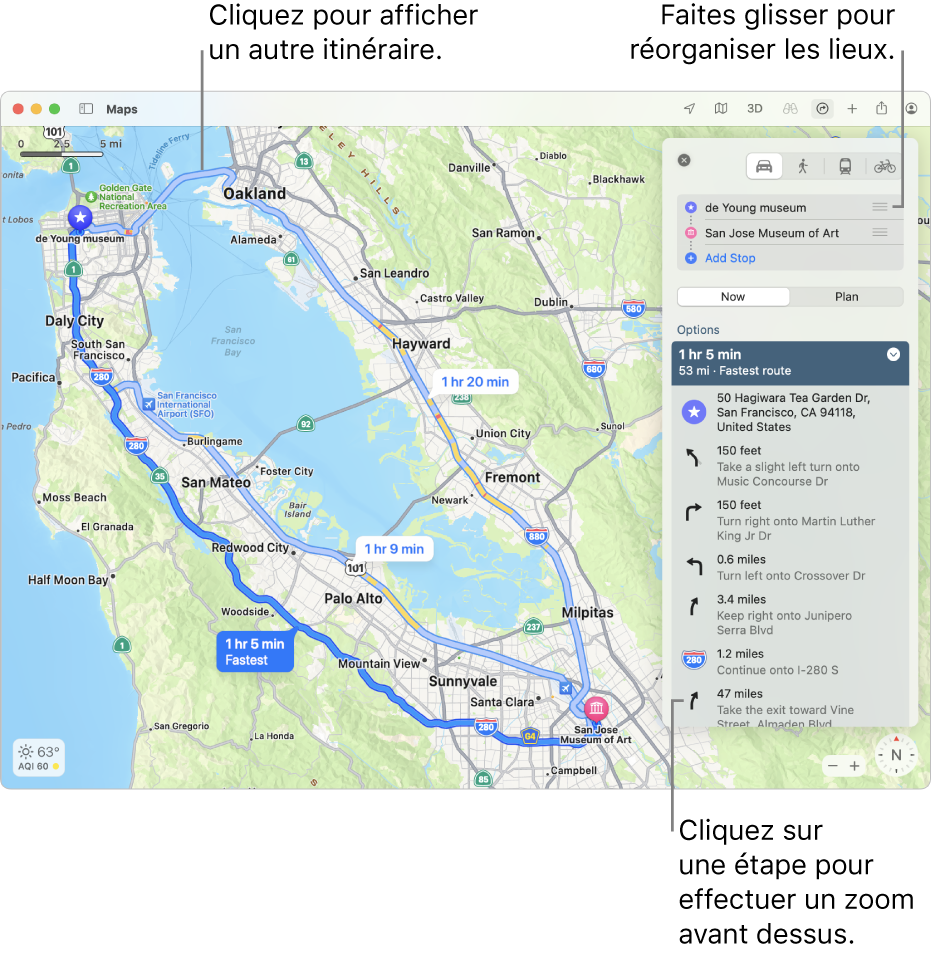
Obtenir un itinéraire
Dans l’app Plans
 sur votre Mac, effectuez l’une des opérations suivantes :
sur votre Mac, effectuez l’une des opérations suivantes :Cliquez sur le bouton Itinéraire
 dans la barre d’outils, puis saisissez votre lieu de départ et votre destination.
dans la barre d’outils, puis saisissez votre lieu de départ et votre destination.Cliquez sur votre destination, par exemple un repère ou une épingle sur un plan, puis cliquez sur Itinéraire dans la fiche descriptive.
Si votre emplacement actuel s’affiche, Plans l’utilise comme lieu de départ, mais vous pouvez en saisir un autre. Vous pouvez également faire glisser sur le bouton Réorganiser
 en regard d’un lieu pour intervertir les lieux de départ et d’arrivée.
en regard d’un lieu pour intervertir les lieux de départ et d’arrivée.
Cliquez sur le bouton Voiture
 , « À pied »
, « À pied »  , Transports
, Transports  ou Vélo
ou Vélo  .
.Astuce : si vous utilisez les transports en commun, vous pourrez peut-être voir le tarif en regard de l’itinéraire.
Cliquez sur le bouton « Détails du trajet »
 en regard d’un itinéraire pour afficher la liste des instructions.
en regard d’un itinéraire pour afficher la liste des instructions.Si vous prenez la voiture, l’itinéraire peut inclure les éléments suivants :
Itinéraires en véhicule électrique : Consultez les stations de recharge présentes sur votre trajet et surveillez votre niveau de charge actuel (si votre véhicule est compatible). Consultez la rubrique Configurer un itinéraire en véhicule électrique dans Plans sur l’iPhone dans le guide d’utilisation de l’iPhone.
Péages urbains : Dans les grandes villes telles que Londres, Paris et Singapour, les péages urbains contribuent à limiter la circulation dans les zones densément peuplées. Vous pouvez obtenir un itinéraire contournant ces péages pendant les heures où ils sont en vigueur.
Restrictions relatives aux plaques d’immatriculation : Dans les villes chinoises qui limitent l’accès aux zones densément peuplées, vous pouvez obtenir un itinéraire traversant une zone réglementée ou l’évitant, en fonction de votre éligibilité.
Les itinéraires à vélo ne sont disponibles que dans certaines villes.
Effectuez l’une des opérations suivantes :
Pour voir une étape de plus près : Cliquez sur l’étape dans la liste des instructions.
Choisir une heure de départ ou d’arrivée : Pour la conduite et les transports en commun, cliquez sur Itinéraire pour choisir le moment où vous souhaitez partir ou arriver. Consultez Planifier un itinéraire sur votre Mac.
Pour fermer la liste des instructions : Cliquez à nouveau sur le bouton « Détails du trajet »
 .
.
Obtenir un itinéraire pour plusieurs arrêts en voiture
Dans l’app Plans
 sur votre Mac, effectuez l’une des opérations suivantes :
sur votre Mac, effectuez l’une des opérations suivantes :Cliquez sur le bouton Itinéraire
 dans la barre d’outils, puis saisissez votre lieu de départ et votre premier arrêt.
dans la barre d’outils, puis saisissez votre lieu de départ et votre premier arrêt.Cliquez sur votre premier arrêt, par exemple un repère ou une épingle sur un plan, puis cliquez sur Itinéraire dans la fiche descriptive.
Si votre emplacement actuel s’affiche, Plans l’utilise comme lieu de départ, mais vous pouvez en saisir un autre.
Cliquez sur le bouton « En voiture »
 .
.Cliquez sur « Ajouter un arrêt », puis cliquez sur un lieu récemment recherché, ou recherchez un lieu et cliquez sur le résultat dans la liste.
Renouvelez l’opération pour ajouter des arrêts supplémentaires.
Effectuez l’une des opérations suivantes :
Pour modifier l’ordre des arrêts : Faites glisser le bouton Réorganiser
 en regard d’un arrêt pour le déplacer vers le haut ou le bas de la liste.
en regard d’un arrêt pour le déplacer vers le haut ou le bas de la liste.Pour modifier un arrêt : Cliquez sur l'arrêt, puis cliquez sur un lieu similaire suggéré, ou recherchez un lieu et cliquez sur le résultat dans la liste.
Pour supprimer un arrêt : Maintenez le pointeur sur un arrêt, puis cliquez sur le bouton Fermer
 .
.
Obtenir automatiquement un itinéraire sur iPhone ou iPad
Après avoir recherché un itinéraire sur Mac, vous pouvez facilement l’ouvrir dans l’app Plans sur votre iPhone (avec iOS 16 ou ultérieur) ou iPad (avec iPadOS 16 ou ultérieur) connecté avec le même identifiant Apple.
Ouvrez l’app Plans sur iPhone ou iPad.
Faites défiler la fiche de recherche jusqu’à Récents, puis touchez l’itinéraire.
Pour en savoir plus sur les itinéraires sur l’iPhone ou l’iPad, consultez l’article « Utiliser Siri, Plans et le widget Plans pour obtenir des itinéraires » dans le guide d’utilisation pour l’iPhone ou l’iPad.
Envoyer un itinéraire sur l’iPhone, l’iPad ou l’Apple Watch
Vous pouvez envoyer des itinéraires ou un lieu sur vos autres appareils. Vous devez vous connecter avec le même identifiant Apple sur votre appareil et votre Mac.
Remarque : vous pouvez partager uniquement les itinéraires en voiture qui ne contiennent pas plusieurs arrêts. Si vous souhaitez afficher un itinéraire avec plusieurs arrêts sur votre iPhone ou iPad, consultez la rubrique Obtenir automatiquement un itinéraire sur iPhone ou iPad.
Dans l’app Plans
 sur votre Mac, cliquez sur un lieu sur le plan, cliquez sur Itinéraire, puis effectuez les ajustements souhaités.
sur votre Mac, cliquez sur un lieu sur le plan, cliquez sur Itinéraire, puis effectuez les ajustements souhaités.Cliquez sur le bouton Partager
 de la barre d’outils, puis choisissez l’appareil sur lequel envoyer des itinéraires.
de la barre d’outils, puis choisissez l’appareil sur lequel envoyer des itinéraires.Vous recevez une notification sur votre appareil. Touchez-la pour ouvrir les itinéraires dans l’application Plans de votre appareil.
Vous pouvez également personnaliser les itinéraires à vélo sur vos appareils. Pour en savoir plus, consultez le guide d’utilisation de l’iPhone ou de l’Apple Watch.