
Rechercher des e-mails dans Mail sur Mac
Vous pouvez rechercher des e-mails dans une boîte aux lettres ou toutes en saisissant vos propres mots, tels que « e-mails de Jean hier » ou en utilisant les suggestions et les filtres de recherche de Mail. Meilleurs résultats apparaît en haut des résultats et affiche les messages lus auxquels vous avez répondu récemment, vos expéditeurs et contacts VIP, ainsi que d’autres facteurs.
Astuce : pour trouver rapidement des confirmations de réservation de voyage, saisissez le code d’aéroport à trois lettres de la ville.
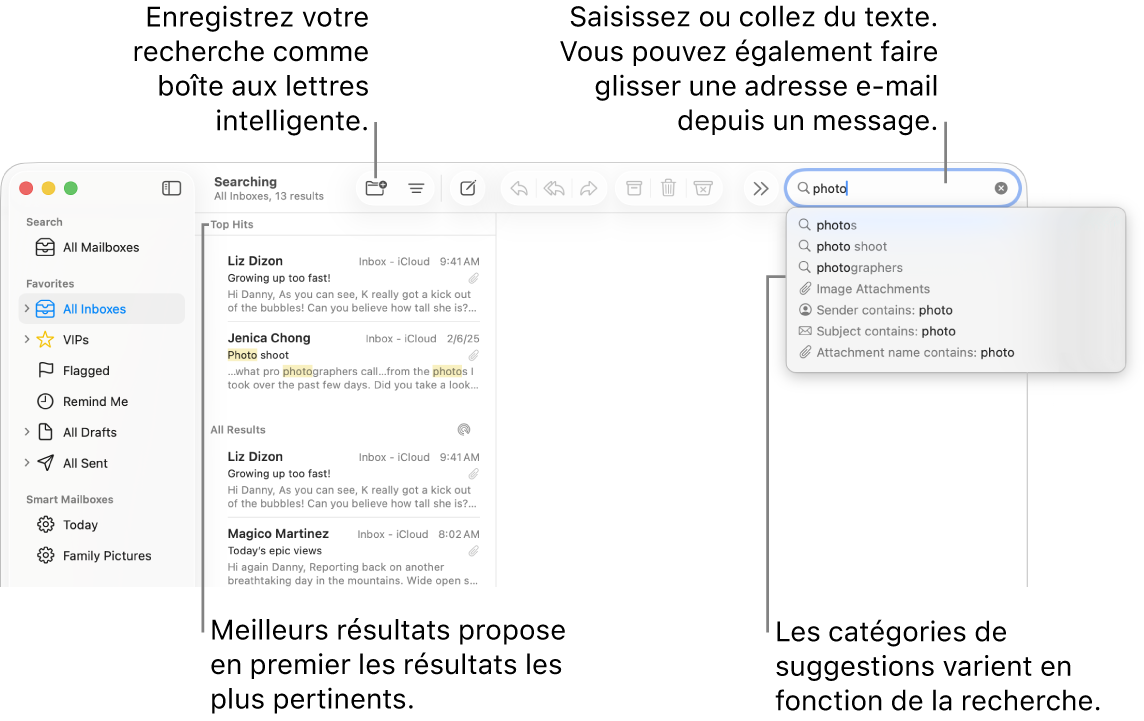
Rechercher des e-mails avec vos propres mots
Lorsque vous cliquez dans le champ de recherche, les suggestions de recherche intelligente fournissent des recherches recommandées et montrent des contenus connexes.
Accédez à l’app Mail
 sur votre Mac.
sur votre Mac.Dans la barre d’outils de Mail, saisissez une phrase dans le champ de recherche (s’il ne s’affiche pas, cliquez sur
 dans la barre d’outils).
dans la barre d’outils).Saisissez ce que vous souhaitez rechercher de la façon dont vous le prononceriez (ceci s’appelle une recherche en langage naturel). Vous trouverez ci-dessous quelques exemples :
de stéphanie
de stéphanie hier
à mathieu
à mathieu à propos de la rénovation
e-mails avec drapeau
PDF en pièces jointes
À mesure de votre saisie, les corrections de la recherche intelligente améliorent vos résultats en corrigeant les fautes de frappe et en remplaçant des mots par des synonymes pertinents.
Appuyez sur la touche Retour.
Mail affiche les boîtes aux lettres au sein desquelles vous effectuez une recherche dans la barre d’outils au-dessus de la liste des messages. Si aucun résultat n’est trouvé, sélectionnez une ou plusieurs autres boîtes aux lettres dans la barre latérale de Mail ou dans la barre des favoris.
Lorsque vous avez terminé, cliquez sur
 dans le champ de recherche.
dans le champ de recherche.
Rechercher des e-mails à l’aide des suggestions et filtres de recherche de Mail
Accédez à l’app Mail
 sur votre Mac.
sur votre Mac.Dans la barre d’outils de Mail, commencez à saisir une phrase dans le champ de recherche (s’il ne s’affiche pas, cliquez sur
 dans la barre d’outils), puis choisissez une suggestion de Mail.
dans la barre d’outils), puis choisissez une suggestion de Mail.Mail crée un filtre de recherche dans le champ de recherche et affiche une liste des messages trouvés.
Si aucun résultat n’est trouvé dans la boîte aux lettres active, cliquez sur « Rechercher dans toutes les boîtes aux lettres » sous le champ de recherche.
Affinez les résultats en effectuant l’une des opérations suivantes :
Modifier les filtres de recherche : Si un filtre de recherche contient une flèche vers le bas, cliquez dessus pour modifier le filtre. Par exemple, vous pouvez modifier un filtre de recherche pour rechercher les messages envoyés par ou à une certaine personne, ou rechercher des objets ou messages entiers.
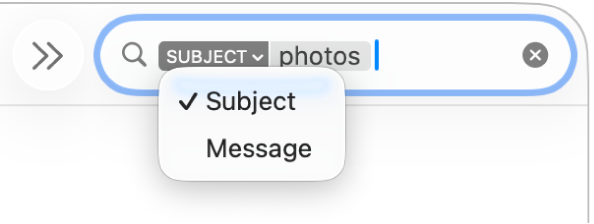
Utiliser plusieurs filtres de recherche : Placez le pointeur après le premier filtre de recherche, commencez à saisir un texte de recherche, puis choisissez une suggestion. Répétez l’opération au besoin ; le champ de recherche défile à mesure que vous ajoutez des filtres de recherche.
Mail recherche les messages correspondant à tous les filtres de recherche. Ainsi, plus vous utilisez de filtres, plus votre recherche est précise. Si vous n’obtenez pas les résultats attendus, supprimez certains filtres de recherche.
Effectuer une recherche dans un en-tête de message : Saisissez le nom d’un champ d’en-tête de message suivi de deux-points et de la valeur à rechercher, par exemple, « de: Alice Richard » ou « priorité : élevée » puis choisissez une suggestion.
Rechercher sur une période ou une plage de dates : Saisissez une plage de dates, telle que « du 02/04/23 au 19/04/23 ».
Effectuer une recherche par les attributs des e-mails : Saisissez « marqué » et sélectionnez « Le message est marqué d’un drapeau » pour trouver tous les e-mails marqués d’un drapeau. Saisissez « non lu » et sélectionnez « Le message n’a pas été lu » pour trouver tous les e-mails non lus. Saisissez « pièce jointe » et sélectionnez « Message avec pièces jointes » pour trouver tous les e-mails avec des pièces jointes.
Rechercher en utilisant ET, OU, PAS (opérateurs Booléens) : Saisissez votre texte de recherche en utilisant les opérateurs (en majuscule).
Par exemple, pour rechercher les messages contenant « trocadéro » et « montmartre » mais pas « versailles », saisissez « trocadéro AND montmartre NOT versailles » ou « trocadéro AND montmartre -versailles ».
Effectuer une recherche dans différentes boîtes aux lettres : Sélectionnez une ou plusieurs boîtes aux lettres dans la barre latérale de Mail ou dans la barre des favoris.
Lorsque vous avez terminé, cliquez sur
 dans le champ de recherche.
dans le champ de recherche.
Enregistrer une recherche
Si vous pensez rechercher à nouveau ce type de messages, vous pouvez enregistrer votre recherche en tant que Boîte aux lettres intelligente.
Accédez à l’app Mail
 sur votre Mac.
sur votre Mac.Avant d’effacer votre recherche dans le champ de recherche, cliquez sur
 dans la barre d’outils située au-dessus de la liste des messages.
dans la barre d’outils située au-dessus de la liste des messages.Assurez-vous qu’une boîte de réception spécifique est sélectionnée dans la barre latérale de Mail.
Modifiez le nom de la Boîte aux lettres intelligente et les conditions si vous le souhaitez, puis cliquez sur OK.
Lorsque vous recevez de nouveaux messages qui remplissent les conditions de la Boîte aux lettres intelligente, ils s’affichent automatiquement lorsque vous consultez la Boîte aux lettres intelligente. Consultez la rubrique Utiliser des boîtes aux lettres intelligentes.
Lorsque Mail effectue une recherche dans toutes les boîtes aux lettres, Mail recherche dans Corbeille mais pas dans Courrier indésirable. Les messages chiffrés ne font pas non plus partie de la recherche. Pour modifier ces options, choisissez Mail > Réglages, cliquez sur Général, puis définissez les options au bas de la sous-fenêtre.
La section « Meilleurs résultats » ne s’affiche pas lorsque vous utilisez la présentation Colonne pour afficher les messages.
Lorsque vous effectuez une recherche sur votre Mac avec Spotlight, les résultats peuvent inclure des e-mails. Vous pouvez les exclure en modifiant les réglages Spotlight.