
Créer une taille de papier personnalisée pour l’impression sur Mac
Si vous souhaitez créer un document de dimensions uniques, par exemple une enveloppe ou une carte, commencez par vérifier que la taille de papier correspondante apparaît dans le menu local Taille du papier. Si ce n’est pas le cas, vous pouvez créer votre propre taille de papier personnalisée.
Remarque : les options suivantes peuvent ne pas être disponibles pour votre imprimante ou votre app. Si ces instructions ne correspondent pas à ce que vous voyez à l’écran, consultez la documentation fournie avec l’app que vous utilisez.
Dans une app sur votre Mac, choisissez Fichier > Imprimer. Si vous voyez un bouton Afficher les détails, cliquez dessus pour afficher toutes les options disponibles.
Cliquez sur le menu local Taille du papier, puis choisissez Gérer les tailles personnalisées.
Cliquez sur le bouton Ajouter
 pour ajouter une nouvelle taille de papier, puis définissez la taille de votre choix.
pour ajouter une nouvelle taille de papier, puis définissez la taille de votre choix.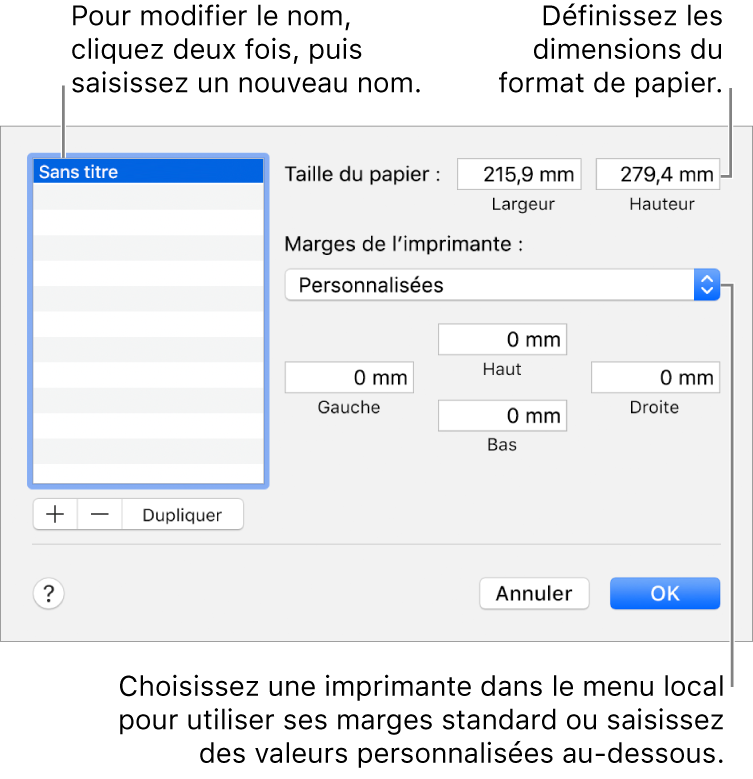
Pour créer une nouvelle taille de papier basée sur une taille existante, sélectionnez une taille de papier dans la liste, puis cliquez sur Dupliquer.
Pour imprimer un document sur un papier de taille personnalisée, choisissez la taille personnalisée dans le menu local Taille du papier de la zone de dialogue Imprimer (choisissez Fichier > Imprimer). Pour adapter la taille d’un document à une taille de papier personnalisée, choisissez la taille personnalisée dans le menu local Taille du papier de la zone de dialogue Format d’impression (choisissez Fichier > Format d’impression).
Astuce : si un document imprimé comporte des marges incorrectes ou du texte tronqué, essayez de suivre les instructions suivantes : cliquez sur le menu local Marges de l’imprimante, choisissez Personnalisées, puis saisissez zéro pour les marges non imprimables. Dans certains cas, cela permet l’impression correcte des marges du document.