Guide d'utilisation de Logic Pro pour Mac
- Bienvenue
-
- Nouveautés de Logic Pro pour Mac 11.1
- Nouveautés de Logic Pro pour Mac 11
- Nouveautés de Logic Pro pour Mac 10.8
- Nouveautés de Logic Pro pour Mac 10.7.8
- Nouveautés de Logic Pro pour Mac 10.7.5
- Nouveautés de Logic Pro 10.7.3
- Nouveautés de Logic Pro 10.7
- Nouveautés de Logic Pro 10.6
- Nouveautés de Logic Pro 10.5
- Nouveautés de Logic Pro 10.4
- Nouveautés de Logic Pro 10.3
- Nouveautés de Logic Pro 10.2
- Nouveautés de Logic Pro 10.0
-
- Qu’est-ce que Logic Pro pour Mac ?
- Notions élémentaires sur les projets Logic Pro
- Utilisation des commandes de menu et des raccourcis clavier
- Utilisation de l’ensemble des fonctionnalités de Logic Pro
- Annulation et rétablissement de modifications
- Gestion de contenu Logic Pro
- Comment obtenir de l’aide
-
- Vue d’ensemble des projets
- Création de projets
- Ouverture des projets
- Enregistrement des projets
- Suppression de projets
-
- Lecture d’un projet
- Définition de la position de la tête de lecture
- Contrôle de la lecture à l’aide des boutons de transport
- Utilisation des menus contextuels de transport
- Utiliser les raccourcis clavier de transport
- Personnalisation de la barre des commandes
- Changer le mode d’affichage de l’écran LCD de Logic Pro pour Mac
- Contrôle et réinitialisation d’évènements MIDI
- Utilisation de la zone de lecture en boucle
- Utilisation de la fonction Suivi d’évènements
- Utilisation de la télécommande Apple Remote pour contrôler Logic Pro à distance.
- Utilisation de Logic Remote pour contrôler des projets Logic Pro.
-
- Vue d’ensemble de la gestion de projet
- Utilisation des versions alternatives et des copies de sauvegarde des projets
- Nettoyage de projets
- Gestion des ressources de projet
- Consolidation des ressources d’un projet
- Changement de nom des projets
- Copie et déplacement de projets
- Importation de données et de réglages à partir d’autres projets
- Prévisualisation des projets dans le Finder
- Fermeture des projets
- Affichage des informations du projet
-
- Vue d’ensemble des pistes
-
- Création de pistes
- Création de pistes par glisser-déposer
- Création de pistes en utilisant des tranches de console existantes
- Assignation de pistes à d’autres tranches de console
- Choix du type de région par défaut pour des pistes d’instruments logiciels
- Sélection de pistes
- Duplication de pistes
- Changement du nom de pistes
- Changement d’icônes de pistes
- Changement des couleurs des pistes
- Réorganisation des pistes
- Zoom sur des pistes
- Remplacement ou doublement de sons de batterie
-
- Vue d’ensemble des en-têtes de piste
- Désactivation du son des pistes
- Lecture solo de pistes
- Réglage du volume des pistes
- Réglage de la balance des pistes
- Activation de l’enregistrement des pistes
- Activation du monitoring de l’entrée des pistes audio
- Utilisation d’alternatives de piste
- Désactivation de pistes
- Protection des pistes
- Gel de pistes
- Masquer des pistes
- Suppression de pistes
- Édition de plusieurs pistes
-
- Vue d’ensemble des patchs
- Sélection d’un patch
- Sélection de préréglages et d’autres fichiers dans la bibliothèque
- Afficher les patchs pour un paquet de sons spécifique
- Recherche de patchs en fonction de leur nom
- Fusion des réglages d’un patch avec le patch actif
- Réinitialisation de patchs
- Enregistrement de patchs personnalisés
- Mappage de patchs de performance
- Contrôle de la synchronisation à l’aide de la piste groove
- Utilisation du traitement de sélection
- Modification des paramètres de piste
-
- Vue d’ensemble
-
- Avant de procéder à un enregistrement audio
- Enregistrement de son par le biais d’un micro ou d’un instrument électrique
- Enregistrement de plusieurs prises audio
- Enregistrement sur plusieurs pistes audio
- Enregistrements audio avec Punch In et Punch Out
- Remplacement d’enregistrements audio
- Suppression d’enregistrements audio
-
- Avant d’enregistrer des instruments logiciels
- Utilisation d’instruments logiciels
- Enregistrement d’instruments logiciels
- Enregistrement de prises d’instrument logiciel supplémentaires
- Overdub d’instruments logiciels
- Retouche d’enregistrements d’instruments logiciels
- Utilisation de la répétition de note
- Remplacement d’enregistrements d’instruments logiciels
- Enregistrement sur plusieurs pistes d’instruments logiciels
- Enregistrement de plusieurs appareils MIDI sur plusieurs pistes
- Enregistrement simultané d’instruments logiciels et audio
- Utilisation de techniques d’enregistrement par entrée pas à pas
- Enregistrement de messages MIDI d’une autre app musicale
- Acheminement interne de la sortie MIDI vers des pistes d’instruments logiciels
- Usage du métronome
-
- Usage de boucles et autres fichiers médias dans Logic Pro
-
- Boucles Apple Loops dans Logic Pro
- Recherche de boucles Apple Loops
- Lecture de boucles Apple Loops
- Accès à vos boucles Apple Loops favorites
- Ajout de boucles Apple Loops à vos projets
- Création de vos propres boucles Apple Loops
- Personnalisation du navigateur de boucles
- Utilisation de boucles sans balise
- Signets sur des dossiers dans le navigateur Tous les fichiers
-
- Vue d’ensemble du navigateur audio du projet
- Ajout et suppression de fichiers audio
- Lire des régions audio dans le navigateur audio du projet
- Tri, regroupement et changement de nom des fichiers audio
- Déplacement, copie et conversion de fichiers audio
- Exportation et importation des informations de région audio
- Importation de fichiers audio compressés
-
- Vue d’ensemble des arrangements
-
- Vue d’ensemble de la zone Pistes
- Positionnement d’éléments à l’aide de la règle
- Disposition des éléments à l’aide des guides d’alignement
- Alignement d’éléments sur la grille
- Zoom automatique sur la zone Pistes
- Quantification de régions
- Contrôle du positionnement à l’aide des modes Glissement
- Défilement de précision dans un projet
- Défilement et zoom dans la zone Pistes
- Personnalisation de la barre d’outils
-
- Vue d’ensemble des régions
- Sélection de régions
- Sélection de parties de région
- Couper, copier et coller des régions
- Déplacement de régions
- Ajout ou suppression de blancs
- Retardement de la lecture de région
- Mise de régions en boucle
- Répétition de régions
- Redimensionnement de régions
- Désactivation du son et activation de la lecture solo de régions
- Étirement temporel de régions
- Inversion de régions audio
- Scission de régions
- Démixage de régions MIDI
- Jonction de régions
- Création de régions dans la zone Pistes
- Modification du gain des régions audio dans la zone Pistes
- Normalisation de régions audio dans la zone Pistes
- Création d’alias de régions MIDI
- Conversion de régions MIDI répétées en boucles
- Changement de la couleur des régions
- Conversion d’une région MIDI en région de motif dans Logic Pro pour Mac
- Remplacement d’une région MIDI par une région Session Player dans Logic Pro pour Mac
- Conversion de régions audio en échantillons pour un instrument échantillonné
- Renommage de régions
- Suppression de régions
-
- Vue d’ensemble des accords
- Ajout et suppression d’accords
- Sélection d’accords
- Couper, copier et coller des accords
- Déplacement et redimensionnement d’accords
- Mise d’accords en boucle sur la piste d’accords
- Transposition d’accords
- Modification d’accords
- Utilisation des groupes d’accords
- Utilisation des progressions d’accords
- Changement de rythme d’accord
- Choix des accords que suit une région Session Player
- Analyse de l’armature d’une plage d’accords
- Extraction de stems de chant et d’instruments avec Séparateur de stems
- Création de modèles de groove
-
- Vue d’ensemble
- Sélection de régions audio
- Coupure, copie et collage de régions audio
- Déplacement de régions audio
- Ajustement de régions audio
- Scission et fusion de régions audio
- Calage des éditions sur les passages à zéro
- Suppression de régions audio
- Utilisation de Flex Time et de la tonalité dans l’éditeur de piste audio de Logic Pro pour Mac
- Utilisation de l’automation dans l’éditeur de piste audio
-
- Vue d’ensemble
-
- Ajout de notes
- Sélection de notes
- Alignement d’éléments sur la grille
- Déplacement de notes
- Copie de notes
- Modification de la tonalité des notes
- Redimensionnement de notes
- Modification de la vélocité de note
- Quantification de la synchronisation des notes
- Quantification de la tonalité de notes
- Modification des articulations de note
- Verrouillage de la position des évènements
- Désactivation du son de notes
- Changement de la couleur des notes
- Affichage des étiquettes des notes
- Suppression de notes
- Étirement temporel de notes
- Affichage de plusieurs régions MIDI
- Scission d’accords
- Zone Automation/MIDI dans l’éditeur de partition défilante
- Ouverture d’autres éditeurs
-
- Vue d’ensemble des Session Players
- Éditeur de Session Player
- Choix d’un type et d’un style de Session Player
- Accords et Session Players
- Choix de préréglages de Session Player
- Recréation d’une performance Session Player
- Suivi du rythme d’accords et d’autres pistes
- Travail avec des ensembles multicanaux Drummer
- Conversion de régions Session Player en régions MIDI ou de motif
-
- Vue d’ensemble des fonctions Flex Time et Flex Pitch
-
- Algorithmes et paramètres Flex Time
- Étirement temporel à l’aide de marqueurs Flex
- Étirement temporel à l’aide de rectangles de sélection
- Étirement temporel avec l’outil Flex
- Suppression, réinitialisation et déplacement de marqueurs Flex
- Réglage de la synchronisation des pistes auxquelles la fonction Flex Time est appliquée par le biais du menu Quantifier
-
- Algorithme et paramètres Flex Pitch
- Modification de la tonalité et de la synchronisation à l’aide de la fonction Flex Pitch
- Modification rapide de la tonalité dans la zone Pistes
- Resynchronisation des régions audio par Flex Pitch
- Quantification de la tonalité de régions audio
- Création de données MIDI à partir d’enregistrements audio
- Modification du gain de notes dans des régions audio
- Utilisation du mode Varispeed pour modifier la vitesse et la tonalité des données audio
-
- Vue d’ensemble des éditeurs avancés de Logic Pro pour Mac
-
- Vue d’ensemble de la liste d’évènements
-
- Vue d’ensemble de la modification d’évènements
- Modification de la position et de la durée d’évènements
- Protection de la position des évènements
- Modification des valeurs d’évènements
- Modification des identifiants d’articulation des évènements de note
- Désactivation du son et suppression de régions et d’évènements
- Fenêtre Évènements en premier plan
-
- Vue d’ensemble de l’éditeur pas à pas
-
- Modification de l’affichage de la grille et des pas
- Création de pas dans l’éditeur pas à pas
- Sélection de pas dans l’éditeur pas à pas
- Suppression de pas dans l’éditeur pas à pas
- Restauration de pas supprimés dans l’éditeur pas à pas
- Modification de valeurs de pas dans l’éditeur pas à pas
- Déplacement et copie de pas dans l’éditeur pas à pas
- Protection de la position des pas
- Utilisation de groupes de voies
-
- Vue d’ensemble de l’éditeur de fichier audio
- Lecture de fichiers audio dans l’éditeur de fichier audio
- Parcours des fichiers audio dans l’éditeur de fichier audio
-
- Commandes d’édition dans l’éditeur de fichier audio
- Modifier des fichiers audio à l’aide de marqueurs d’éléments transitoires
- Utilisation de l’outil Crayon de l’éditeur de fichier audio
- Ajustement ou désactivation du son de fichiers audio
- Enlever la polarisation
- Réglage des niveaux des fichiers audio
- Normalisation de fichiers audio
- Fondu de fichiers audio
- Inverser l’audio et la phase
- Commandes de boucle de l’éditeur de fichier audio
- Annuler les éditions dans l’éditeur de fichier audio
- Sauvegarder les fichiers audio
- Utilisation d’un éditeur d’échantillons externe
-
- Vue d’ensemble du mixage
- Définition du format d’entrée des tranches de console
- Réglage des positions de panoramique ou de balance de tranche de console
- Désactivation ou lecture en solo du son des tranches de console
- Réorganisation des tranches de console dans la table de mixage
-
- Vue d’ensemble des modules
- Ajout, suppression, déplacement et copie de modules
- Recherche de modules dans la table de mixage
- Insertion d’un module sur une piste par glisser-déposer
- Activation de modules sur des tranches de console inactives
- Utilisation du module Channel EQ
- Utilisation de la fenêtre de module
- Utilisation des réglages de module
- Gestion des latences des modules
- Utilisation de modules Audio Units dans Logic Pro pour Mac
- Prise en charge des modules compatibles ARA 2
- Utilisation de MPE avec des instruments logiciels
- Utilisation du gestionnaire de modules
- Utilisation des réglages de tranche de console
-
- Acheminement de flux audio au moyen d’effets d’insert
- Acheminement de flux audio au moyen d’effets d’envoi
- Réglage du panoramique indépendamment pour les envois
- Utilisation d’instruments multisortie
- Utilisation des tranches de console de sortie
- Définition de la sortie stéréo d’une tranche de console
- Définition de la sortie mono d’une tranche de console
- Création de pistes pour les tranches de console de cheminement du signal
- Panoramique Surround
-
- Modification de la présentation de la table de mixage
- Parcours de la table de mixage
- Affichage de tranches de console liées à des pistes Dossier
- Attribution d’un nouveau nom à des tranches de console
- Ajouter des notes de piste sur la table de mixage
- Affichage des mesures de surface de contrôle
- Liaison de surfaces de contrôle à la table de mixage
- Utilisation de la fenêtre Étiquettes d’E/S
- Annulation et rétablissement des réglages de table de mixage et de module
-
- Vue d’ensemble de l’automation
- Automation de piste et automation de région
- Affichage des courbes d’automation
- Choix des modes d’automation
- Alignement des automations sur des positions de grille
- Modification de l’automation dans la liste des évènements d’automation
- Écriture d’automation à l’aide de contrôleurs externes
-
- Vue d’ensemble des Smart Controls
- Affichage des Smart Controls pour les effets de la piste principale
- Sélection d’une présentation de Smart Control
- Assignation automatique de contrôleur MIDI
- Mappage automatique de commandes à l’écran
- Mappage de commandes à l’écran
- Modification des paramètres de mappage
- Utilisation de graphiques de mappage de paramètres
- Ouverture de la fenêtre d’un module d’une commande à l’écran
- Changement du nom d’une commande à l’écran
- Utilisation d’identifiants pour modifier des articulations
- Assignation de commandes matérielles aux commandes à l’écran
- Comparer des éditions Smart Control avec des réglages enregistrés
- Utilisation de l’arpégiateur
- Automation des déplacements des commandes à l’écran
-
- Vue d’ensemble des Live Loops
- Lancement et arrêt de cellules
- Utilisation de cellules Live Loops
- Modification des réglages de boucle pour des cellules
- Mode d’interaction de la grille des Live Loops et de la zone Pistes
- Modification de cellules
- Modification de scènes
- Utilisation de l’éditeur de cellule
- Bounce des cellules
- Enregistrement d’une performance Live Loops
- Modification des réglages de la grille des Live Loops
- Contrôler les Live Loops avec d’autres périphériques
-
- Vue d’ensemble du séquenceur pas à pas
- Utilisation du séquenceur pas à pas avec Drum Machine Designer
- Enregistrement de motifs dans le séquenceur pas à pas en live
- Motifs d’enregistrement de pas dans le séquenceur pas à pas
- Chargement et enregistrement de motifs
- Modification de la lecture de motif
- Modification de pas
- Modification de rangées
- Inspecteur du séquenceur pas à pas
- Personnalisation du séquenceur pas à pas
-
- Vue d’ensemble des modifications générales
- Contrôle de la transposition avec le paramètre Source de tonalité
-
- Vue d’ensemble du tempo
-
- Vue d’ensemble de Smart Tempo
- Utilisation d’un enregistrement de tempo libre
- Choix du mode de tempo du projet
- Choix du réglage Flex et suivre
- Utilisation de Smart Tempo avec de l’audio multipiste
- Utilisation de l’éditeur de Smart Tempo
- Amélioration de l’analyse du tempo à l’aide d’indicateurs
- Correction des résultats de l’analyse du tempo à l’aide d’indicateurs de temps
- Protection des modifications de Smart Tempo en verrouillant une plage
- Adaptation d’enregistrements audio au tempo du projet
- Adaptation du tempo à une région audio
- Utilisation des informations de tempo de fichiers audio
- enregistrer les changements de tempo ;
- Utilisation de l’interpréteur de tempo
- Utilisation du curseur de tempo
- Contrôle du volume d’un projet
-
- Vue d’ensemble
-
- Vue d’ensemble de l’éditeur de partition
- Affichage de la notation musicale
- Importation de fichiers MusicXML
- Disposition graphique des éléments
- Déplacement et copie d’éléments
- Redimensionnement de notes et de symboles
- Ajustement de l’écran d’affichage
- Répétition d’évènements
- Insertion d’éléments dans plusieurs régions
- Modification de plusieurs éléments
- Sélection de plusieurs régions
- Masquage de régions
- Ajout de notes
-
- Vue d’ensemble de la palette des symboles
- Affichage des symboles de partition
- Sélection de symboles de partition
- Ajout de notes et de silences
- Ajout de notes et de symboles à plusieurs régions
- Ajout de changements d’armature et de chiffrage de mesure
- Changement du signe de clé
- Ajout de symboles de nuance, d’articulations et de crescendo
- Modification des têtes de note
- Ajout de symboles aux notes
- Ajout de symboles de trille, d’ornement et trémolo
- Ajout de marquage de pédale Sustain
- Ajout de symboles d’accords
- Grilles d’accords et symboles de tablature
- Ajout de traits de mesure, de reprises et de signes de coda
- Ajout de symboles de sauts de page et de ligne
-
- Sélection de notes
- Déplacement et copie de notes
- Modification de la tonalité, de la durée et de la vélocité de notes
- Modification des articulations de note
- Quantification de la synchronisation des notes
-
- Vue d’ensemble des attributs de note
- Modification des têtes de note
- Modification de la taille et de la position de notes
- Changement de l’apparence des altérations
- Changement de l’apparence des ligatures
- Modification des assignations de voix et de portée
- Modification de la direction des liaisons
- Modification de la syncope et de l’interprétation de notes
- Utilisation de notes indépendantes
- Changement de la couleur des notes
- Réinitialisation des attributs de note
- Limitation de l’entrée de note à la clé active
- Contrôle de l’apparence des liaisons
- Ajout et modification de n-olets
- Remplacement de la quantification d’affichage à l’aide de n-olets
- Ajout d’appogiatures et de notes indépendantes
- Suppression de notes
- Utilisation de l’automation dans l’éditeur de partition
-
- Vue d’ensemble des styles de portée
- Attribution de styles de portée à des pistes
- Fenêtre Style de portée
- Création et duplication de styles de portée
- Modification des styles de portée
- Modification des paramètres de portée, de voix et d’assignation
- Ajouter et supprimer des portées ou des voix dans la fenêtre « Style de portée » de Logic Pro pour Mac
- Copier des portées ou des voix dans la fenêtre « Style de portée » de Logic Pro pour Mac
- Copie de styles de portée entres projets
- Suppression de styles de portée
- Assignation de notes à des voix et des portées
- Affichage des parties polyphoniques sur des portées séparées
- Changement des portées des symboles de partition
- Notes ligaturées à travers plusieurs portées
- Utilisation de styles de portée mappés pour la notation de batterie
- Styles de portée prédéfinis
-
- Vue d’ensemble des jeux de partitions
- Choix d’un jeu de partitions
- Création et suppression de jeux de partitions
- Modification des paramètres de jeu de partitions
- Modification des instruments d’un jeu de partitions
- Redimensionnement des jeux de partitions
- Création de présentations pour une partition et ses parties
- Extraction des parties d’une partition
- Importation de jeux de partitions à partir d’autres projets
- Partage d’une partition
-
-
- Vue d’ensemble des raccourcis clavier
- Raccourcis clavier pour la navigation, l’importation et l’enregistrement
- Attribution des raccourcis clavier
- Copie et impression de raccourcis clavier
-
- Commandes globales
- Commandes générales de Surface de contrôle
- Différentes fenêtres
- Fenêtres affichant les fichiers audio
- Pistes de la fenêtre principale et divers éditeurs
- Éditeurs divers
- Visualiseur affichant la règle de temps
- Visualiseur affichant l’automation
- Pistes de la fenêtre principale
- Grille des Live Loops
- Table de mixage
- Environnement MIDI
- Partition défilante
- Éditeur de partition
- Éditeur d’évènement
- Éditeur pas à pas
- Séquenceur pas à pas
- Navigateur audio du projet
- Éditeur de fichier audio
- Éditeur de Smart Tempo
- Bibliothèque
- Sampler
- Drum Machine Designer
- Clavier d’entrée pas à pas
- Smart Controls
- Menu Outil
- Fenêtre d’installation des surfaces de contrôle
-
- Projets de Logic Pro
- Différentes fenêtres
- Fenêtre Assignations de contrôleur
- Barre des commandes
- Zone Pistes
- Pistes globales
- Automation
- Grille des Live Loops
- Table de mixage
- Environnement MIDI
- Éditeur de partition défilante
- Éditeur de partition
- Liste d’évènements
- Éditeur pas à pas
- Séquenceur pas à pas
- Flex Time
- Éditeur de fichier audio
- Éditeur de Smart Tempo
- Panner Surround
- Channel EQ
- Space Designer
- Sampler
- Raccourcis sur la Touch Bar
-
-
- Utilisation de votre surface de contrôle
- Connexion de surfaces de contrôle
- Ajout d’une surface de contrôle à Logic Pro pour Mac
- Assignation automatique pour les contrôleurs MIDI USB
- Regroupement de surfaces de contrôle
- Vue d’ensemble des réglages des surfaces de contrôle
- Affichage de messages
- Astuces d’utilisation de votre surface de contrôle
- Surfaces de contrôle prises en charge
- Logiciels et programmes internes pour Logic Pro pour Mac
-
- Vue d’ensemble des assignations de contrôleur
-
- Présentation Expert des assignations de contrôleur
- Bouton Présentation Expert
- Assignation et suppression de contrôleurs en présentation Expert
- Zones et modes
- Champs Nom de commande et Étiquette
- Paramètres Pivoter le groupe et Exclusif
- Paramètres du menu local Classe
- Paramètres Message en entrée en présentation Expert
- Chemins des messages OSC
- Paramètres de valeur de la présentation Expert
- Assignation de boutons à des raccourcis clavier
-
-
- Vue d’ensemble de l’environnement
- Paramètres communs à tous les objets
- Personnalisation de l’environnement
-
-
- Vue d’ensemble des objets Curseur
- Utilisation d’objets Curseur
- Reproduction des mouvements des curseurs
- Utilisation de groupes d’objets
- Styles de curseurs
- Fonctions de curseur : Évènements MIDI
- Fonctions de curseur : Largeur, Valeur en
- Fonctions de curseur : Filtre
- Curseur vectoriel
- Vue d’ensemble des curseurs spéciaux
- Sélecteurs de câble
- Curseurs de méta-évènements
- Curseurs SysEx
- Utilisation des messages SysEx
- Fonctions spéciales
- Objets Ornement
- Boutons d’enregistrement MMC
- Objets Clavier
- Objets Moniteur
- Objet Séparateur de canal
- Objets Entrée physique
- Objets Entrée physique
- Objets Clic MIDI
-
-
- Vue d’ensemble des amplificateurs et des pédales
-
- Vue d’ensemble de Bass Amp Designer
- Modèles d’amplis de basses
- Modèles d’enceinte de basses
- Création d’un combo personnalisé
- Flux du signal
- Flux du signal de préampli
- Utilisation de la boîte de direct
- Commandes d’ampli
- Vue d’ensemble des effets de Bass Amp Designer
- EQ
- Compressor
- Graphic EQ
- Parametric EQ
- Paramètres du microphone
-
- Vue d’ensemble des effets de filtre
-
- Vue d’ensemble de l’EVOC 20 TrackOscillator
- Vue d’ensemble du vocoder
- Interface de l’EVOC 20 TrackOscillator
- Commandes Analysis In
- Paramètres U/V Detection
- Commandes Synthesis In
- Commandes d’oscillateur de suivi
- Commandes de tonalité de l’oscillateur de suivi
- Commandes de filtre à formant
- Commandes de modulation
- Commandes de sortie
- Paramètres étendus
-
- Utilisation des modules MIDI
-
- Vue d’ensemble d’Arpeggiator
- Paramètres de commande Arpeggiator
- Vue d’ensemble des paramètres d’ordre des notes
- Variations d’ordre des notes
- Inversions de l’ordre des notes
- Vue d’ensemble des paramètres de motif d’Arpeggiator
- Utilisation du mode Live
- Utilisation du mode Grid
- Paramètres des options d’Arpeggiator
- Paramètres du clavier d’Arpeggiator
- Utilisation des paramètres de clavier
- Assignation de contrôleurs
- Commandes de Modifier
- Commandes de Note Repeater
- Commandes de Randomizer
-
- Utilisation de Scripter
- Utilisation de l’éditeur de scripts
- Vue d’ensemble de l’API du module Scripter
- Vue d’ensemble des fonctions de traitement MIDI
- Fonction HandleMIDI
- Fonction ProcessMIDI
- Fonction GetParameter
- Fonction SetParameter
- Fonction ParameterChanged
- Fonction Reset
- Vue d’ensemble des objets JavaScript
- Utilisation de l’objet JavaScript Event
- Utilisation de l’objet JavaScript TimingInfo
- Utilisation de l’objet Trace
- Utilisation de la propriété beatPos d’évènement MIDI
- Utilisation de l’objet JavaScript MIDI
- Création de commandes Scripter
- Commandes Transposer
- Enregistrer MIDI sur piste
-
-
- Vue d’ensemble d’Alchemy
- Vue d’ensemble de l’interface d’Alchemy
- Barre de nom d’Alchemy
- Emplacements des fichiers d’Alchemy
-
- Vue d’ensemble des sources d’Alchemy
- Commandes de source principales
- Navigateur d’importation
- Commandes de sous-page de source
- Commandes de filtres de source
- Conseils d’utilisation des filtres de source
- Vue d’ensemble des éléments de source
- Commandes de l’élément additif
- Effets de l’élément additif
- Commandes de l’élément spectral
- Effets de l’élément spectral
- Commandes de correction de tonalité
- Commandes de filtre à formant
- Commandes de l’élément granulaire
- Commandes de l’élément d’échantillonneur
- Commandes de l’élément VA
- Mode d’unisson large
- Modulations de source
- Commandes de morphing
-
- Vue d’ensemble de la fenêtre d’édition de source d’Alchemy
- Commandes globales de l’inspecteur
- Commandes de groupe de l’inspecteur
- Commandes de zone de l’inspecteur
- Éditeur de disposition du clavier
- Éditeur de forme d’onde de zone
- Vue d’ensemble de la fenêtre d’édition additive d’Alchemy
- Affichage des barres de partiel
- Commandes d’enveloppe de partiels
- Fenêtre d’édition spectrale
- Section de la voix principale d’Alchemy
-
- Vue d’ensemble de la modulation d’Alchemy
- Commandes du rack de modulation
- Commandes de LFO
- Commandes d’enveloppe AHDSR
- Commandes d’enveloppes multi-segments
- Séquenceur
- Paramètres du suiveur d’enveloppe
- Paramètres de ModMap
- Modulateurs de commandes MIDI
- Modulateurs de propriétés de notes
- Modulateurs de commandes de performance
- Paramètres étendus d’Alchemy
-
- Vue d’ensemble de l’ES2
- Vue d’ensemble de l’interface ES2
-
- Vue d’ensemble des paramètres d’oscillateur
- Formes d’onde d’oscillateur de base
- Utilisation de la modulation de largeur d’impulsion
- Utilisation de la modulation de fréquence
- Utilisation de la modulation en anneau
- Utilisation des Digiwaves
- Utilisation du générateur de bruit
- Désaccordage des oscillateurs analogiques
- Étirement des octaves
- Balance des niveaux d’oscillateur
- Réglage des points de début d’oscillateur
- Synchronisation des oscillateurs
-
- Vue d’ensemble de la modulation ES2
- Utilisation des LFO
- Utilisation de l’enveloppe Vector
-
- Utilisation des points de l’enveloppe Vector
- Utilisation des points Solo et Sustain de l’enveloppe Vector
- Configuration des boucles de l’enveloppe Vector
- Comportement de relâchement de l’enveloppe Vector
- Formes de transition entre les points de l’enveloppe Vector
- Définition des durées d’enveloppe Vector
- Utilisation du redimensionnement temporel de l’enveloppe Vector
- Utilisation du menu contextuel de l’enveloppe Vector
- Utilisation du pavé planaire
- Référence des sources de modulation
- Référence des sources de modulation Via
- Commandes de processeur d’effets intégrés de l’ES2
- Utilisation de l’ES2 en mode Surround
- Paramètres étendus
-
-
- Vue d’ensemble de Quick Sampler
- Ajout de contenu audio à Quick Sampler
- Affichage de la forme d’onde dans Quick Sampler
- Utilisation de Flex dans Quick Sampler
- Commandes de tonalité dans Quick Sampler
- Commandes de filtre dans Quick Sampler
- Types de filtre de Quick Sampler
- Commandes d’ampli dans Quick Sampler
- Paramètres étendus de Quick Sampler
-
- Vue d’ensemble de Sample Alchemy
- Vue d’ensemble de l’interface
- Ajout de matériel source
- Mode Édition
- Modes de lecture
- Vue d’ensemble des sources
- Modes de synthèse
- Commandes d’effets granulaires
- Effets additifs
- Commandes d’effets additifs
- Effet spectral
- Commandes d’effets spectraux
- Module Filter
- Filtres passe-bas, passe-bande et passe-haut
- Filtre Comb PM
- Filtre Downsampler
- Filtre FM
- Générateurs d’enveloppe
- Mod Matrix
- Routage de modulation
- Mode de mouvement
- Mode d’ajustement
- Menu More
-
- Vue d’ensemble de Sampler
- Chargement et enregistrement d’instruments dans Sampler
-
- Vue d’ensemble des sous-fenêtres Mapping et Zone de Sampler
- Utilisation de l’éditeur de mappage de touche
- Utilisation de la présentation Group
- Sélection de groupes avancée
- Fondu entre des groupes d’échantillons
- Utilisation de la présentation Zone
- Utilisation des commandes du menu de la sous-fenêtre Mapping
- Utilisation de la sous-fenêtre Zone
- Synchronisation d’audio avec Flex
- Édition dans l’éditeur de fichier audio
- Gestion d’articulations de Sampler
- Gestion de la mémoire dans Sampler
- Paramètres étendus de Sampler
-
- Vue d’ensemble de Sculpture
- Interface de Sculpture
- Paramètres globaux
- Paramètres d’enveloppe d’amplitude
- Utilisation du Waveshaper
- Paramètres de filtrage
- Paramètres de sortie
- Utilisation des paramètres Range et Diversity Surround
- Définition de contrôleurs MIDI
- Paramètres étendus
-
-
- Vue d’ensemble de la programmation d’une basse électrique
- Programmation d’un son de basse élémentaire
- Raffinement du son de basse élémentaire
- Programmation d’un son de basse joué au médiator
- Programmation d’un son de basse frappée
- Programmation d’un son de basse fretless
- Ajout d’effets à votre son de basse
- Studio Piano
-
- Vue d’ensemble d’Ultrabeat
- Interface d’Ultrabeat
- Vue d’ensemble de la section Synthesizer
-
- Vue d’ensemble des oscillateurs
- Utilisation du mode d’oscillateur de phase de l’oscillateur 1
- Utilisation du mode FM de l’oscillateur 1
- Mode Side Chain de l’oscillateur 1
- Utilisation du mode d’oscillateur de phase de l’oscillateur 2
- Caractéristiques de formes d’onde
- Utilisation du mode Sample de l’oscillateur 2
- Utilisation du mode Model de l’oscillateur 2
- Commandes du modulateur en anneau (Ring Modulator)
- Commandes de générateur de bruit
- Commandes de la section de filtre
- Commandes du circuit de distorsion
-
- Vue d’ensemble du séquenceur pas à pas d’Ultrabeat
- Notions de base du séquenceur pas à pas
- Interface du séquenceur pas à pas
- Commandes générales du séquenceur
- Commandes de motif
- Utilisation de la fonction Swing
- Exportation de motifs Ultrabeat en tant que régions MIDI
- Commande MIDI du séquenceur pas à pas
-
- Vue d’ensemble des notions élémentaires sur les synthétiseurs
- Principes fondamentaux des synthétiseurs
-
- Vue d’ensemble des autres méthodes de synthèse
- Synthèse par échantillonnage
- Synthèse par modulation de fréquence (FM)
- Synthèse par modélisation des composantes
- Synthèse par table d’ondes, vectorielle et arithmétique linéaire (LA)
- Synthèse additive
- Synthèse spectrale
- Resynthesis
- Synthèse par distorsion de phase
- Synthèse granulaire
- Glossaire
- Copyright

Utilisation des commandes de pad dans Drum Machine Designer de Logic Pro pour Mac
Placez le pointeur de votre souris ou cliquez sur l’icône ou l’arrière-plan de l’un des 16 pads affichés sur chaque page de la grille pour accéder aux paramètres de pad et afficher Commandes de pièce d’ensemble de l’instrument Drum Machine Designer de Logic Pro pour Mac. Utilisez la barre des commandes de pad située sous la grille pour accéder aux options d’édition et pour parcourir les pages de pads.
Utilisez la barre des commandes d’ensemble située au-dessus de la grille pour afficher et modifier les paramètres de pièces d’ensemble dans la sous-fenêtre Smart Controls, lorsque celle-ci est visible.
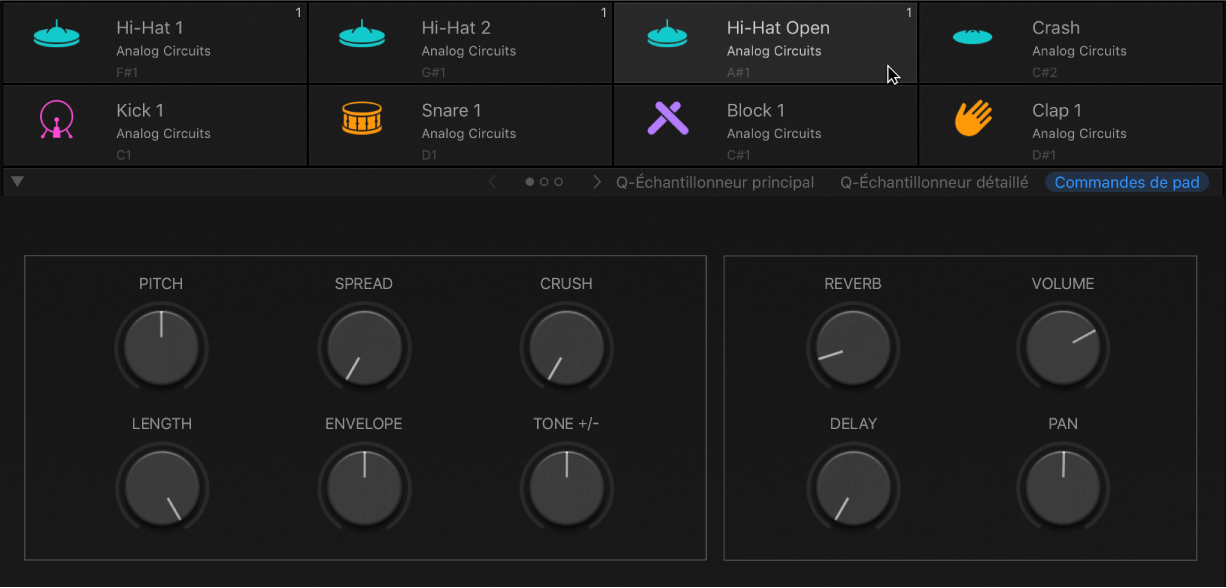
Paramètres de pad
Pad : placez le pointeur sur le pad pour afficher les options de menu local Mute, Solo, Input, Output et Action. Cliquez sur l’icône représentant un haut-parleur pour lire le son. Faites glisser le pad pour le réorganiser dans la grille. Double-cliquez sur le pad pour le renommer (ainsi que la sous-piste). Il vous est également possible d’échanger le son de pièce d’ensemble assigné au pad.
Remarque : lorsque vous cliquez sur l’icône ou l’arrière-plan d’un pad, la sous-fenêtre des Smart Controls s’actualise avec les paramètres propres au son correspondant. Cliquez sur la flèche d’affichage située en bas à gauche de la grille si la sous-fenêtre des Smart Controls n’est pas visible.
Remarque : l’icône d’ensemble dans la barre des commandes de l’ensemble affiche une image de haut-parleur barré lorsque vous placez le pointeur dessus durant la lecture. Cette option peut être utilisée pour arrêter immédiatement la lecture de toutes les pièces de l’ensemble. Cela s’avère utile, par exemple, si vous cherchez à couper le son d’un échantillon long à déclenchement unique (One Shot) dont vous écoutez l’aperçu dans une pièce d’ensemble Quick Sampler.
Pad non assigné : un pad sans sous-piste correspondante s’appelle un pad non assigné. Vous pouvez le reconnaître par son icône, son nom de pièce d’ensemble et son nom d’ensemble absents, ainsi que par l’icône « + » qui apparaît lorsque vous placez le pointeur sur le pad. Cliquez sur l’icône « + » pour créer une sous-piste et une tranche de console vierges, ou cliquez sur le pad puis choisissez une pièce d’ensemble dans la bibliothèque. Vous pouvez aussi faire glisser un échantillon audio ou une région sur le pad.
Remarque : dans les cas où vous avez utilisé la commande Effacer le pad, aucun son n’est assigné à ce dernier, mais une sous-piste correspondante lui est attribuée, de sorte que l’icône « + » n’apparaît pas.
Bouton Mute : utilisez cette option pour couper le son de la sous-piste assignée au pad. Il est possible de désactiver le son de plusieurs pads à la fois.
Bouton Solo : permet d’écouter le son de manière isolée. La sous-piste est alors lue en solo. Le son de tous les autres pads est désactivé, ce qui est indiqué par un bouton Muet clignotant. Il est possible de mettre le son de plusieurs pads en solo.
Menu local Entrée : permet de choisir, ou d’apprendre, un numéro de note d’entrée pour le pad. Vous pouvez assigner plusieurs pads à la même note en entrée, ce qui vous permet de créer des sons en couches composés de plusieurs tranches de console avec des instruments différents.
Menu local Sortie : permet de choisir, ou d’apprendre, un numéro de note de sortie pour le pad.
Remarque : les notes MIDI reçues sur la piste principale sont réparties sur des sous-pistes en fonction des notes d’entrée et de sortie assignées aux pads. Cela est vrai pour les notes provenant de régions sur la piste principale et pour les notes jouées en temps réel lorsque la piste principale est active. Par exemple, si le pad assigné à la première sous-piste est configuré pour entrer la note do1 (C1) et générer en sortie la note sol2 (G2), un do1 joué sur la piste principale est converti en sol2. Cette valeur de note est passée à la première sous-piste et reproduit un sol2 sur l’instrument inséré dans la tranche de console de la sous-piste.
Menu local Action : permet de choisir une commande pour le pad.
Groupe exclusif : permet de choisir un groupe pour le pad. Vous pouvez assigner plusieurs pads au même groupe. Dès qu’un son de batterie dans le groupe est déclenché, tous les autres sons du même groupe sont alors arrêtés. Par exemple, vous pouvez regrouper trois pads avec les sons de charleston ouverte, semi-fermée et fermée. Seul un de ces sons peut être joué à la fois, ce qui reproduit le comportement des charlestons réelles.
Remarque : le numéro du groupe s’affiche dans le coin supérieur droit de chaque pad inscrit dans le groupe lorsqu’un membre du groupe est sélectionné.
Ouvrir/Fermer la bibliothèque : ouvre ou ferme la sous-fenêtre Bibliothèque. Cliquez sur un nom de patch dans la bibliothèque pour échanger la pièce de batterie assignée.
Rééchantillonner le pad : sélectionnez cette option pour lancer un processus de rééchantillonnage. Cela envoie la note entrante du pad sélectionné à Drum Machine Designer qui joue l’instrument assigné en incluant tous les modules des tranches de console et de la piste principale. La sortie Drum Machine Designer obtenue est rééchantillonnée et chargée dans une nouvelle instance de Quick Sampler sur une nouvelle tranche de console et une nouvelle sous-piste, lesquelles sont automatiquement assignées au premier pad non assigné disponible (c’est-à-dire ayant le numéro le plus faible).
Remarque : si plusieurs pads sont assignés à la même note en entrée, le son mixé de tous les pads est rééchantillonné. Cela vous permet de combiner les sons de plusieurs pads sur un pad.
Actualiser le nom de l’ensemble de cette pièce d’ensemble : cette option applique le nom de l’ensemble actif à la pièce d’ensemble sélectionnée.
Régler la note de sortie d’après l’instrument de pad DMD : choisissez cette option pour affecter la note de sortie de la pièce d’ensemble en fonction de la note fondamentale de Quick Sampler ou d’un autre instrument. Cela permet de s’assurer que l’échantillon est déclenché à la vitesse d’origine dans Quick Sampler et à la tonalité correcte dans les autres sons d’instrument.
Attribuer une icône de piste : sélectionnez cette option pour ouvrir une fenêtre dans laquelle vous pouvez choisir une icône de pièce d’ensemble dans plusieurs catégories. Sélectionnez une catégorie dans la liste, puis cliquez sur une icône pour l’attribuer à la pièce d’ensemble.
Effacer le pad : supprime la pièce assignée au pad. Cela efface la tranche de console de la sous-piste du pad.
Ajout de pièces d’ensemble à des pads non assignés
Dans Logic Pro, placez le pointeur sur un pad non assigné.
Effectuez l’une des opérations suivantes :
Cliquez sur un patch de pièce d’ensemble dans la bibliothèque pour ajouter la pièce de l’ensemble.
Faites glisser une région MIDI ou audio ou encore un fichier audio depuis le Finder, le navigateur de fichiers audio ou le navigateur de boucles et déposez-le sur le pad. Vous pouvez utiliser n’importe quel type de fichier audio pris en charge par Logic Pro.
Le processus de rééchantillonnage se déroule lorsqu’une région est déposée sur un pad et une nouvelle instance de Quick Sampler est insérée sur une nouvelle sous-piste qui est automatiquement assignée au premier pad non assigné disponible (au numéro le plus faible).
Cliquez sur l’icône « + » qui s’affiche pour créer une tranche de console et une sous-piste vierges.
Remarque : dans les cas où vous avez utilisé la commande Effacer le pad, aucun son n’est assigné à ce dernier, mais une sous-piste correspondante lui est attribuée, de sorte que l’icône « + » n’apparaît pas. Cliquez sur l’arrière-plan du pad pour assigner un son au pad et à sa sous-piste.
Ajout d’échantillons à des pads inutilisés sur une piste principale ou une sous-piste Drum Machine Designer
Vous pouvez ajouter rapidement des échantillons à des pads inutilisés en faisant glisser le contenu sur l’en-tête de la piste principale, ou vous pouvez remplacer l’échantillon pour un pad en faisant glisser du contenu sur l’en-tête de la sous-piste correspondante.
Dans Logic Pro, faites glisser un ou plusieurs fichiers audio, régions ou boucles Apple Loops sur l’en-tête de la piste principale ou d’une sous-piste Drum Machine Designer.
Lors de l’ajout d’un fichier audio, la zone de dialogue « Ajouter l’échantillon à » s’affiche dans l’en-tête de la piste. Faites glisser les éléments sur la zone Drum Machine Designer.
Les éléments sont ajoutés aux premiers pads non assignés (de numéro le plus faible).
Lors de l’ajout d’une région audio ou d’instrument logiciel, un processus de rééchantillonnage se déclenche avec la région faisant l’objet d’un bounce hors ligne sous forme de fichier audio.
Lors de l’ajout d’une région de séquenceur pas à pas, un processus de rééchantillonnage se déclenche avec la région faisant l’objet d’un bounce hors ligne sous forme de fichier audio.
Remarque : le processus de rééchantillonnage se déroule lorsqu’une région est déposée sur un pad et une nouvelle instance de Quick Sampler est insérée sur une nouvelle sous-piste qui est mappée sur le premier pad non assigné disponible (au numéro le plus faible).
Écoute d’une caisse ou d’une pièce de l’ensemble
Dans Logic Pro, effectuez l’une des opérations suivantes :
Placez le pointeur sur un pad, puis cliquez sur l’icône représentant un haut-parleur. Le son est lu du début à la fin.
Placez le pointeur sur un pad, puis cliquez en maintenant le bouton de la souris enfoncé sur l’icône représentant un haut-parleur. Le son est lu et s’arrête immédiatement lorsque vous relâchez le bouton.
Désactivation du son d’une pièce de l’ensemble
Dans Logic Pro, placez le pointeur sur le pad pour afficher les options proposées, puis cliquez sur le bouton Muet qui apparaît.
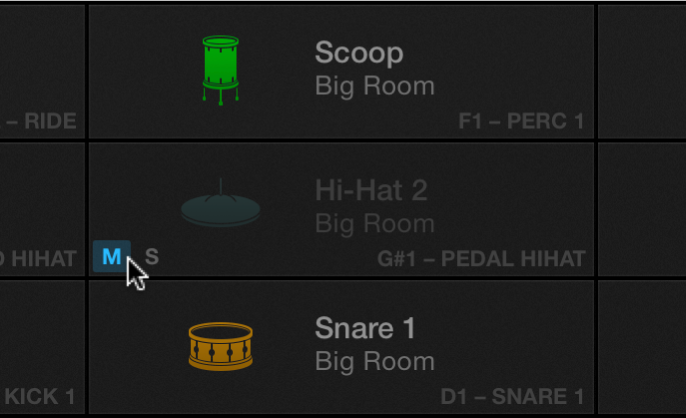
Le pad dont le son est coupé est estompé et son bouton Muet est mis en surbrillance. Cela coupe le son de la sous-piste assignée au pad.
Isolation du son d’un élément de l’ensemble
Dans Logic Pro, placez le pointeur sur le pad pour afficher les options proposées, puis cliquez sur le bouton Solo qui apparaît.
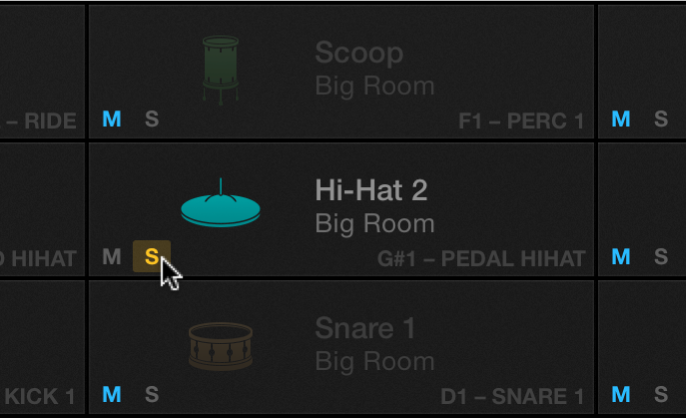
Tous les autres pads sont estompés et le bouton Solo est mis en surbrillance. Cela lit la sous-piste assignée au pad en solo.
Modification du son d’une pièce de l’ensemble
Vous pouvez utiliser les paramètres de Smart Controls pour traiter et influer sur l’ensemble global ou une pièce d’ensemble sélectionnée.
Remarque : Si la sous-fenêtre des Smart Controls n’est pas visible, cliquez sur la flèche d’affichage située en bas à gauche de la grille.
Dans Logic Pro, cliquez sur l’icône ou l’arrière-plan d’un pad de la pièce de l’ensemble à modifier.
Cliquez sur le bouton « Commandes de pad » dans la barre des commandes du pad.
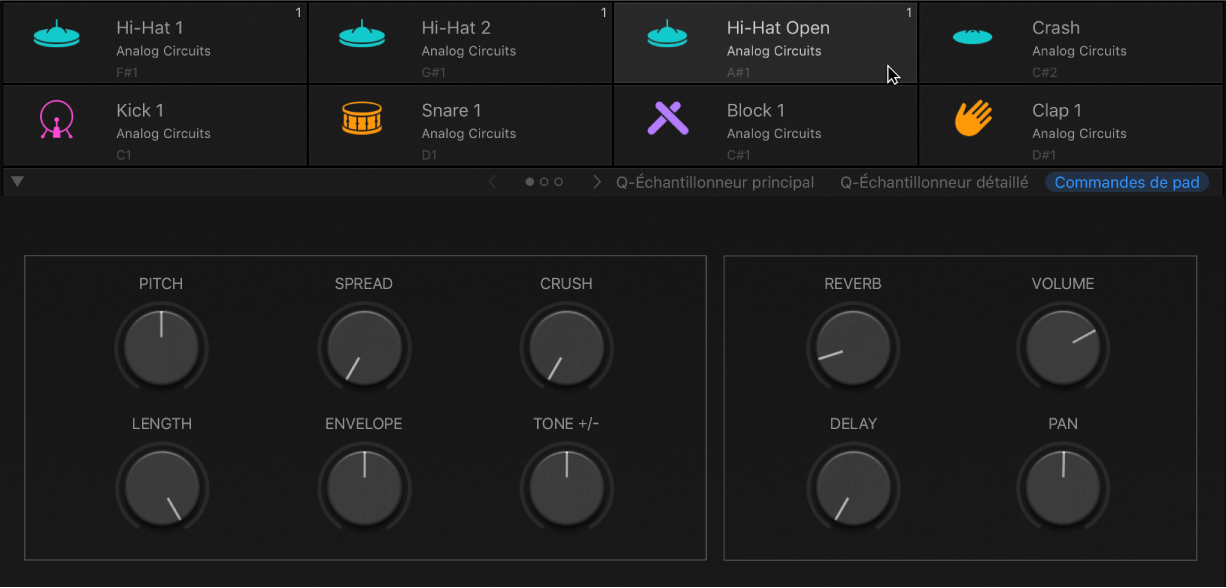
Réglez les paramètres Smart Controls pour la pièce d’ensemble.
Pour en savoir plus sur l’incidence de chaque commande sur le son, consultez Commandes de pièce d’ensemble de l’instrument Drum Machine Designer de Logic Pro pour Mac.
Remarque : si une sous-piste ou un pad Drum Machine Designer font appel à un module Quick Sampler ou Drum Synth, des boutons de présentation supplémentaires pour Q-Sampler Main, Q-Sampler Details ou Drum Synth s’affichent avec le bouton des commandes de pad repris sous la grille de batterie. Utilisez ces commandes pour accéder à l’interface et aux paramètres du module d’instrument respectif, directement depuis le bas de la fenêtre Drum Machine Designer. Consultez Vue d’ensemble de Quick Sampler et Vue d’ensemble de l’instrument Drum Synth pour en savoir plus sur les paramètres d’édition que vous pouvez afficher dans la partie inférieure de l’interface de Drum Machine Designer.
Enregistrement d’un son de pièce d’ensemble modifié comme patch de pièce d’ensemble
Dans Logic Pro, cliquez sur l’icône ou l’arrière-plan d’un pad de la pièce modifiée de l’ensemble à enregistrer.
Cliquez sur le bouton Enregistrer situé dans la partie inférieure de la sous-fenêtre Bibliothèque. Si la bibliothèque n’est pas visible, cliquez sur le menu local Action sur le pad, puis choisissez « Ouvrir la bibliothèque ».
Dans la fenêtre du Finder :
Accédez à l’emplacement du fichier à utiliser. L’emplacement par défaut de son dossier est User Kit Piece Patches. Au besoin, créez un dossier.
Saisissez le nom du patch de pièce d’ensemble et appuyez sur le bouton Enregistrer.
Réorganisation des pièces de l’ensemble
Dans Logic Pro, vous pouvez réorganiser les pièces d’ensemble des façons suivantes :
Faites glisser un pad sur un emplacement vide de la grille.
Faites glisser un pad entre deux autres pads dans la grille. Un trait bleu vertical s’affiche indique alors l’emplacement cible. Le pad est placé entre les pads cibles. Les pads adjacents (et les autres pads) sont repositionnés pour laisser de la place à celui déposé.
Faites glisser un pad entre des pages dans la grille. Une flèche s’affiche brièvement à gauche ou à droite de la grille, puis l’affichage passe à la page cible. Déposez le pad à l’emplacement à utiliser sur la page.
Faites glisser un pad sur un autre pad dans la grille pour intervertir leur emplacement.
Remarque : le comportement de glissement est influencé par l’option choisie dans le sous-menu « Réorganiser les pads » du menu local Action disponible sur la barre des commandes de l’ensemble.
Modifier les sons : changer la disposition des pads entraîne le déplacement des sons de ces derniers, mais sans modifier leurs réglages de notes d’entrée et de sortie : Les sons apparaissent dans un autre ordre lorsqu’ils sont joués par le biais d’un clavier MIDI ou d’une région enregistrée.
Visuel seulement : changer la disposition des pads entraîne le déplacement de ceux-ci et de leurs sons de sorte que la réorganisation ne produit qu’un effet purement visuel : Les pads apparaissent dans un autre ordre, mais les sons assignés sont reproduits par les mêmes notes MIDI.
Remplacement de pièces d’ensemble en utilisant des pads
Dans Logic Pro, cliquez sur l’icône ou l’arrière-plan d’un pad pour le sélectionner.
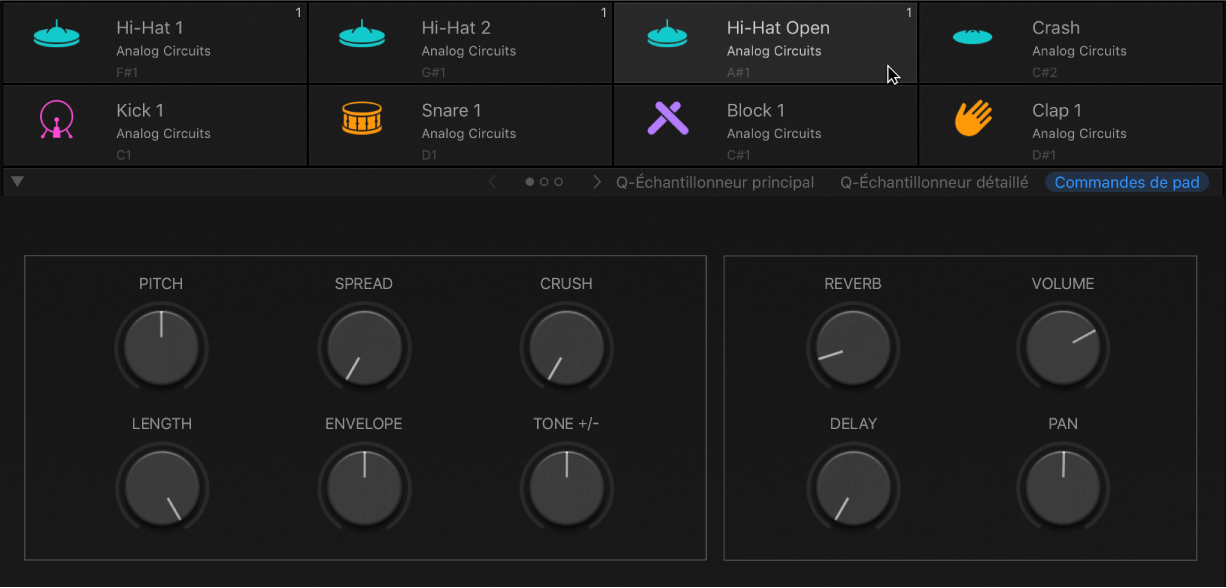
Effectuez l’une des opérations suivantes :
Cliquez sur un patch de pièce d’ensemble dans la bibliothèque pour échanger la pièce de l’ensemble. Si la bibliothèque n’est pas visible, choisissez Ouvrir la bibliothèque dans le menu Action ou le menu contextuel. Tout en maintenant la touche Contrôle enfoncée, cliquez pour accéder au menu contextuel.
Faites glisser une région MIDI ou audio ou encore un fichier audio depuis le Finder, le navigateur de fichiers audio ou le navigateur de boucles et déposez-le sur le pad. Vous pouvez utiliser n’importe quel type de fichier audio pris en charge par Logic Pro.
Remarque : un message Quick Sampler de type « Remplacer par » s’affiche sur le pad.
Remplacement de pièces d’ensemble utilisant des sous-pistes Drum Machine Designer
Dans Logic Pro, faites glisser un fichier audio, une région ou une boucle Apple Loop sur une sous-piste Drum Machine Designer.
Lorsque la zone de dialogue « Remplacer l’échantillon » s’affiche, déposez l’élément.