Envoyer des e-mails dans Mail sur l’iPhone
Vous pouvez rédiger, envoyer et programmer l’envoi de messages électroniques depuis n’importe lequel de vos comptes de messagerie.
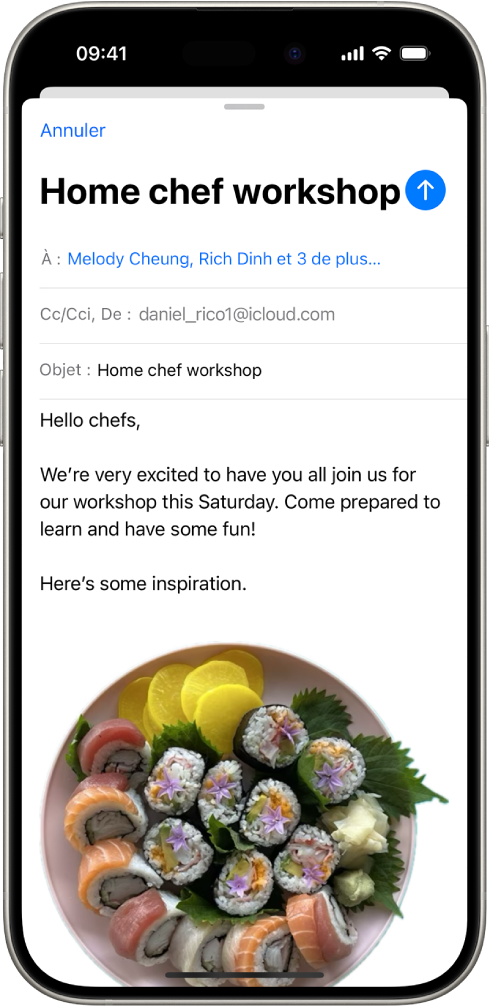
Rédiger et envoyer un e-mail
Accédez à l’app Mail
 sur votre iPhone.
sur votre iPhone.Touchez
 .
.Touchez à l’intérieur de l’e-mail, puis saisissez votre message.
Pour modifier la mise en forme, touchez
 au-dessus du clavier, puis touchez
au-dessus du clavier, puis touchez  .
.Vous pouvez modifier le style de police et la couleur du texte, utiliser des caractères gras ou italiques, ajouter une liste à puces ou numérotée, etc.
Touchez
 pour envoyer votre message.
pour envoyer votre message.
Astuce : vous pouvez créer des autocollants et les ajouter aux messages à mesure que vous les rédigez. Consultez la rubrique Ajouter des Emoji, des Memoji et des autocollants avec le clavier de l’iPhone.
Ajouter des destinataires
Accédez à l’app Mail
 sur votre iPhone.
sur votre iPhone.Touchez
 , touchez le champ À, puis saisissez le nom des destinataires.
, touchez le champ À, puis saisissez le nom des destinataires.Pendant la saisie, Mail suggère automatiquement des personnes issues de l’app Contacts.
Vous pouvez également toucher
 pour ouvrir l’app Contacts et ajouter des destinataires depuis celle-ci.
pour ouvrir l’app Contacts et ajouter des destinataires depuis celle-ci.Si vous voulez envoyer une copie à d’autres personnes, touchez le champ Cc/Cci, puis effectuez l’une des opérations suivantes :
Touchez le champ Cc, puis saisissez le nom des personnes auxquelles vous envoyez une copie.
Touchez le champ Cci, puis saisissez le nom des personnes que vous ne voulez pas que les autres destinataires voient.
Astuce : après avoir saisi vos destinataires, vous pouvez changer l’ordre de leurs noms dans les champs d’adresse ou les faire glisser d’un champ d’adresse à un autre, par exemple dans le champ Cci si vous ne voulez pas que leurs noms soient visibles.
Ajouter un lien hypertexte à un message électronique
Dans Safari
 ou un autre navigateur web, copiez l’URL d’une page web.
ou un autre navigateur web, copiez l’URL d’une page web.Lorsque vous rédigez un message dans Mail
 , surlignez le texte pour lequel vous voulez créer un lien.
, surlignez le texte pour lequel vous voulez créer un lien.Touchez Coller.
Modifier un lien dans un brouillon d’e-mail
Accédez à l’app Mail
 sur votre iPhone.
sur votre iPhone.Dans un message en cours de rédaction, touchez un lien ou un texte avec un lien, puis touchez
 .
.Effectuez une ou plusieurs des opérations suivantes :
Afficher l’aperçu du lien : Remplacez le lien hypertexte par une image intégrée d’aperçu du site web.
Ouvrir le lien : Accédez à ce site web dans un navigateur web.
Modifier le lien : Modifiez l’URL du lien.
Supprimer le lien : Supprimez le lien de votre brouillon de message.
Modifier la description texte : Modifiez le texte disposant du lien.
Utiliser Appareil photo pour enregistrer une adresse e-mail
Avec l’app Mail sur l’iPhone, vous pouvez utiliser « Texte en direct » pour numériser une adresse e-mail imprimée sur une carte de visite, une affiche, etc. Cela vous permet de rédiger rapidement des e-mails, sans avoir à saisir une adresse manuellement.
Accédez à l’app Appareil photo
 sur votre iPhone.
sur votre iPhone.Placez l’iPhone de sorte que l’adresse e-mail apparaisse dans le cadre de la caméra.
Touchez l’adresse e-mail, puis
 en bas à droite du champ de l’appareil photo.
en bas à droite du champ de l’appareil photo.Pour rédiger un message, touchez l’adresse e-mail située dans le coin inférieur gauche du champ de l’appareil photo.
Astuce : vous pouvez également récupérer une adresse e-mail depuis une photo. Consultez la rubrique Utiliser « Texte en direct » pour interagir avec du contenu dans une photo ou une vidéo.
Planifier un e-mail avec la fonctionnalité « Envoyer plus tard »
Accédez à l’app Mail
 sur votre iPhone.
sur votre iPhone.Dans un message en cours de rédaction, maintenez le doigt sur
 , puis choisissez à quel moment vous souhaitez envoyer le message.
, puis choisissez à quel moment vous souhaitez envoyer le message.Pour afficher plus d’options, touchez « Envoyer plus tard ».
Envoyer un e-mail depuis un autre compte
Si vous avez plusieurs comptes de messagerie, vous pouvez indiquer le compte à partir duquel envoyer votre e-mail.
Accédez à l’app Mail
 sur votre iPhone.
sur votre iPhone.Dans votre brouillon de message, touchez le champ « Cc/Cci, De ».
Touchez le champ De, puis choisissez un compte.
Utiliser les outils d’écriture pour résumer, corriger et modifier des e-mails
Si vous disposez d’un modèle d’iPhone 16, d’un iPhone 15 Pro ou d’un iPhone 15 Pro Max, vous pouvez utiliser les outils d’écriture pour résumer du texte sélectionné d’un simple toucher, relire votre travail et créer des versions différentes du même texte pour vous permettre de trouver les mots justes et le ton adéquat. Consultez la rubrique Utiliser les outils d’écriture avec Apple Intelligence sur l’iPhone.