
Panoramique audio dans Final Cut Pro pour Mac
La balance audio vous permet de distribuer le son à travers le spectre stéréo ou Surround pour l’équilibrer ou générer un effet particulier. Par exemple, vous pouvez placer plus de son dans le canal droit d’un plan stéréo ou moins de son dans le canal central d’un plan Surround.
Final Cut Pro intègre un décodeur de son Surround permettant de choisir parmi plusieurs modes de préréglage de la balance stéréo et Surround que vous pouvez appliquer aux plans dans l’inspecteur audio. Les préréglages de balance vous permettent de recréer dynamiquement des champs sonores Surround à partir d’un contenu source stéréo.
Remarque : pour afficher des canaux Surround dans les Vu-mètres audio, veillez à régler les propriétés audio et de rendu de votre projet sur Surround avant de décoder le contenu stéréo en canaux Surround. Pour en savoir plus sur les propriétés des projets, consultez les sections Modification des réglages d’un projet dans Final Cut Pro pour Mac et Réglages d’un projet dans Final Cut Pro pour Mac. Pour en savoir plus sur les Vu-mètres audio, consultez la section Affichage et changement de niveaux audio dans Final Cut Pro pour Mac.
Lorsque vous modifiez le mode de balance dans l’inspecteur audio, le réglage est appliqué à l’ensemble de la sélection. Pour réaliser des ajustements plus précis, vous pouvez ajouter des images clés à l’aide de l’éditeur d’animation audio ou de l’inspecteur audio, puis effectuer les ajustements nécessaires dans l’inspecteur audio.
Balance audio pour la stéréo
Dans Final Cut Pro, sélectionnez le plan audio.
Dans la section Balance de l’inspecteur audio, cliquez sur le menu local Mode et choisissez Stéréo gauche/droite.
Déplacez le son vers la gauche ou la droite en effectuant l’une des opérations suivantes :
Saisissez une valeur dans le champ Quantité de balance.
Déplacez horizontalement le curseur Quantité de balance.
Balance audio pour le son Surround
Dans Final Cut Pro, sélectionnez le plan audio.
Dans la section Balance de l’inspecteur audio, cliquez sur le menu local Mode et choisissez l’une des options suivantes :
Surround de base : positionne le signal dans ses canaux par défaut avec un signal stéréo dans les canaux de droite et de gauche et un signal mono dans le canal central. Le réglage du curseur Quantité de balance répartit des portions du signal dans d’autres canaux et peut varier dans une plage allant de –100 (canaux de gauche) à 100 (canaux de droite).
Créer de l’espace : distribue le signal à travers le spectre Surround, en concentrant le signal au centre et dans les canaux frontaux gauche et droit. Ce réglage est utile pour réaliser un mixage Surround général à partir de n’importe quelle source stéréo. La plage de réglage du curseur Quantité de balance s’étend de 0 (aucun effet) à 100 (champ Surround intégral).
Dialogue : concentre le signal dans le canal central du spectre Surround de sorte que le son direct se trouve au centre et que le son ambiant soit réparti entre les autres canaux. Ce réglage est idéal pour les voix hors champ et les plans contenant des dialogues. La plage de réglage du curseur Quantité de balance s’étend de 0 (aucun effet) à 100 (tout le son concentré dans le canal central).
Musique : répartit un signal stéréo mélangé sur tout le spectre Surround. Ce réglage est idéal pour convertir de la musique stéréo en un mixage Surround. La plage de réglage du curseur Quantité de balance s’étend de 0 (aucun effet) à 100 (champ Surround intégral).
Ambiance : balayage du spectre Surround en concentrant le signal sur les canaux Surround et en réduisant le signal vers les canaux frontaux et centraux. Ce réglage est utile pour les effets tels que les bruits de foule ou les environnements extérieurs. La plage de réglage du curseur Quantité de balance s’étend de 0 (aucun effet) à 100 (champ Surround intégral).
Cercle : balayage du son en cercle autour du spectre Surround (tel une abeille tournant autour de la tête de l’auditeur). Le curseur Quantité de balance permet d’ajuster la direction par rapport à l’auditeur en degrés (-180 à 180).
Faire pivoter : balayage autour du spectre Surround comme si l’auditeur tournait en rond. Le curseur Quantité de balance permet d’ajuster la rotation de l’auditeur en degrés (-180 à 180).
Retour vers l’avant : balayage de l’arrière vers l’avant à travers le spectre Surround. La plage de réglage du curseur Quantité de balance s’étend de -100 (arrière) à 100 (avant).
Surround gauche vers avant droit : balayage du Surround gauche vers l’avant droit à travers le spectre Surround. La plage de réglage du curseur Quantité de balance s’étend de -100 (Surround gauche) à 100 (avant droit).
Surround droit vers avant gauche : balayage du Surround droit vers l’avant gauche à travers le spectre Surround. La plage de réglage du curseur Quantité de balance s’étend de -100 (Surround droit) à 100 (avant gauche).
Pour ajuster la quantité de balance, effectuez l’une des opérations suivantes :
Saisissez une valeur dans le champ Quantité de balance.
Déplacez horizontalement le curseur Quantité de balance.
Les réglages Quantité de balance varient en fonction du mode de balance choisi.
Ajustement du son Surround à l’aide du panner Surround
Dans l’inspecteur audio, vous pouvez utiliser le panner Surround pour modifier le champ sonore Surround ou effectuer des ajustements avancés à l’aide des curseurs.
À l’aide du panner Surround, vous pouvez modifier les niveaux de balance en déplaçant une commande représentant l’origine apparente du son dans une configuration réelle de haut-parleurs Surround.
Dans Final Cut Pro, sélectionnez le plan audio.
Dans la section Balance de l’inspecteur audio, cliquez sur le menu local Mode et choisissez un préréglage Surround.
Le panner Surround apparaît dans la section Balance.
Procédez de l’une des façons suivantes :
Effectuer des ajustements dans le panner Surround : faites glisser la commande dans le champ Surround pour déplacer la balance vers certains canaux Surround ou l’éloigner de ceux-ci (gauche, central, droit, Surround gauche ou Surround droit, représentés par des icônes de haut-parleur). Cliquez sur une icône de haut-parleur pour l’activer ou la désactiver.
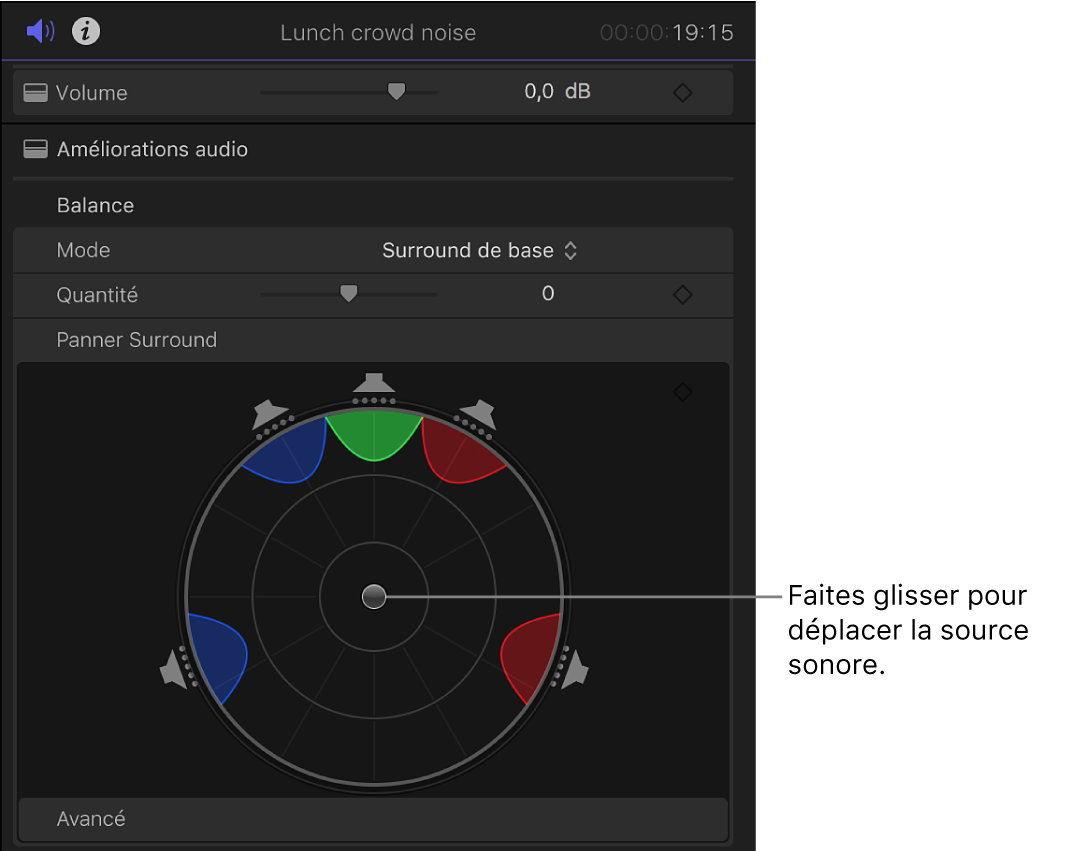
Pour ramener la commande à sa position centrale, double-cliquez dessus.
Effectuer des ajustements avancés : sous Panner Surround, cliquez sur Afficher dans la section Avancé, puis ajustez les paramètres suivants en faisant glisser les curseurs :
Original/Décodé : règle la balance entre les signaux originaux et les signaux décodés. Le curseur peut être ajusté de –100 (signal original uniquement) à 100 (centre décodé et signaux Surround uniquement). À 0, le signal est équilibré de façon égale entre les signaux originaux et les signaux décodés.
Ambient/Direct : règle la balance entre les signaux Surround décodés et les signaux centraux. Le curseur peut être ajusté de -100 (signal Surround uniquement) à 100 (signal central uniquement). À 0, le signal est équilibré de façon égale entre les signaux centraux et les signaux Surround.
Largeur Surround : spécifie quelle valeur de séparation (exprimée en dB) existe entre les signaux Surround décodés. À 0 dB, il existe une séparation complète entre les signaux centraux et les signaux Surround, mais chaque signal Surround est mono. Pour accroître l’effet stéréo dans les canaux Surround gauche et droit, vous pouvez augmenter la valeur du paramètre. Cela aura également pour effet de dévier une partie du signal du canal central vers les canaux Surround.
Balance LFE : ajuste les signaux des effets de fréquence faible (subwoofer) de -1 (aucun signal envoyé vers le canal LFE) à 1 (tous les signaux envoyés vers le canal LFE). Lorsque le curseur est centré sur 0, le signal est distribué de façon égale entre les cinq canaux et le canal LFE.
Rotation : fait tourner tous les signaux Surround vers la gauche ou la droite de façon circulaire. Lorsque le curseur est placé à l’extrémité gauche ou droite (respectivement -180 degrés ou 180 degrés), le signal Surround tourne vers le canal central et le signal central tourne vers les canaux Surround. À 0 degré (curseur placé au centre), aucune rotation n’est effectuée.
Répartition stéréo : règle la quantité d’effet stéréo des canaux gauche et droit vers les haut-parleurs Surround et central.
Atténuer/Condenser : ajuste la façon dont l’effet de balance est mis en œuvre. À 0, les signaux source sont atténués (ce qui signifie que les signaux du canal original deviennent plus forts et plus doux mais ne sont pas réellement déviés vers d’autres canaux). À 100, les signaux source sont condensés (ce qui signifie que les signaux des canaux originaux ne sont pas modifiés en volume, mais qu’ils sont déplacés vers d’autres canaux dans la direction de la balance).
Balance au centre : règle la balance entre les signaux centraux et les signaux Surround. Le curseur peut être réglé de -100 (tous les signaux centraux envoyés vers les canaux Surround) à 100 (tous les signaux Surround envoyés vers le canal central). À 0, le signal est équilibré de façon égale entre les canaux centraux et les canaux Surround.
Lorsque vous ajustez les paramètres avancés, le réglage Mode de balance indique qu’il a été modifié.
Réinitialisation des réglages de la balance
Dans Final Cut Pro, effectuez l’une des opérations suivantes :
Réinitialiser un mode de balance modifié : cliquez sur le menu local Mode de balance et choisissez un autre préréglage. Le curseur Quantité de balance n’est pas affecté.
Réinitialiser uniquement les ajustements du panner Surround : placez le pointeur sur la section Panner Surround de l’inspecteur audio, puis cliquez sur le bouton Réinitialiser
 qui apparaît à droite.
qui apparaît à droite.Réinitialiser tous les ajustements : placez le pointeur sur la ligne Balance de l’inspecteur audio, puis cliquez sur le bouton Réinitialiser
 qui apparaît à droite.
qui apparaît à droite.
Vous pouvez contrôler les niveaux des canaux stéréo et Surround à l’aide des Vu-mètres audio.
Remarque : si vous ajoutez un plan avec de l’audio mono à un projet stéréo, Final Cut Pro lit le son dans les deux canaux gauche et droit visibles dans les VU-mètres stéréo du projet.
Télécharger ce guide : PDF