
Création d’archives de caméra dans Final Cut Pro
Vous avez la possibilité de créer une archive de caméra (copie de sauvegarde) du contenu de votre caméra ou caméscope. (Vous ne pouvez pas créer d’archive à partir d’un signal vidéo en direct, tel que celui produit par une caméra iSight.)
Puisque vous pouvez importer des données dans Final Cut Pro à partir d’une archive, il peut s’avérer utile d’archiver les données sur votre matériel si vous souhaitez effectuer l’une des actions suivantes :
vider rapidement le contenu de votre caméra ou caméscope pour avoir la possibilité d’effectuer immédiatement d’autres enregistrements et ne pas devoir attendre une importation dans Final Cut Pro ;
importer le média archivé sur plusieurs ordinateurs sans devoir le conserver sur le caméscope ;
garder une archive des données d’une caméra que vous pouvez parcourir facilement sans avoir à l’importer dans Final Cut Pro.
Pour en savoir plus sur l’importation de données dans Final Cut Pro depuis une archive de caméra, consultez la section Importation à partir d’une archive ou d’une image disque dans Final Cut Pro.
Archivage du média sur votre caméra ou caméscope à système de fichiers
Si vous souhaitez enregistrer l’archive sur un périphérique de stockage externe, branchez-le sur votre Mac.
Connectez la caméra ou le caméscope à votre Mac à l’aide du câble fourni avec l’appareil, puis allumez celui-ci.
Consultez Cartes mémoire et câbles utilisés dans Final Cut Pro.
Si vous utilisez un caméscope, faites-le passer en mode de connexion PC. Le nom de ce mode de transfert varie selon le modèle de votre matériel. Il se peut que votre caméscope passe automatiquement en mode de « connexion » si vous l’allumez en mode lecture pendant qu’il est connecté à votre Mac. Consultez la documentation fournie avec votre caméscope.
Remarque : si vous connectez un caméscope DVD à votre Mac, il se peut que l’app Lecteur DVD s’ouvre. Si cela se produit, il vous suffit de fermer l’application.
Dans Final Cut Pro, effectuez l’une des opérations suivantes :
Choisissez Fichier > Importer > Média (ou appuyez sur Commande + I).
Cliquez sur le bouton Importer des médias à gauche de la barre d’outils.
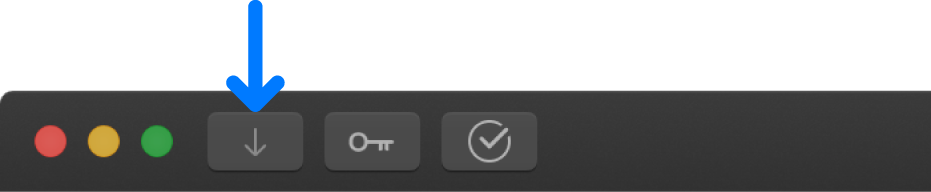
Sélectionnez votre appareil dans la liste des caméras, à gauche de la fenêtre Importation des médias.
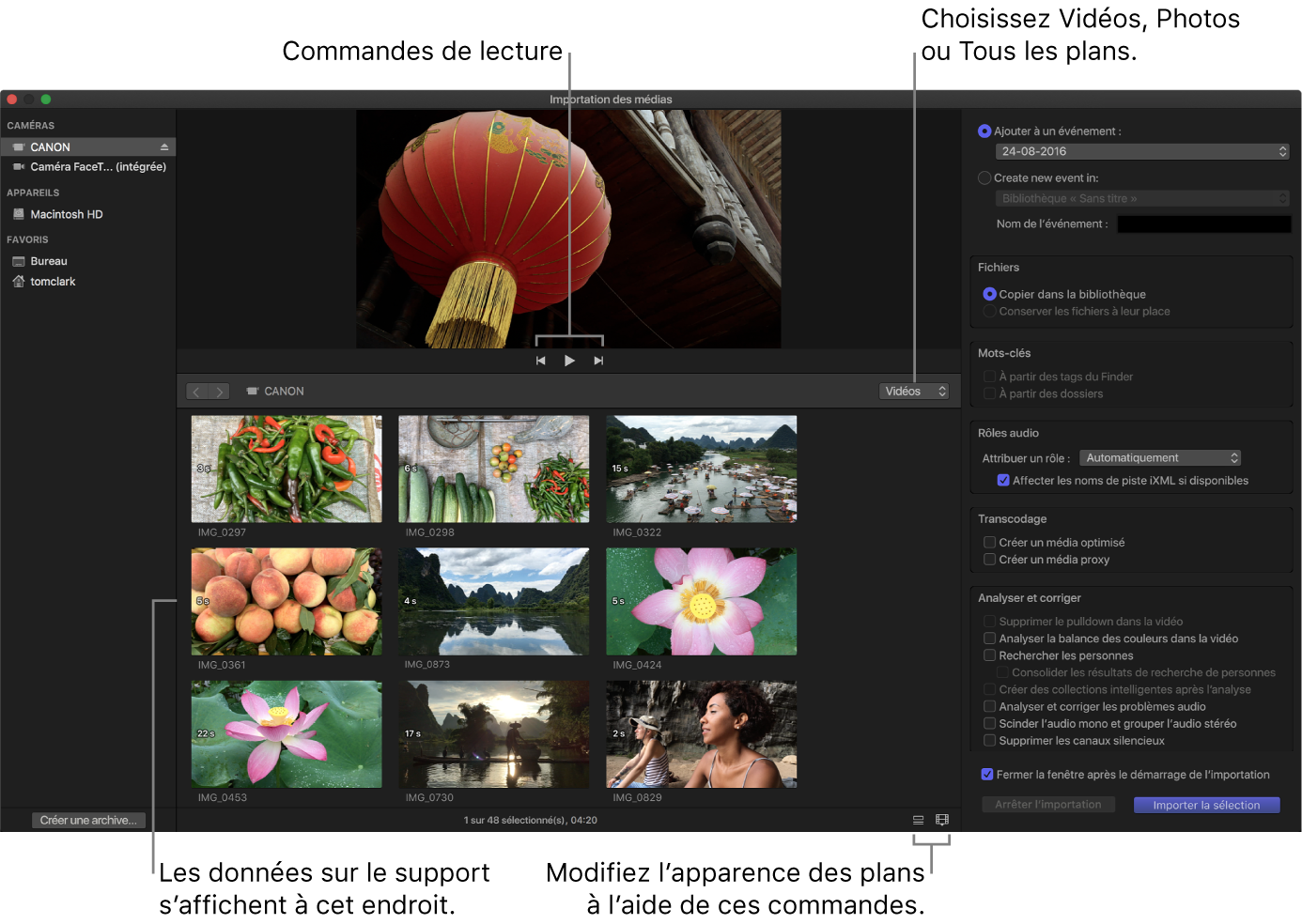
Cliquez sur le bouton Créer une archive situé dans le coin inférieur gauche de la fenêtre.
Dans le champ « Créer une archive de caméra », saisissez un nom pour l’archive.
Cliquez sur le menu local Destination, choisissez l’emplacement d’enregistrement de l’archive, puis cliquez sur OK.
Remarque : il peut s’avérer judicieux de ne pas enregistrer votre archive sur le disque ou la partition servant au stockage des fichiers de données utilisés avec Final Cut Pro.
L’archive de caméra est stockée dans l’emplacement choisi. Vous pouvez la monter comme s’il s’agissait d’un caméscope à système de fichiers et parcourir son contenu, ou importer les données qu’elle contient dans Final Cut Pro.
Archivage du média sur votre caméra ou caméscope à système de bande
Si vous souhaitez enregistrer l’archive sur un périphérique de stockage externe, branchez-le sur votre Mac.
Connectez la caméra ou le caméscope à votre Mac à l’aide du câble fourni avec l’appareil, puis allumez celui-ci.
Consultez Cartes mémoire et câbles utilisés dans Final Cut Pro.
Si vous utilisez un caméscope, faites-le passer en mode de connexion PC. Le nom de ce mode de transfert varie selon le modèle de votre matériel. Il se peut que votre caméscope passe automatiquement en mode de « connexion » si vous l’allumez en mode lecture pendant qu’il est connecté à votre Mac. Consultez la documentation fournie avec votre caméscope.
Dans Final Cut Pro, effectuez l’une des opérations suivantes :
Choisissez Fichier > Importer > Média (ou appuyez sur Commande + I).
Cliquez sur le bouton Importer des médias à gauche de la barre d’outils.
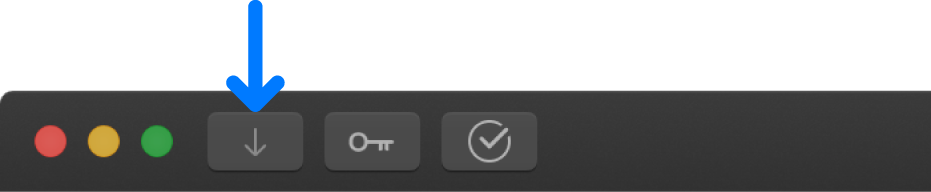
Sélectionnez votre appareil dans la liste des caméras, à gauche de la fenêtre Importation des médias.
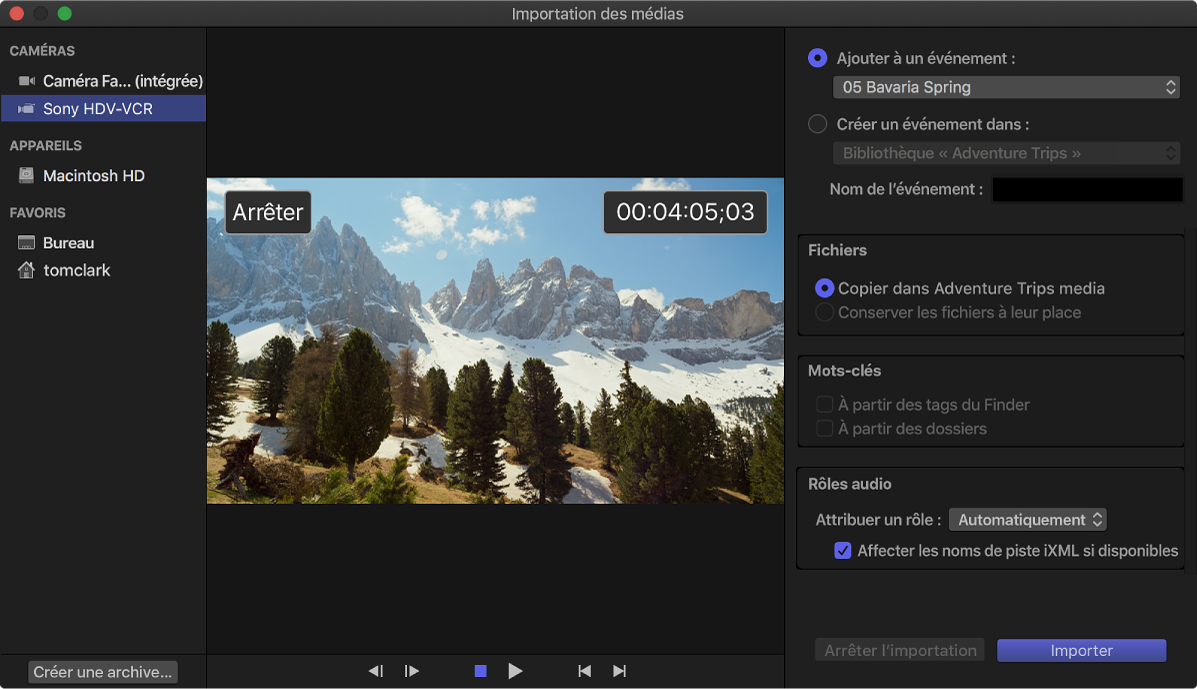
Cliquez sur le bouton Créer une archive situé dans le coin inférieur gauche de la fenêtre.
Dans le champ « Créer une archive de caméra », saisissez un nom pour l’archive.
Cliquez sur le menu local Destination, choisissez l’emplacement d’enregistrement de l’archive, puis cliquez sur OK.
Remarque : pour protéger vos données, il peut s’avérer judicieux de ne pas enregistrer votre archive sur le disque ou la partition servant au stockage des fichiers de données utilisés avec Final Cut Pro.
Final Cut Pro lance l’archivage à partir de la position active sur la bande. L’archivage se poursuit jusqu’à ce que l’une des conditions suivantes soit remplie :
La fin de la bande est atteinte.
Vous interrompez l’archivage en cliquant sur Arrêter l’importation ou Fermer (pour fermer la fenêtre Importation des médias).
L’archive de caméra est stockée dans l’emplacement choisi. Vous pouvez la monter comme s’il s’agissait d’un caméscope à système de fichiers et parcourir son contenu, ou importer les données qu’elle contient dans Final Cut Pro.
Déplacement ou copie d’une archive de caméra
Dans le Finder, sélectionnez l’archive de caméra que vous souhaitez déplacer ou copier.
Procédez de l’une des manières suivantes :
Déplacer l’archive de caméra sur votre disque local : faites glisser l’archive de caméra sur son nouvel emplacement.
Copier l’archive de caméra sur votre disque local : en maintenant la touche Option enfoncée, faites glisser l’archive de caméra sur un nouvel emplacement sur votre disque local.
Copier l’archive de caméra vers un périphérique de stockage externe : faites glisser l’archive de caméra vers un emplacement sur votre périphérique de stockage externe.
Suppression d’une archive de caméra
Les archives de caméra sont peu volumineuses comparées à d’autres fichiers de média et n’ont, par conséquent, souvent pas de raison d’être supprimées. Toutefois, vous pouvez supprimer une archive de caméra à tout moment.
Tout en maintenant la touche Contrôle enfoncée, cliquez sur l’archive de caméra dans le Finder, puis choisissez « Placer dans la corbeille ».
Cliquez sur l’icône de la corbeille dans le Dock tout en maintenant la touche Contrôle enfoncée, puis choisissez Vider la corbeille.
Important : Vider la corbeille supprime définitivement l’archive de caméra.
Télécharger ce guide : Apple Books