Réglage de la mise au point dans les plans en mode Cinématique dans Final Cut Pro pour iPad
Lorsque vous filmez une vidéo en mode Cinématique sur l’iPhone, l’app Appareil photo effectue automatiquement la mise au point sur le sujet le plus probable de la scène. En arrière-plan, elle assure également le suivi de la mise au point pour d’autres sujets potentiels de votre vidéo.
Après avoir importé des plans vidéo en mode Cinématique, vous pouvez faire passer la mise au point d’un sujet à l’autre, verrouiller la mise au point sur un sujet précis ou fixer la mise au point à une distance donnée de la caméra.

Ouverture de l’éditeur Cinématique dans la timeline
Ouvrez un projet dans Final Cut Pro pour iPad.
Dans la timeline, touchez un plan en mode Cinématique (signalé par l’icône
 ), puis touchez Inspecter dans l’angle inférieur gauche de l’écran.
), puis touchez Inspecter dans l’angle inférieur gauche de l’écran.Dans l’inspecteur, activez l’option Cinématique, puis touchez « Modifier la mise au point ».
Deux types de centres de mise au point apparaissent dans l’éditeur cinématique (au-dessus du plan sélectionné dans la timeline) :
Centres de mise au point automatiques : ceux-ci sont créés par l’app Caméra lors de l’enregistrement en mode Cinématique. Dans la timeline, les centres de mise au point automatiques apparaissent sous forme de points blancs.
Centres de mise au point manuels : ceux-ci sont créés lorsque vous touchez l’écran (pour mettre en évidence un élément particulier présent dans la scène) au cours de l’enregistrement en mode Cinématique. Dans la timeline, les centres de mise au point manuels apparaissent sous forme de points jaunes entourés d’un anneau.
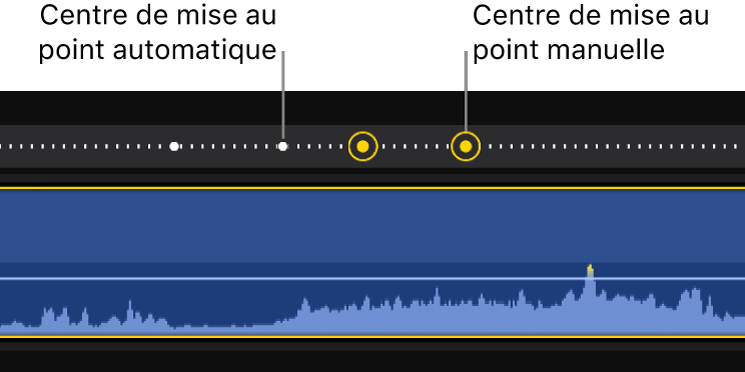
Remarque : les centres de mise au point ne sont pas des images clés. Il s’agit de points de mise au point automatiques ou manuels créés au moment de l’enregistrement de la vidéo.
Changement de la mise au point dans un plan en mode Cinématique
Ouvrez un projet dans Final Cut Pro pour iPad.
Dans la timeline, touchez un plan en mode Cinématique (signalé par l’icône
 ), puis touchez Inspecter dans l’angle inférieur gauche de l’écran.
), puis touchez Inspecter dans l’angle inférieur gauche de l’écran.Dans l’inspecteur, activez l’option Cinématique, puis touchez « Modifier la mise au point ».
L’éditeur Cinématique apparaît au-dessus du plan dans la timeline et affiche des centres de mise au point automatique (blancs) et manuelle (jaunes). Consultez la rubrique Ouverture de l’éditeur Cinématique dans la timeline ci-dessus.
Dans la timeline, faites glisser la tête de lecture jusqu’à l’image du plan où vous voulez changer la mise au point (ou touchez un centre de mise au point existant).
Dans le visualiseur, des crochets jaunes apparaissent autour du sujet sur lequel la mise au point est effectuée. Des cadres blancs indiquent les sujets potentiels de la mise au point et suivis par la caméra. Consultez la section Commandes à l’écran Cinématique dans le visualiseur ci-dessous.
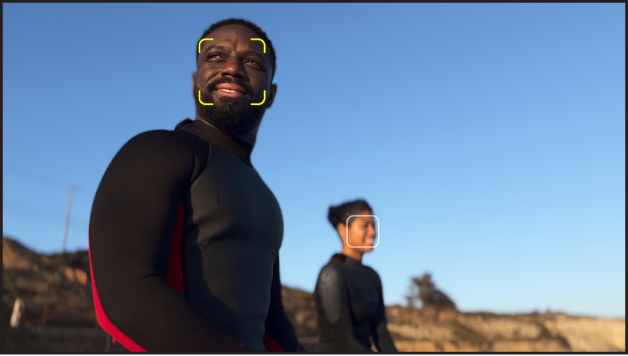
Dans le visualiseur, touchez le cadre blanc (indicateur de mise au point suggérée) autour de l’élément sur lequel vous voulez faire la mise au point.
Les crochets jaunes passent à l’élément que vous avez touché et la mise au point est effectuée sur celui-ci.
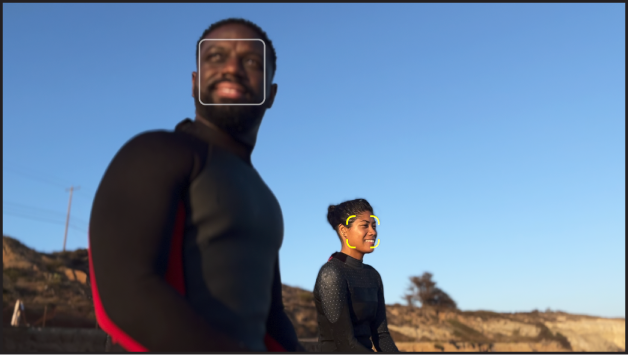
Un centre de mise au point manuelle apparaît au niveau de la tête de lecture au-dessus du plan dans la timeline.
Verrouillage de la mise au point sur un sujet dans un plan en mode Cinématique
Lorsque vous montez un plan en mode Cinématique dans Final Cut Pro, vous pouvez verrouiller la mise au point sur un élément pour empêcher qu’elle ne se fasse sur un autre élément.
Ouvrez un projet dans Final Cut Pro pour iPad.
Dans la timeline, touchez un plan en mode Cinématique (signalé par l’icône
 ), puis touchez Inspecter dans l’angle inférieur gauche de l’écran.
), puis touchez Inspecter dans l’angle inférieur gauche de l’écran.Dans l’inspecteur, activez l’option Cinématique, puis touchez « Modifier la mise au point ».
L’éditeur Cinématique apparaît au-dessus du plan dans la timeline et affiche des centres de mise au point automatique (blancs) et manuelle (jaunes). Consultez la rubrique Ouverture de l’éditeur Cinématique dans la timeline ci-dessus.
Dans la timeline, faites glisser la tête de lecture jusqu’à l’image du plan en mode Cinématique contenant l’élément sur lequel vous voulez faire la mise au point (ou touchez un centre de mise au point existant).
Dans le visualiseur, des crochets jaunes apparaissent autour du sujet sur lequel la mise au point est effectuée. Des cadres blancs indiquent les sujets potentiels de la mise au point et suivis par la caméra. Consultez la section Commandes à l’écran Cinématique dans le visualiseur ci-dessous.
Dans le visualiseur, touchez les crochets jaunes (indicateur de mise au point actuelle) en maintenant le doigt dessus.
La commande que vous avez touchée est convertie en verrouillage de suivi AF et un centre de mise au point manuelle est ajouté au-dessus du plan dans la timeline. La mise au point reste verrouillée sur le sujet que vous avez sélectionné (si possible) jusqu’à la fin du plan ou jusqu’au centre de mise au point suivant (un point blanc ou jaune dans la timeline).
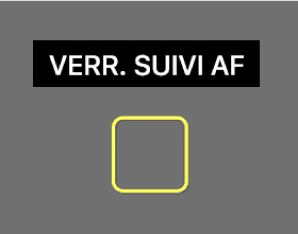
Pour désactiver le verrouillage de suivi AF, touchez le centre du cadre jaune fermé. La commande passe de nouveau aux crochets jaunes.
Remarque : lorsque vous définissez des centres de mise au point manuelle, Final Cut Pro peut supprimer ou repositionner des centres de mise au point automatique.
Verrouillage de la mise au point à une distance donnée de la caméra
Vous pouvez verrouiller la mise au point dans un plan en mode Cinématique à une distance donnée de la caméra à l’aide de la fonction Verrouillage AF. Le verrouillage AF vous permet de conserver la mise au point sur un endroit précis dans la scène, indépendamment du mouvement du sujet. Par exemple, si vous verrouillez la mise au point sur un point précis à mi-plan de la scène, un sujet flou en arrière-plan peut entrer dans le champ de mise au point à mi-plan, puis redevenir flou en se déplaçant vers l’avant-plan.
Ouvrez un projet dans Final Cut Pro pour iPad.
Dans la timeline, touchez un plan en mode Cinématique (signalé par l’icône
 ), puis touchez Inspecter dans l’angle inférieur gauche de l’écran.
), puis touchez Inspecter dans l’angle inférieur gauche de l’écran.Dans l’inspecteur, activez l’option Cinématique, puis touchez « Modifier la mise au point ».
L’éditeur Cinématique apparaît au-dessus du plan dans la timeline et affiche des centres de mise au point automatique (blancs) et manuelle (jaunes). Consultez la rubrique Ouverture de l’éditeur Cinématique dans la timeline ci-dessus.
Faites glisser la tête de lecture sur le plan dans la timeline de sorte que le plan apparaisse dans le visualiseur.
Dans le visualiseur, procédez de l’une des manières suivantes :
Pour définir un centre de mise au point fixe allant de l’emplacement de la tête de lecture au centre de mise au point manuel suivant (ou la fin du plan) : maintenez le doigt sur un point de la scène situé à la distance à laquelle vous souhaitez verrouiller la mise au point.
La commande Verrouillage AF, représentée par un petit carré jaune avec des coches, s’affiche dans le visualiseur, indiquant la distance de la caméra.
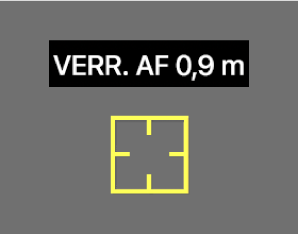
Un centre de mise au point manuelle est ajouté au-dessus du plan dans la timeline et les centres de mise au point automatique suivants sont remplacés.
La mise au point est maintenue à une distance donnée de la caméra jusqu’au centre de mise au point manuel suivant (ou la fin du plan).
Pour définir un centre de mise au point fixe allant de l’emplacement de la tête de lecture au centre de mise au point manuel ou automatique suivant (ou la fin du plan) : touchez une fois un point de la scène situé à la distance à laquelle vous souhaitez verrouiller la mise au point.
Un petit carré jaune avec une coche courte s’affiche dans le visualiseur et un centre de mise au point manuelle est ajouté à l’éditeur Cinématique du plan dans la timeline.
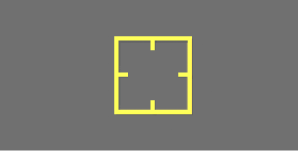
La mise au point est maintenue jusqu’au centre de mise au point manuelle ou automatique suivant (ou à la fin du plan).
Remarque : si vous verrouillez la mise au point sur un point précis de la scène situé en dehors de la plage de profondeur de champ du plan, le verrouillage AF n’effectue pas de mise au point sur le point en question.
Suppression de centres de mise au point manuelle
Vous pouvez supprimer n’importe quel centre de mise au point manuelle (jaune) dans un plan en mode Cinématique, qu’il soit créé au cours de l’enregistrement ou ajouté dans Final Cut Pro.
Ouvrez un projet dans Final Cut Pro pour iPad.
Dans la timeline, touchez un plan en mode Cinématique (signalé par l’icône
 ), puis touchez Inspecter dans l’angle inférieur gauche de l’écran.
), puis touchez Inspecter dans l’angle inférieur gauche de l’écran.Dans l’inspecteur, activez l’option Cinématique, puis touchez « Modifier la mise au point ».
L’éditeur Cinématique apparaît au-dessus du plan dans la timeline et affiche des centres de mise au point automatique (blancs) et manuelle (jaunes). Consultez la rubrique Ouverture de l’éditeur Cinématique dans la timeline ci-dessus.
Touchez un centre de mise au point manuelle (jaune) dans la timeline.
Le point jaune entouré d’un anneau se transforme en bouton Supprimer.
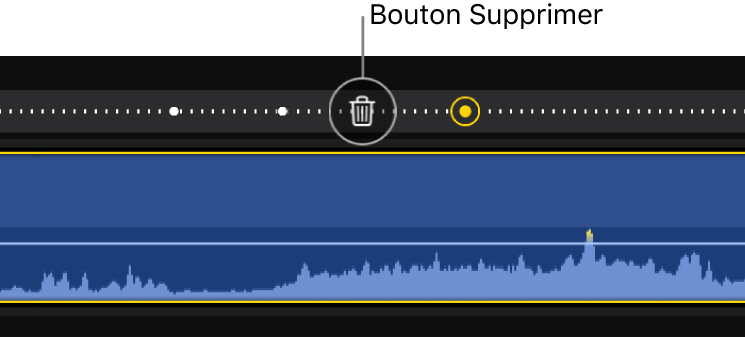
Touchez
 .
.
Remarque : lorsque vous supprimez des centres de mise au point manuelle, Final Cut Pro peut rétablir ou repositionner des centres de mise au point automatique.
Commandes à l’écran Cinématique dans le visualiseur
Au fur et à mesure que vous faites glisser la tête de lecture dans un plan en mode Cinématique dans la timeline, différents types de commandes apparaissent dans le visualiseur autour des éléments présents dans la scène. Ces commandes indiquent les sujets ou zones de mise au point identifiés au cours de l’enregistrement sur l’iPhone, soit automatiquement (par l’app Appareil photo), soit manuellement (par la personne filmant la vidéo).
Il existe quatre types de commandes :
Commande à l’écran | Nom | Description |
|---|---|---|
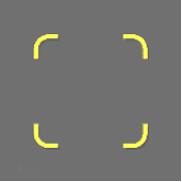 | Indicateur de mise au point actuelle | Crochets jaunes qui indiquent le sujet suivi ou la zone de mise au point suivie automatiquement par la caméra. |
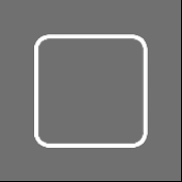 | Indicateur de mise au point suggérée | Cadres blancs qui indiquent les sujets potentiels de la mise au point automatiquement suivis par la caméra. |
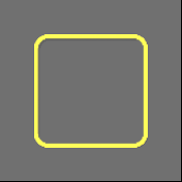 | Verrouillage du suivi AF | Cadre jaune qui indique le sujet actif ou la zone de mise au point définie manuellement (au cours de l’enregistrement ou dans Final Cut Pro). Le verrouillage de suivi AF se concentre sur un sujet tout en suivant son mouvement, même si d’autres sujets potentiels de mise au point apparaissent dans la vidéo. |
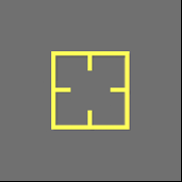 | Verrouillage AF | Un petit carré jaune avec des coches indique un centre de mise au point fixe défini manuellement (au cours de l’enregistrement ou dans Final Cut Pro). Le verrouillage AF se concentre sur une distance particulière à partir de la caméra, omettant tous les éléments présents dans la vidéo (jusqu’au centre de mise au point manuel suivant). |
Les types de commandes qui apparaissent dans le visualiseur dépendent des décisions de mise au point prises durant l’enregistrement (tous les types de commandes n’apparaissent pas pour tous les plans en mode Cinématique).