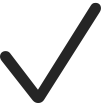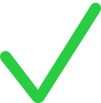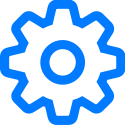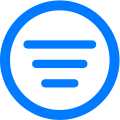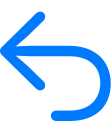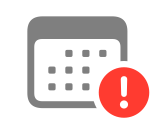Symboles utilisés dans Pour l’école
Apprenez‑en davantage sur les différents symboles utilisés dans Pour l’école.
Symbole | Description |
|---|---|
Touchez ce bouton pour ajouter un devoir ou une évaluation. | |
Touchez ce bouton pour ajouter à votre devoir des activités provenant d’apps avec suivi de la progression. | |
Touchez ce bouton pour copier le devoir. | |
Cette icône permet de réorganiser les activités contenues dans un devoir. | |
Touchez ce bouton pour modifier la classe. | |
Cette icône indique que le devoir est marqué comme favori. | |
Touchez ce bouton pour importer du contenu à partir d’apps tierces ou de systèmes de gestion de l’apprentissage et créer des devoirs. Vous pouvez également importer des devoirs et des évaluations Pour l’école que d’autres enseignants ont partagés avec vous. | |
Cette icône indique que le devoir est verrouillé. | |
Cette icône indique que le devoir est déverrouillé. | |
Cette icône indique que l’activité à effectuer dans le cadre d’un devoir est déverrouillée. | |
Touchez ce bouton pour envoyer un message à vos élèves. | |
Touchez ce bouton pour accéder à d’autres options dédiées à la classe, à l’évaluation, au devoir et à l’activité. Par exemple, pour modifier ou supprimer une classe, pour filtrer des résultats et exporter, afficher ou modifier une évaluation, ou pour copier, supprimer, partager ou exporter un devoir. Vous pouvez aussi utiliser ce bouton pour demander aux élèves de réessayer, de marquer le travail comme consulté ou d’envoyer un message, ou encore de spécifier comment vous souhaitez partager un fichier de devoir, ou afficher une activité que vous avez ajoutée à un devoir. | |
Touchez ce bouton pour supprimer la classe. | |
Cette icône indique que vous avez renvoyé le travail aux élèves. | |
Touchez ce bouton pour partager des documents et d’autres fichiers. Les options de partage dépendent du type d’élément que vous partagez, de la façon dont vous personnalisez le menu Partager et de la destination du partage. Remarque : Dans des apps en dehors de Pour l’école, ce bouton vous permet de partager du contenu avec Pour l’école. | |
Cette icône indique que vous avez demandé aux élèves de réessayer l’activité. | |
Indique les données de progression signalées après l’échéance fixée pour le devoir. | |
Touchez ce bouton pour appeler vos élèves via FaceTime. | |
Touchez ce bouton pour intégrer une photo, une vidéo ou un fichier à vos instructions pour le devoir. | |
Touchez ce bouton pour inclure du contenu multimédia dans les questions et questions à choix multiple de votre sondage final. | |
Touchez ce bouton pour inclure des dessins, des notes et des informations à votre évaluation ou aux instructions de votre devoir. | |
Touchez ce bouton pour intégrer un fichier audio à vos instructions pour le devoir. | |
Touchez ce bouton pour afficher et gérer les mots de passe et les codes de vérification de vos élèves. | |
Indique une app avec suivi de la progression qui fournit le temps passé. | |
Indique une app avec suivi de la progression qui fournit la progression en pourcentage. | |
Indique une app avec suivi de la progression qui fournit une note. | |
Indique une app avec suivi de la progression qui fournit un nombre de points. | |
Indique une app avec suivi de la progression qui fournit des informations binaires (Oui/Non, Vrai/Faux, Réussi/Pas encore, Bonne réponse/Mauvaise réponse). | |
Touchez ce bouton pour filtrer en fonction des critères suivants : Brouillons, Importé, Programmé, Envoyé, Terminé et Favoris. | |
Indique qu’une réponse est bonne dans une évaluation. | |
Indique qu’une réponse est incorrecte dans une évaluation. | |
Indique une note Bonus dans une évaluation. | |
Touchez pour afficher la liste des élèves qui ont reçu une évaluation. | |
Touchez l’évaluation pour sélectionner et configurer un type de correction. Pour le type Système de points, vous pouvez toucher l’écran pour modifier les valeurs de note par défaut et le symbole de réponse correcte pour les évaluations, mais aussi choisir de masquer et de supprimer les notes dans les évaluations. Vous pouvez également utiliser ce bouton pour réinitialiser ou supprimer les champs de question lorsque vous modifiez les champs de question et de réponse. | |
Touchez ce bouton pour filtrer les résultats et les analyses d’évaluation. | |
Touchez ce bouton pour renvoyer une évaluation à vos élèves. Vous pouvez renvoyer soit une évaluation avec les corrections ou les notes, soit uniquement les corrections ou les notes. | |
Indique qu’un devoir ou une évaluation est en retard. |