
Personnaliser des souvenirs dans Photos sur Mac
Vous pouvez modifier vos souvenirs pour les personnaliser encore plus. Vous pouvez choisir de nouveaux morceaux, modifier le titre d’un souvenir, changer sa durée et supprimer des photos.
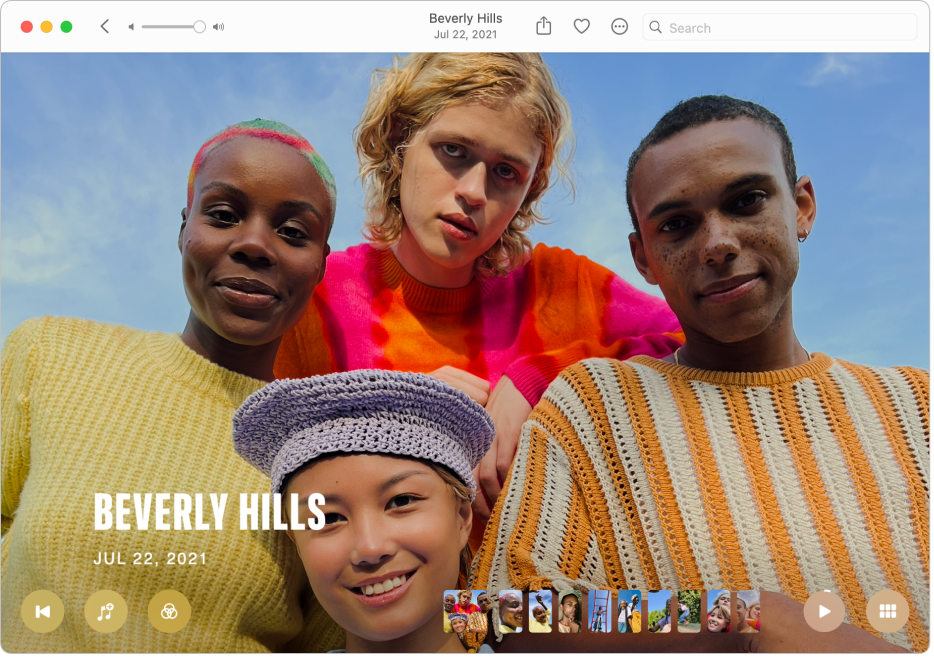
Changer la musique d’un souvenir
Dans l’app Photos
 sur votre Mac, cliquez sur Souvenirs dans la barre latérale.
sur votre Mac, cliquez sur Souvenirs dans la barre latérale.Cliquez deux fois sur un souvenir.
Pour arrêter la lecture d’un souvenir, appuyez sur la barre d’espace.
Cliquez sur le bouton Musique
 .
.Sélectionnez un morceau ou une bande son dans votre bibliothèque Musique, puis cliquez sur OK.
Changer le style d’un souvenir
Utilisez les styles de Souvenir pour apporter des ajustements de couleur et de style cohérents à toutes les photos d’un souvenir.
Dans l’app Photos
 sur votre Mac, cliquez sur Souvenirs dans la barre latérale.
sur votre Mac, cliquez sur Souvenirs dans la barre latérale.Cliquez deux fois sur un souvenir.
Pour arrêter la lecture d’un souvenir, appuyez sur la barre d’espace.
Cliquez sur le bouton Filtres
 et sélectionnez un style de Souvenir, puis cliquez sur OK.
et sélectionnez un style de Souvenir, puis cliquez sur OK.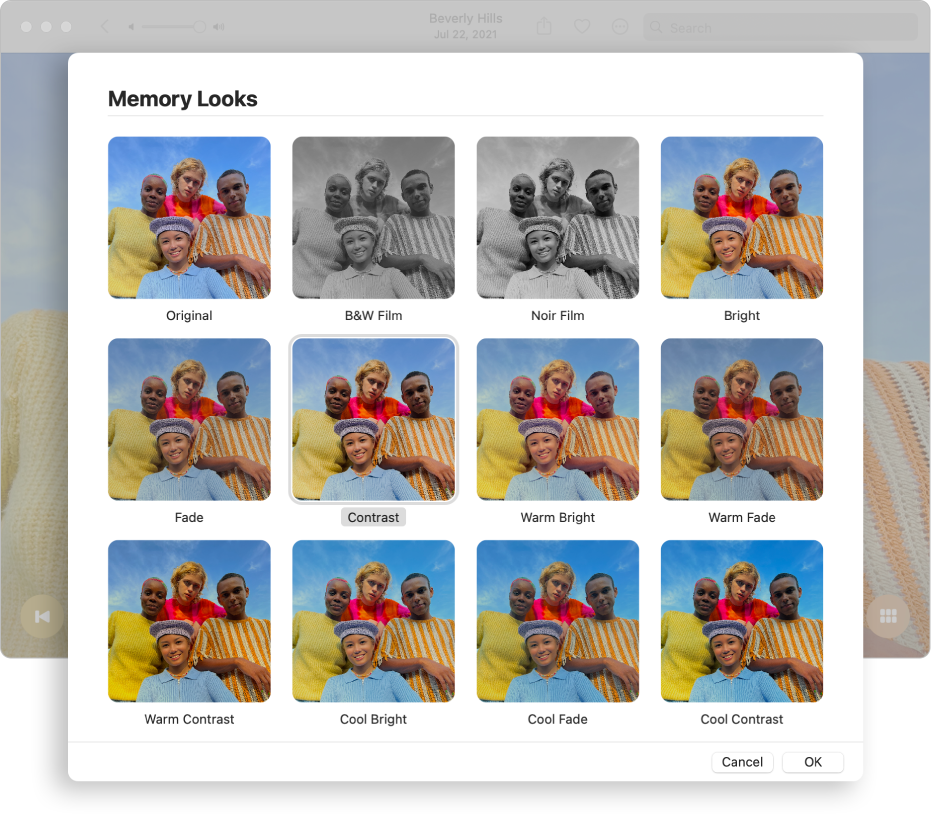
Modifier le titre et le sous-titre d’un souvenir
Dans l’app Photos
 sur votre Mac, cliquez sur Souvenirs dans la barre latérale.
sur votre Mac, cliquez sur Souvenirs dans la barre latérale.Cliquez deux fois sur un souvenir.
Pour arrêter la lecture d’un souvenir, appuyez sur la barre d’espace.
Cliquez sur le bouton Plus
 dans la barre d’outils, puis choisissez « Modifier le titre ».
dans la barre d’outils, puis choisissez « Modifier le titre ».Saisissez un titre et un sous-titre pour le souvenir, puis cliquez sur Enregistrer.
Modifier la durée d’un souvenir
Selon le nombre de photos contenues dans un souvenir, vous pouvez modifier la durée du souvenir en choisissant Courte, Moyenne ou Longue.
Dans l’app Photos
 sur votre Mac, cliquez sur Souvenirs dans la barre latérale.
sur votre Mac, cliquez sur Souvenirs dans la barre latérale.Cliquez deux fois sur un souvenir.
Pour arrêter la lecture d’un souvenir, appuyez sur la barre d’espace.
Cliquez sur le bouton Plus
 dans la barre d’outils, puis choisissez Courte, Moyenne ou Longue.
dans la barre d’outils, puis choisissez Courte, Moyenne ou Longue.
Choisir une nouvelle photo principale pour un souvenir
Vous pouvez choisir la photo qui apparaît avec le titre du souvenir.
Dans l’app Photos
 sur votre Mac, cliquez sur Souvenirs dans la barre latérale.
sur votre Mac, cliquez sur Souvenirs dans la barre latérale.Cliquez deux fois sur un souvenir.
Pour arrêter la lecture d’un souvenir, appuyez sur la barre d’espace.
Faites défiler les photos du souvenir, puis arrêtez-vous lorsqu’apparaît celle que vous voulez utiliser comme photo principale.
Vous devez mettre en pause le souvenir pour choisir une photo principale.
Cliquez sur le bouton Plus
 dans la barre d’outils, puis choisissez « Photo principale ».
dans la barre d’outils, puis choisissez « Photo principale ».
Ajouter des photos ou des vidéos à un souvenir
Dans l’app Photos
 sur votre Mac, cliquez sur Souvenirs dans la barre latérale.
sur votre Mac, cliquez sur Souvenirs dans la barre latérale.Cliquez deux fois sur le souvenir.
Pour arrêter la lecture d’un souvenir, appuyez sur la barre d’espace.
Cliquez sur le bouton « Présentation en grille »
 , cliquez sur le bouton Ajouter
, cliquez sur le bouton Ajouter  , sélectionnez les photos ou vidéos que vous souhaitez ajouter, puis cliquez sur Terminé.
, sélectionnez les photos ou vidéos que vous souhaitez ajouter, puis cliquez sur Terminé.
Modifier l’ordre des photos ou vidéos d’un souvenir
Dans l’app Photos
 sur votre Mac, cliquez sur Souvenirs dans la barre latérale.
sur votre Mac, cliquez sur Souvenirs dans la barre latérale.Cliquez deux fois sur le souvenir.
Pour arrêter la lecture d’un souvenir, appuyez sur la barre d’espace.
Cliquez sur le bouton « Présentation en grille »
 , sélectionnez les photos que vous voulez déplacer, puis faites-les glisser vers leur nouvelle position.
, sélectionnez les photos que vous voulez déplacer, puis faites-les glisser vers leur nouvelle position.
Supprimer un souvenir
Vous pouvez supprimer un souvenir dont vous ne voulez plus. Les photos restent dans votre photothèque ; seul le souvenir est supprimé.
Dans l’app Photos
 sur votre Mac, cliquez sur Souvenirs dans la barre latérale.
sur votre Mac, cliquez sur Souvenirs dans la barre latérale.Cliquez sur un souvenir en maintenant la touche Contrôle enfoncée, puis choisissez « Supprimer le souvenir ».
Cliquez sur « Supprimer le souvenir ».
Recommander certains contenus moins fréquemment dans les souvenirs
Vous pouvez faire en sorte que certains sujets (personnes ou animaux) soient moins susceptibles d’apparaître dans vos souvenirs et photos recommandées, ainsi que dans le widget Photos.
Dans l’app Photos
 sur votre Mac, cliquez sur Souvenirs dans la barre latérale.
sur votre Mac, cliquez sur Souvenirs dans la barre latérale.Cliquez sur un souvenir en maintenant la touche Contrôle enfoncée, puis choisissez « Recommander moins de souvenirs similaires ».
Cliquez sur Confirmer.