
Exemples de montage audio multicanal dans Final Cut Pro pour Mac
Les exemples ci-dessous traitent de flux de production pour le montage audio multicanal dans Final Cut Pro.
Exemple : Suppression de bruit indésirable d’un composant audio
Remarque : pour effectuer le survol d’un composant audio, assurez-vous que les survols de plan et audio sont tous deux activés. Consultez Survol de données multimédias dans Final Cut Pro pour Mac.
Sélectionnez un plan dans la timeline de Final Cut Pro, puis choisissez Plan > Développer les composants audio (ou appuyez sur les touches Contrôle + Option + S).
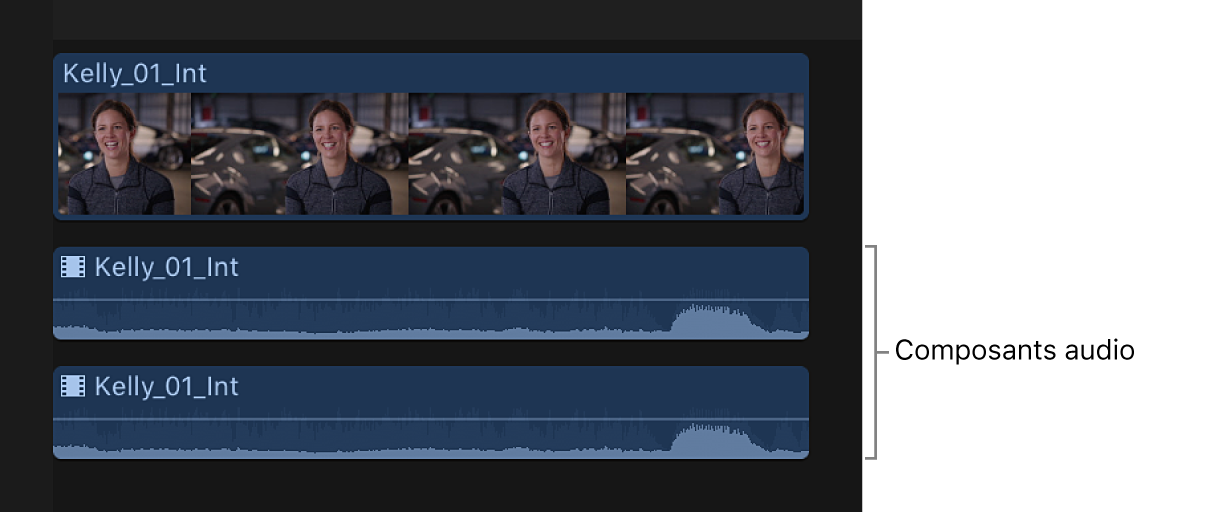
Survolez ou lancez la lecture du composant audio pour rechercher l’emplacement spécifique où le bruit se produit.
Faites glisser le pointeur dans le composant pour sélectionner la plage où le bruit se produit.
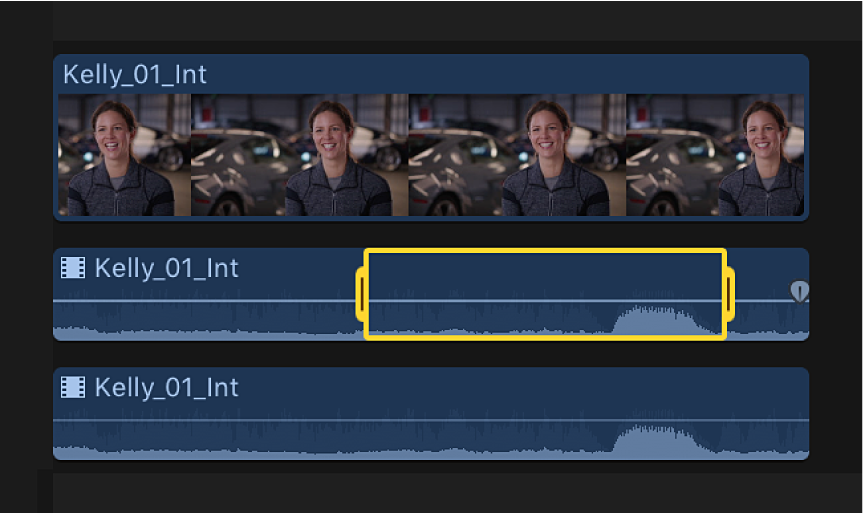
Procédez de l’une des manières suivantes :
Désactiver la partie du composant où le bruit se produit : appuyez sur la touche V (ou appuyez sur la touche Supprimer).
La désactivation d’une plage sélectionnée coupe tout son s’inscrivant dans la plage. Pour réactiver le son sur la plage, appuyez sur la touche V (ou appuyez sur Commande + Z).
Remarque : Si vous désactivez une plage dans un composant audio, des poignées de fondu deviennent disponibles de chaque côté de la plage désactivée. Consultez Application d’un fondu audio entrant et sortant dans Final Cut Pro pour Mac.
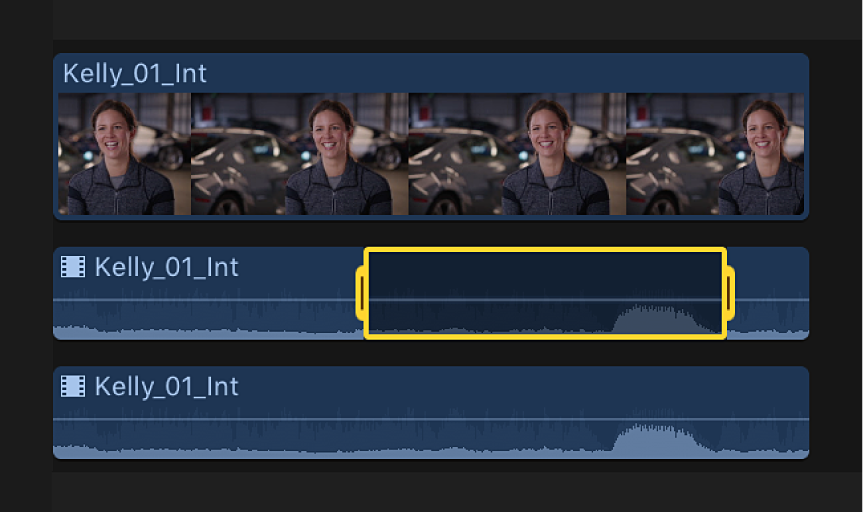
Ajuster le volume dans la plage choisie : faites glisser verticalement la commande horizontale, ou réglez le volume à l’aide du menu Modifier ou du clavier.
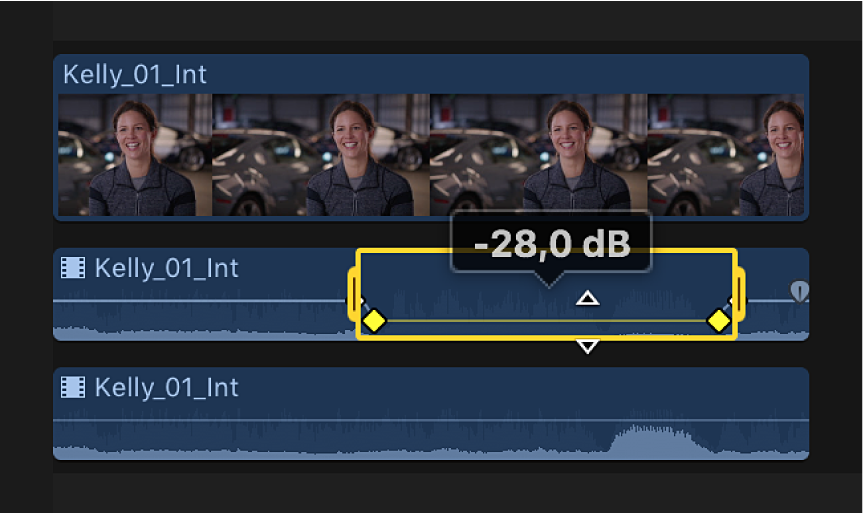
Des images clés sont automatiquement créées le long des points d’ajustement dans la plage.
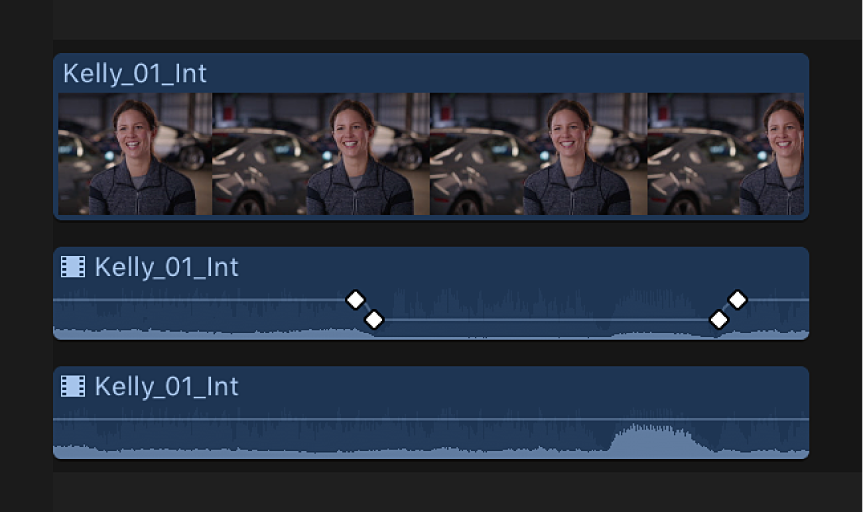
Lancez la lecture du plan pour vérifier vos modifications à l’écoute.
Pour réduire les composantes audio après avoir terminé vos réglages, choisissez Plan > Réduire les composants audio (ou appuyez sur Contrôle + Option + S).
Exemple : Trim audio dans un composant audio
Sélectionnez un plan dans la timeline de Final Cut Pro, puis choisissez Plan > Développer les composants audio (ou appuyez sur les touches Contrôle + Option + S).
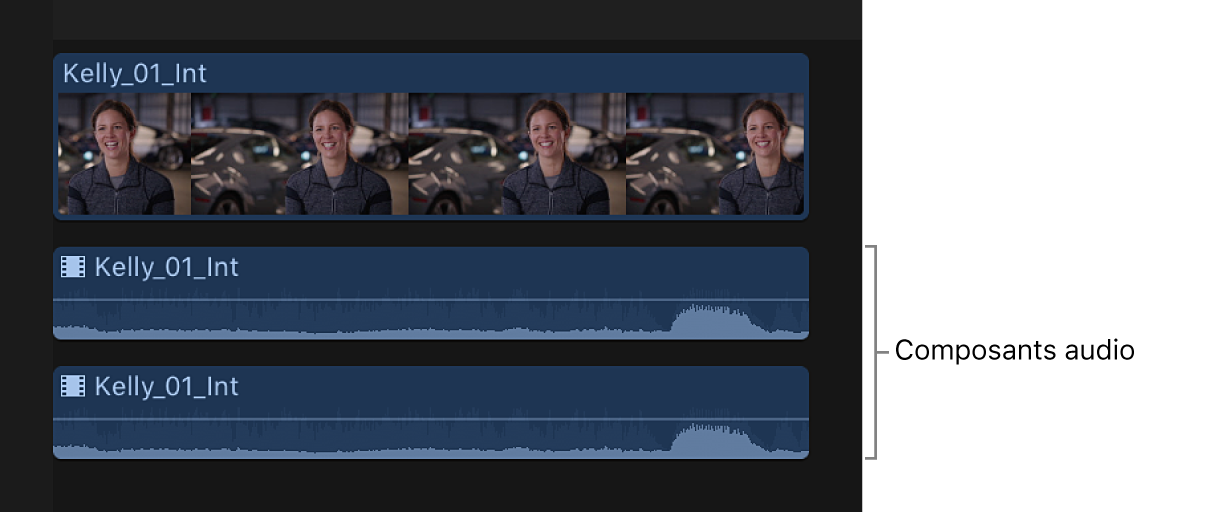
Positionnez le pointeur sur le bord du composant audio à élaguer.
Le pointeur prend la forme de l’outil Élaguer
 .
.Faites glisser pour effectuer le trim sur la section.
Pour annuler votre trim, appuyez sur Commande + Z.
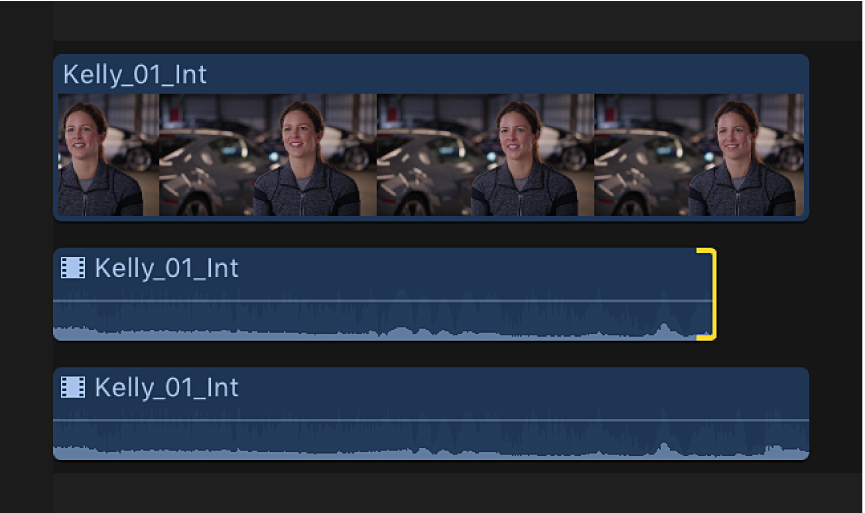
Lancez la lecture du plan pour vérifier vos modifications à l’écoute.
Pour réduire les composantes audio après avoir terminé vos réglages, choisissez Plan > Réduire les composants audio (ou appuyez sur Contrôle + Option + S).
Exemple : élagage simultané de tous les composants audio
Sélectionnez un plan dans la timeline de Final Cut Pro, puis choisissez Plan > Développer les composants audio (ou appuyez sur les touches Contrôle + Option + S).
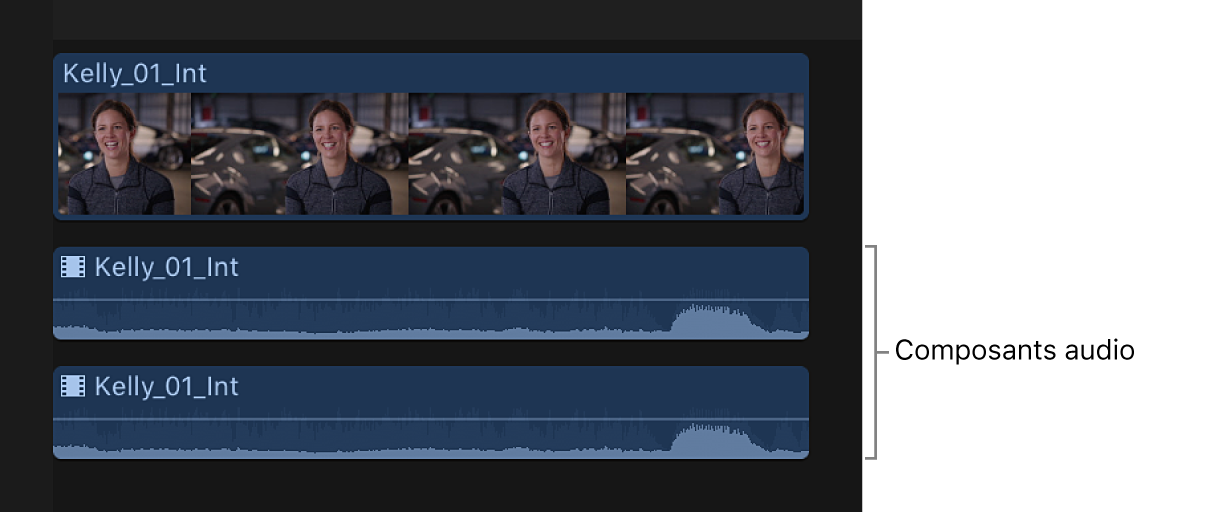
Positionnez le pointeur sur le bord de l’un des composants audio développés.
Maintenez la touche Majuscule enfoncée et faites glisser horizontalement pour élaguer le point de montage pour tous les composants audio simultanément.
La partie vidéo du plan ne se voit pas affectée par cette modification.
Pour annuler votre montage, appuyez sur Commande + Z.
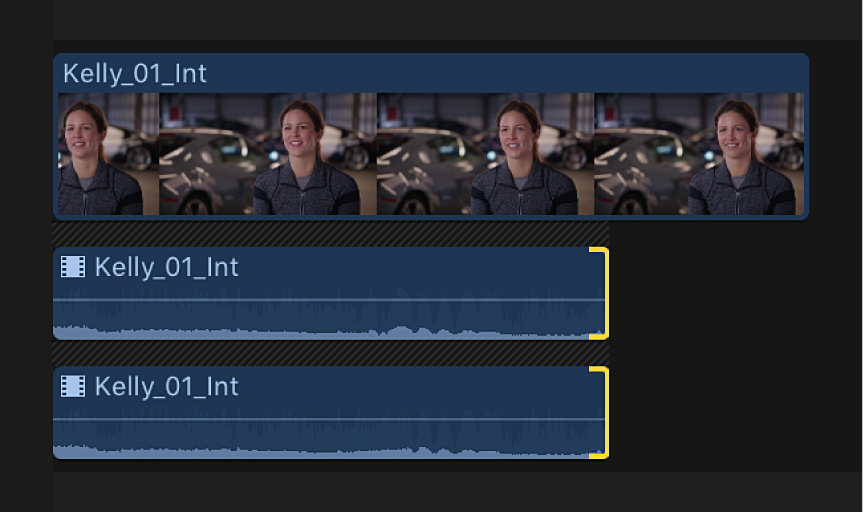
Lancez la lecture du plan pour vérifier vos modifications à l’écoute.
Pour réduire les composantes audio après avoir terminé vos réglages, choisissez Plan > Réduire les composants audio (ou appuyez sur Contrôle + Option + S).
Exemple : activation ou désactivation de composants audio d’un plan multicam
Lorsque vous créez un plan multicam contenant plusieurs composants audio, vous pouvez faire appel au visualiseur d’angle ou à l’inspecteur audio pour ajouter à des angles actifs des composants audio tirés d’angles inactifs. Cela simplifie l’ajout d’audio de plusieurs plans source dans votre plan multicam tout en conservant l’angle vidéo actif. Il vous est également possible de désactiver des composants audio de l’angle actif afin d’éliminer de l’audio indésirable ou inutilisé.
Avant de commencer, vous pouvez modifier à l’aide de l’inspecteur audio la configuration des canaux des composants audio des plans source repris dans le navigateur. Consultez Configuration des canaux audio dans Final Cut Pro pour Mac.
Dans Final Cut Pro, faites glisser un plan multicam du navigateur sur la timeline.
Pour ouvrir le visualiseur d’angle, procédez de l’une des manières suivantes :
Choisissez Présentation > Afficher dans le visualiseur > Angles (ou appuyez sur les touches Majuscule + Commande + 7).
Cliquez sur le menu local Présentation dans le coin supérieur droit du visualiseur, puis choisissez Angles dans la section Afficher.
L’angle actif apparaît encadré en jaune.
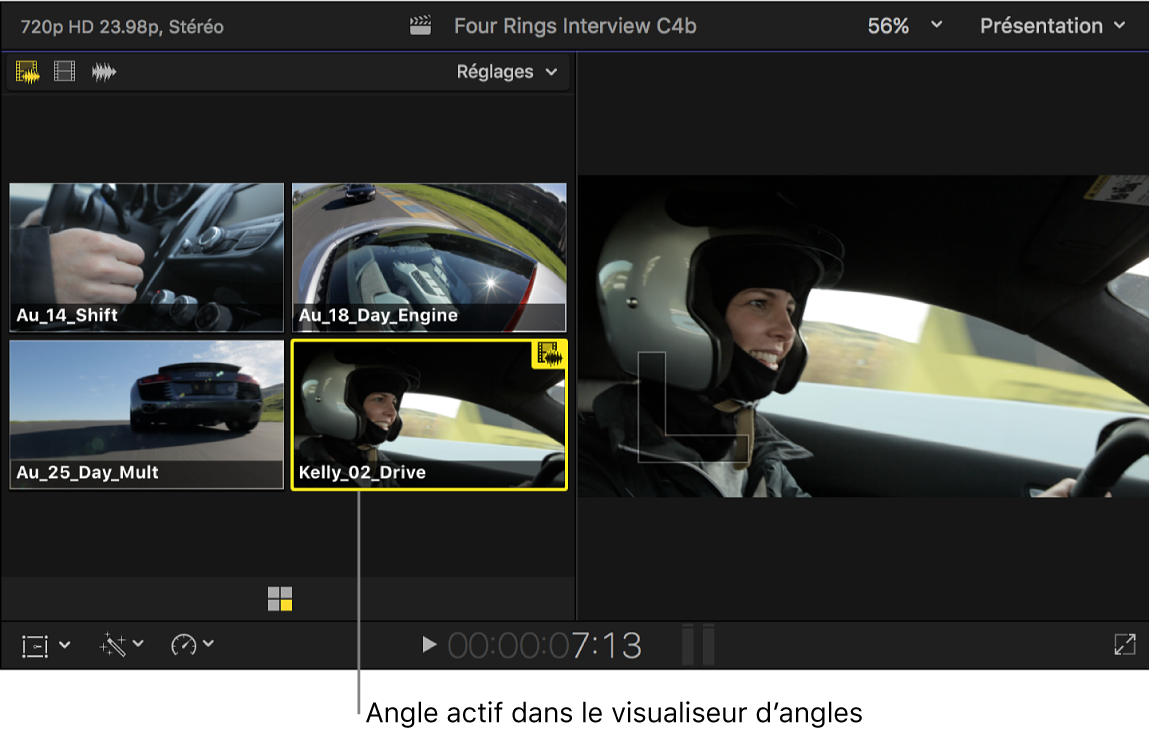
Pour pouvoir passer en mode Audio seulement dans le visualiseur d’angle, cliquez sur le bouton de mode de passage de droite dans le coin supérieur gauche.
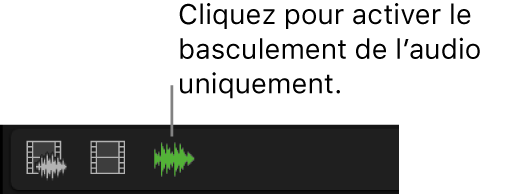
Si l’inspecteur n’est pas déjà affiché, effectuez l’une des opérations suivantes :
Choisissez Fenêtre > Afficher dans l’espace de travail > Inspecteur (ou appuyez sur Commande + 4).
Dans la barre d’outils, cliquez sur le bouton Inspecteur.
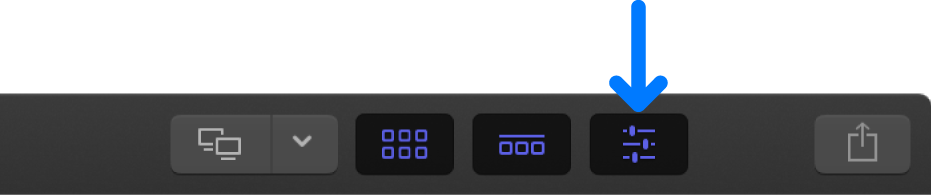
Cliquez sur le bouton Audio en haut de l’inspecteur.
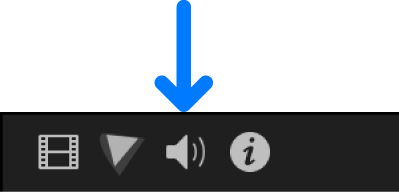
L’audio correspondant à l’angle actif dans le visualiseur d’angle apparaît en surbrillance dans la section Configuration audio de l’inspecteur audio.
Pour ajouter les composants audio d’angles inactifs, effectuez l’une des opérations suivantes :
Dans le visualiseur d’angle : maintenez les touches Commande et Option enfoncées et cliquez sur un ou des angles inactifs.
Dans l’inspecteur audio : cochez la case en regard de chaque composant audio à ajouter.
Dans cet exemple, l’angle dont vous avez ajouté l’audio est mis en surbrillance verte dans le visualiseur d’angle, et les composants audio ajoutés sont mis en surbrillance dans l’inspecteur audio.
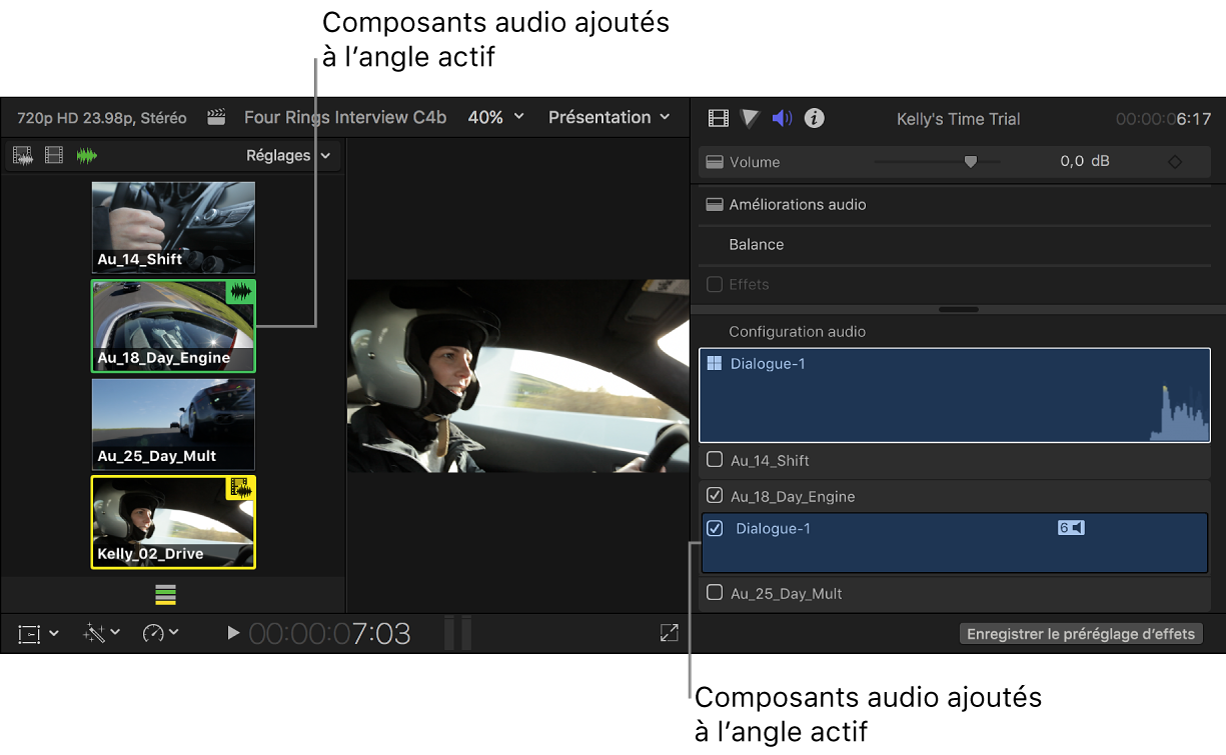
Les composants audio ajoutés apparaissent également dans l’agencement des composants du plan multicam dans la timeline. (Pour afficher les composants audio sous leur forme développée, choisissez Plan > Développer les composants audio, ou appuyez sur Contrôle + Option + S.)
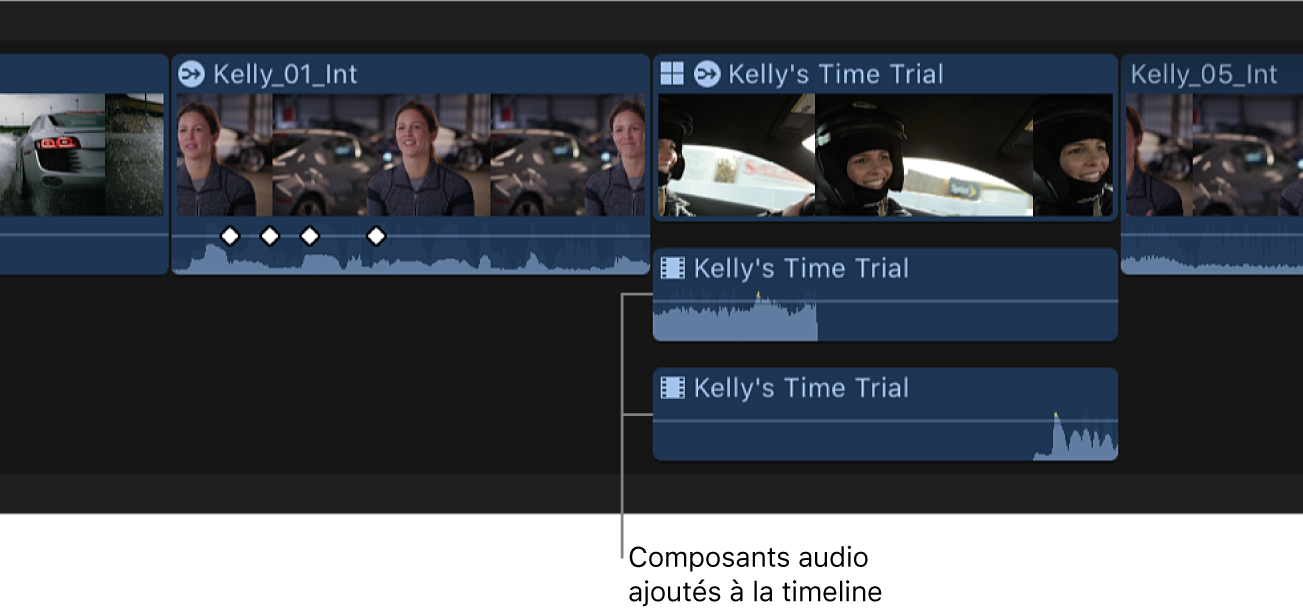
Pour supprimer un composant audio de l’angle actif, effectuez l’une des opérations suivantes :
Dans le visualiseur d’angle : maintenez les touches Commande et Option enfoncées et cliquez sur l’angle (en surbrillance verte) dont vous souhaitez supprimer l’audio.
Dans l’inspecteur audio : décochez la case en regard du composant audio à supprimer.
Dans la timeline : après avoir développé les composants audio du plan dans la timeline, sélectionnez le composant audio et appuyez sur Supprimer.
Lorsqu’un composant est supprimé, il est estompé dans l’inspecteur audio, et l’angle ne s’affiche plus en surbrillance verte dans le visualiseur d’angle. Le composant disparaît également de l’agencement des composants du plan multicam dans la timeline.
Exemple : montage Roll sur des composants audio adjacents
Sélectionnez des plans adjacents dans la timeline de Final Cut Pro, puis choisissez Plan > Développer les composants audio (ou appuyez sur les touches Contrôle + Option + S).
Cliquez sur le menu local Outils dans le coin supérieur gauche de la timeline et choisissez Élaguer (ou appuyez sur la touche T).
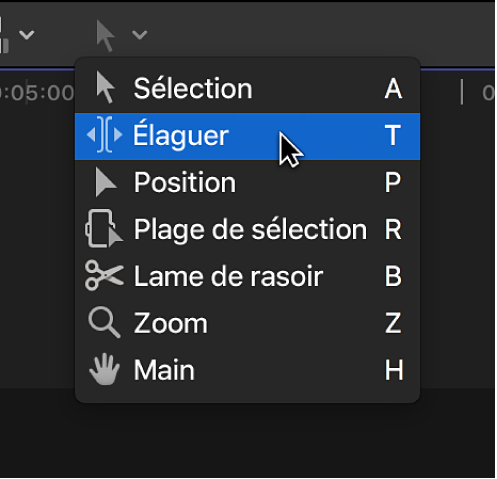
Le pointeur prend la forme de l’outil Élaguer
 .
.Astuce : Vous pouvez activer temporairement l’outil Trim en maintenant la touche T enfoncée. Lorsque vous relâchez celle-ci, l’outil précédent est réactivé.
Dans la timeline, cliquez au milieu du point de montage entre les composants audio adjacents que vous voulez monter de sorte que les deux côtés du point de montage soient sélectionnés.
Faites-le glisser horizontalement pour effectuer le montage Roll du point de montage.
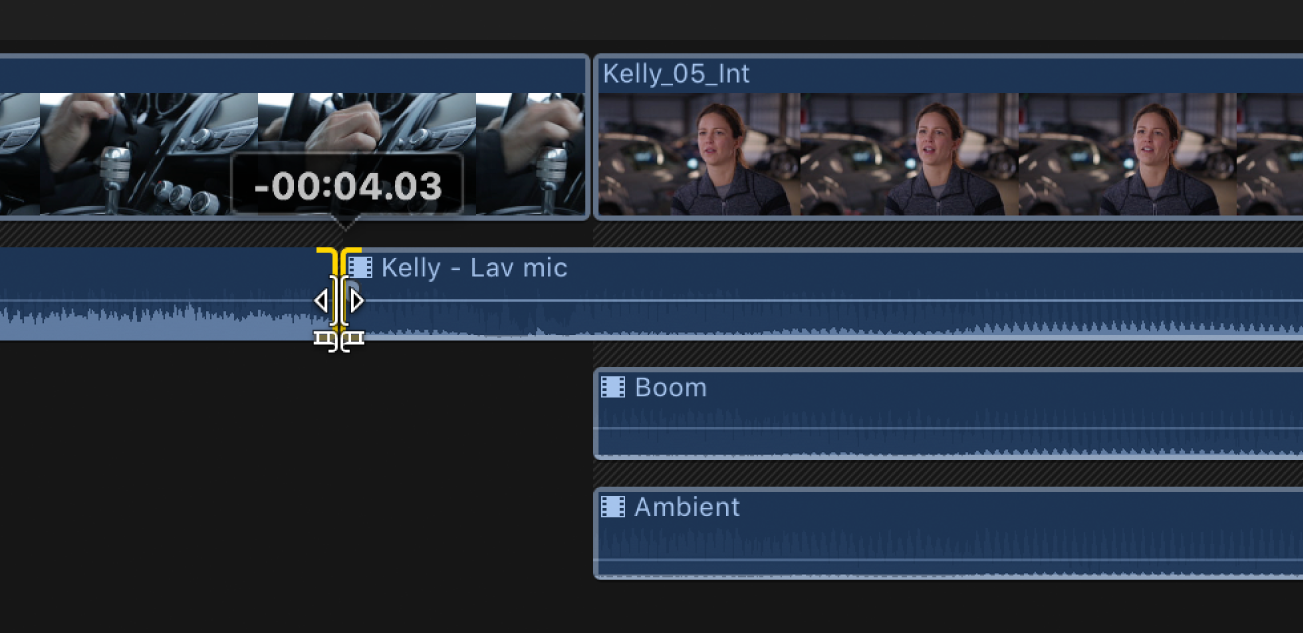
Le point de montage est déplacé vers le nouvel emplacement. La durée globale des deux composants reste la même.
Remarque : les composants audio adjacents doivent disposer de poignées multimédias suffisantes (c’est-à-dire des données supplémentaires disponibles au-delà du point de montage). Si vous ne parvenez pas à déplacer davantage le point de montage et qu’un côté de celui-ci apparaît en rouge, cela signifie que vous avez atteint la fin des données de l’un des deux composants.