
Création de rôles personnalisés dans Final Cut Pro pour Mac
Outre les cinq rôles par défaut (Vidéo, Titres, Dialogue, Musique et Effets), vous pouvez créer des rôles personnalisés et des sous-rôles. Par exemple, vous pouvez être amené à créer un sous-rôle Dialogue à part pour chaque acteur (ou microphone) dans votre projet vidéo, afin de retrouver et d’ajuster rapidement tous les plans associés à ce sous-rôle.
Vous pouvez également faire appel à des rôles personnalisés et des sous-rôles pour créer différentes versions linguistiques d’un projet afin de pouvoir exporter une copie avec ses titres, ses sous-titres et sa narration dans chaque langue. Par exemple, il peut s’avérer judicieux d’organiser les plans de narration dans une voie audio à part dans la timeline en créant au préalable un rôle personnalisé pour la voix hors champ, puis en affectant des sous-rôles (un pour chaque langue) à vos plans de narration.
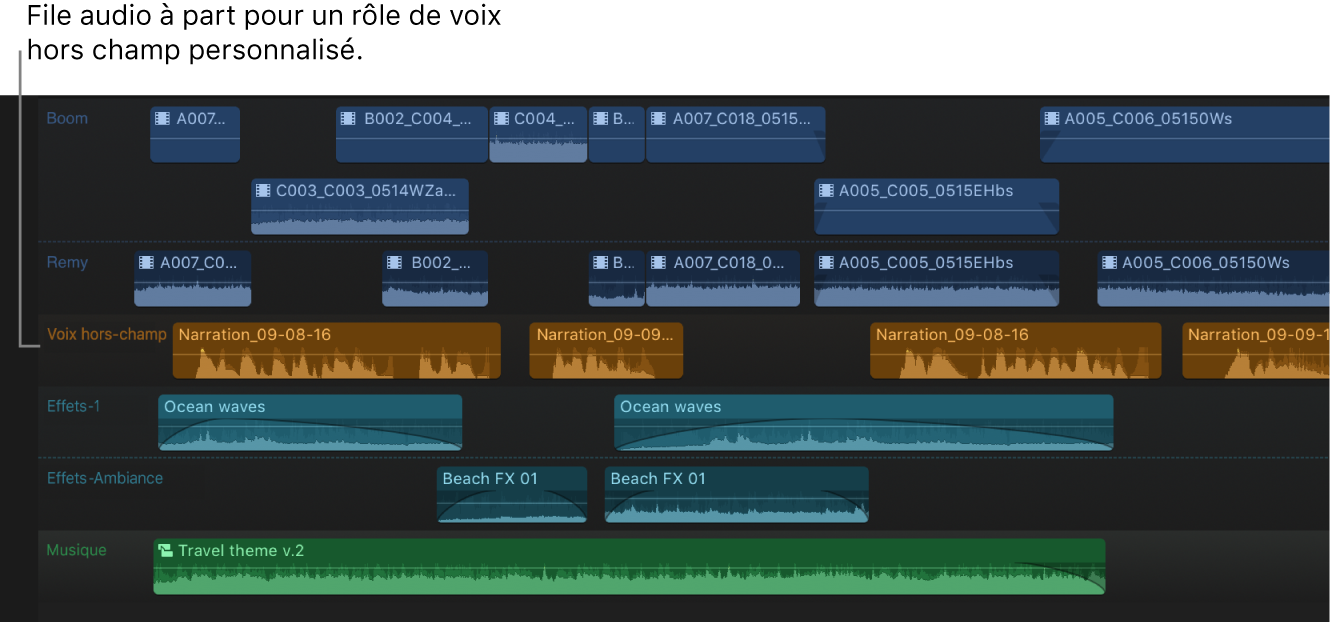
Remarque : les rôles et les sous-rôles personnalisés sont spécifiques à une bibliothèque. Un rôle personnalisé créé pour une bibliothèque n’est donc pas automatiquement disponible dans une autre. Toutefois, si vous copiez ou déplacez des plans entre des bibliothèques, tous les rôles et les sous-rôles personnalisés attribués à ces plans sont également disponibles dans la bibliothèque de destination.
Création de rôles personnalisés
Pour ouvrir l’éditeur de rôle dans Final Cut Pro, procédez de l’une des manières suivantes :
Choisissez Modifier > Modifier les rôles.
Dans la fenêtre Rôles de l’index de la timeline, cliquez sur Modifier les rôles.
Cliquez sur un plan tout en maintenant la touche Contrôle enfoncée, choisissez Attribuer des rôles audio ou Attribuer des rôles vidéo, puis sélectionnez Modifier les rôles dans le sous-menu.
Après avoir sélectionné un plan dans le navigateur ou dans la timeline, ouvrez l’inspecteur d’informations, cliquez sur le menu local Rôles vidéo ou Rôles audio, puis choisissez Modifier les rôles dans le menu local Rôles.
Procédez de l’une des manières suivantes :
Créer un rôle vidéo : cliquez sur le bouton Ajouter un rôle vidéo
 en haut de la section Rôles vidéo.
en haut de la section Rôles vidéo.Créer un rôle audio : cliquez sur le bouton Ajouter un rôle audio
 en haut de la section Rôles audio.
en haut de la section Rôles audio.
Le nouveau rôle apparaît au bas de la section et contient un sous-rôle par défaut portant le même nom. Les nouveaux rôles se voient automatiquement affectés une couleur distincte. Pour changer de couleur, consultez la section Changement de la couleur ou du nom des rôles dans Final Cut Pro pour Mac.
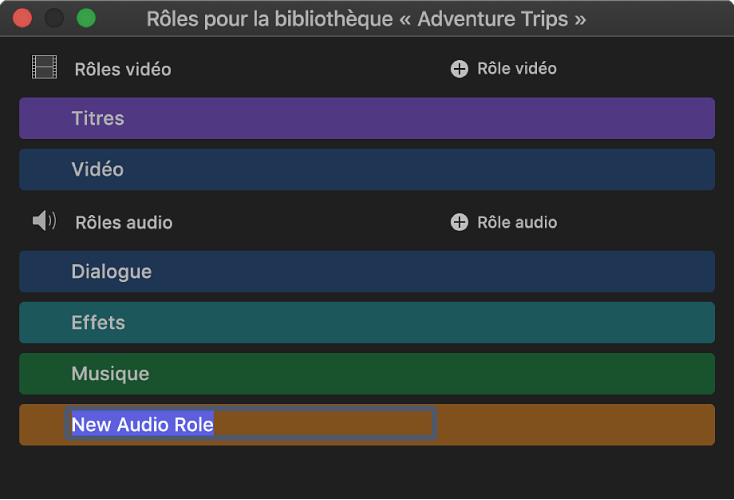
Saisissez un nom pour le nouveau rôle.
Le nouveau rôle apparaît dans la liste des rôles afin que vous puissiez attribuer ses sous-rôles à n’importe quel plan.
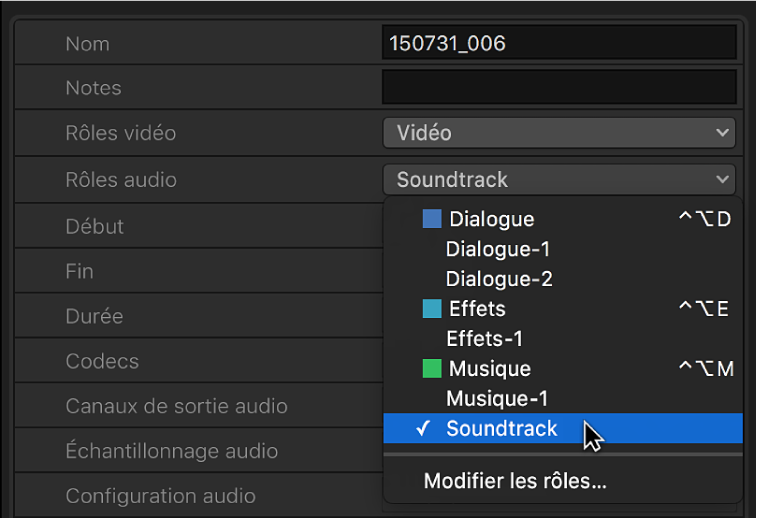
Création de sous-rôles personnalisés
Les sous-rôles vous permettent d’organiser des plans et composants au sein d’un rôle. Par exemple, vous pouvez créer un sous-rôle Effets de bruitage au sein du rôle Effets, ou un sous-rôle Sous-titres espagnols dans le rôle Titres.
Pour ouvrir l’éditeur de rôle dans Final Cut Pro, procédez de l’une des manières suivantes :
Choisissez Modifier > Modifier les rôles.
Cliquez sur un plan tout en maintenant la touche Contrôle enfoncée, choisissez Attribuer des rôles audio ou Attribuer des rôles vidéo, puis sélectionnez Modifier les rôles dans le sous-menu.
Dans la fenêtre Rôles de l’index de la timeline, cliquez sur Modifier les rôles.
Après avoir sélectionné un plan dans le navigateur ou dans la timeline, ouvrez l’inspecteur d’informations, cliquez sur le menu local Rôles vidéo ou Rôles audio, puis choisissez Modifier les rôles dans le menu local Rôles.
Dans l’éditeur de rôle, placez le pointeur sur l’un des rôles et cliquez sur le bouton Ajouter un sous-rôle.
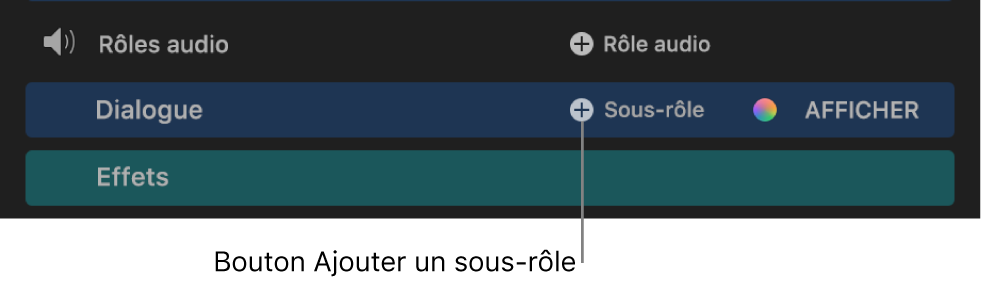
Le nouveau sous-rôle apparaît dans la liste en dessous du rôle.
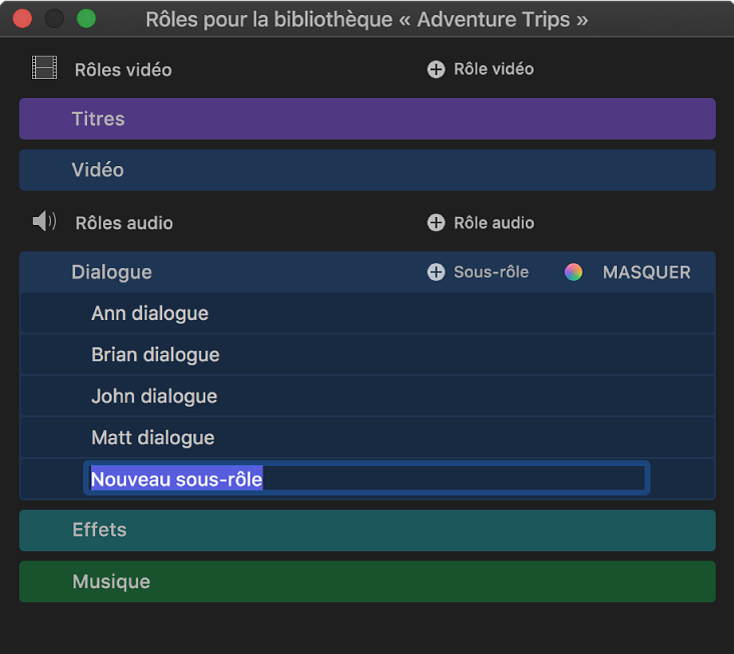
Attribuez un nom au nouveau sous-rôle.
Le nouveau sous-rôle apparaît en dessous de son rôle parent dans les listes de rôles présentes dans Final Cut Pro. Lorsque vous attribuez des sous-rôles à des plans dans la timeline, ces sous-rôles apparaissent également dans l’index de la timeline.
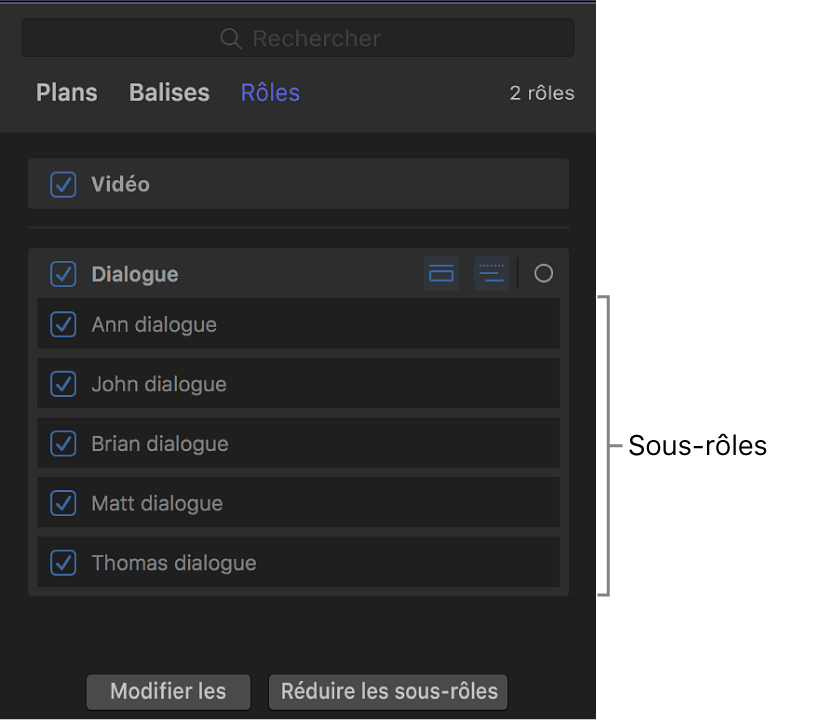
Réattribution du nom d’un rôle ou d’un sous-rôle personnalisé
Dans l’éditeur de rôle de Final Cut Pro, placez le pointeur sur le nom d’un rôle ou sous-rôle personnalisé.
Pour afficher les sous-rôles, cliquez sur Afficher à droite du nom du rôle.

Sélectionnez le nom du rôle ou du sous-rôle, puis saisissez un nouveau nom.
Suppression d’un rôle ou d’un sous-rôle personnalisé
Important : Il se peut que la suppression d’un rôle ou d’un sous-rôle actualise les montages existants, ce qui peut entraîner des modifications de l’audio de votre projet. Par exemple, la suppression d’un sous-rôle personnalisé entraîne l’application d’un sous-rôle par défaut pour les composants affectés au sous-rôle en question.
Dans Final Cut Pro, ouvrez l’éditeur de rôle.
Dans l’éditeur de rôle, placez le pointeur sur le nom d’un rôle ou d’un sous-rôle personnalisé, puis cliquez sur le bouton Supprimer qui apparaît à gauche du nom du rôle.

Pour afficher les sous-rôles, cliquez sur « Afficher les sous-rôles » à droite du nom du rôle.
Le rôle ou le sous-rôle est supprimé de la liste. Tous les plans auxquels le rôle ou le sous-rôle était attribué reviennent à leur rôles ou à leurs sous-rôles par défaut.
Fusion de sous-rôles personnalisés
Vous pouvez fusionner un sous-rôle et un autre (dépendant d’un rôle quelconque de votre bibliothèque). Tous les plans dans la bibliothèque auxquels le sous-rôle d’origine est attribué se voient affectés au sous-rôle fusionné en remplacement.
Dans Final Cut Pro, ouvrez l’éditeur de rôle.
Placez le pointeur sur le rôle qui contient les sous-rôles à fusionner, puis cliquez sur Afficher les sous-rôles.
Déplacez le pointeur sur l’un des sous-rôles que vous souhaitez fusionner.
Une poignée (représentée par trois traits horizontaux) s’affiche complètement à droite du sous-rôle.
Faites glisser le sous-rôle à l’aide de la poignée sur le sous-rôle avec lequel vous voulez le fusionner.
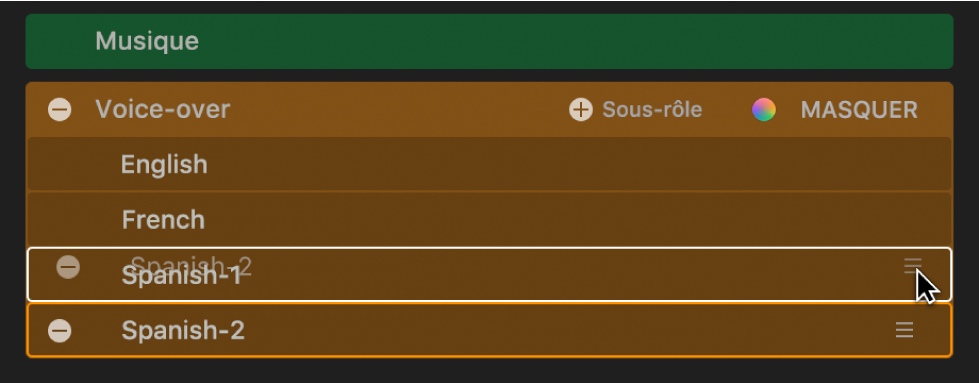
Les sous-rôles sont fusionnés. Les attributions du sous-rôle source s’adaptent au sous-rôle cible pour tous les plans de la bibliothèque.
Déplacement d’un sous-rôle vers un autre rôle
Vous pouvez déplacer un sous-rôle d’un rôle à un autre. Toutes les attributions du sous-rôle dans la bibliothèque sont conservées mais s’actualisent pour refléter le nouveau rôle parent.
Dans Final Cut Pro, ouvrez l’éditeur de rôle.
Placez le pointeur sur le rôle qui contient le sous-rôle à déplacer, puis cliquez sur Afficher.
Faites glisser le pointeur sur le sous-rôle à déplacer.
Une poignée (représentée par trois traits horizontaux) s’affiche complètement à droite du sous-rôle.
Faites glisser le rôle à l’aide de la poignée sur le rôle dans lequel vous voulez le déplacer.
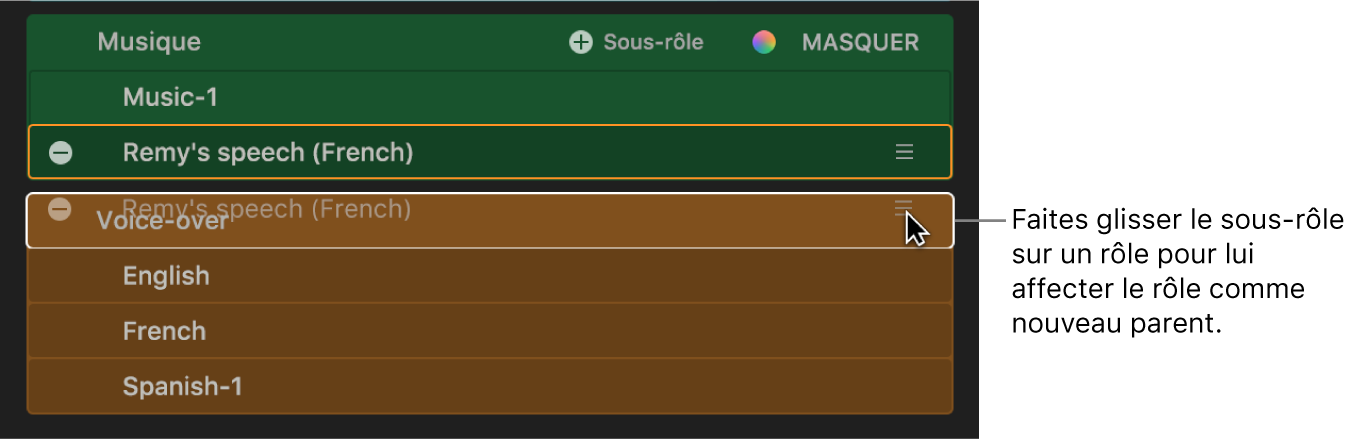
Pour un montage audio précis et performant, vous pouvez aussi afficher tous les sous-rôles d’un ou de plusieurs rôles.