
Synchronisation audio et vidéo dans Final Cut Pro pour Mac
Final Cut Pro est en mesure d’analyser et de synchroniser automatiquement les plans audio et les plans vidéo.
L’une des techniques de production courantes (son double-système) consiste à enregistrer la vidéo sur un appareil (tel qu’un appareil reflex numérique) et le son sur un autre (tel qu’un enregistreur audio numérique). Dans ce flux de production, vous pouvez utiliser Final Cut Pro pour synchroniser les plans enregistrés sur plusieurs appareils.
Par exemple, si vous sélectionnez deux plans vidéo et trois plans audio issus de différentes sources enregistrées lors d’une même prise, Final Cut Pro analyse et les synchronise automatiquement pour créer un autre plan dans le navigateur. Ces modifications ne se répercutent pas sur les plans originaux. Final Cut Pro analyse les plans pour rechercher les points synchrones, tels que des marqueurs que vous avez ajoutés, le timecode, la date de création des fichiers et le contenu audio. Si aucun point synchrone n’est trouvé, les plans sont synchronisés à leur point de départ respectif.
Pour un contrôle plus précis du processus de synchronisation, vous pouvez utiliser des réglages personnalisés afin d’ajuster plusieurs paramètres.
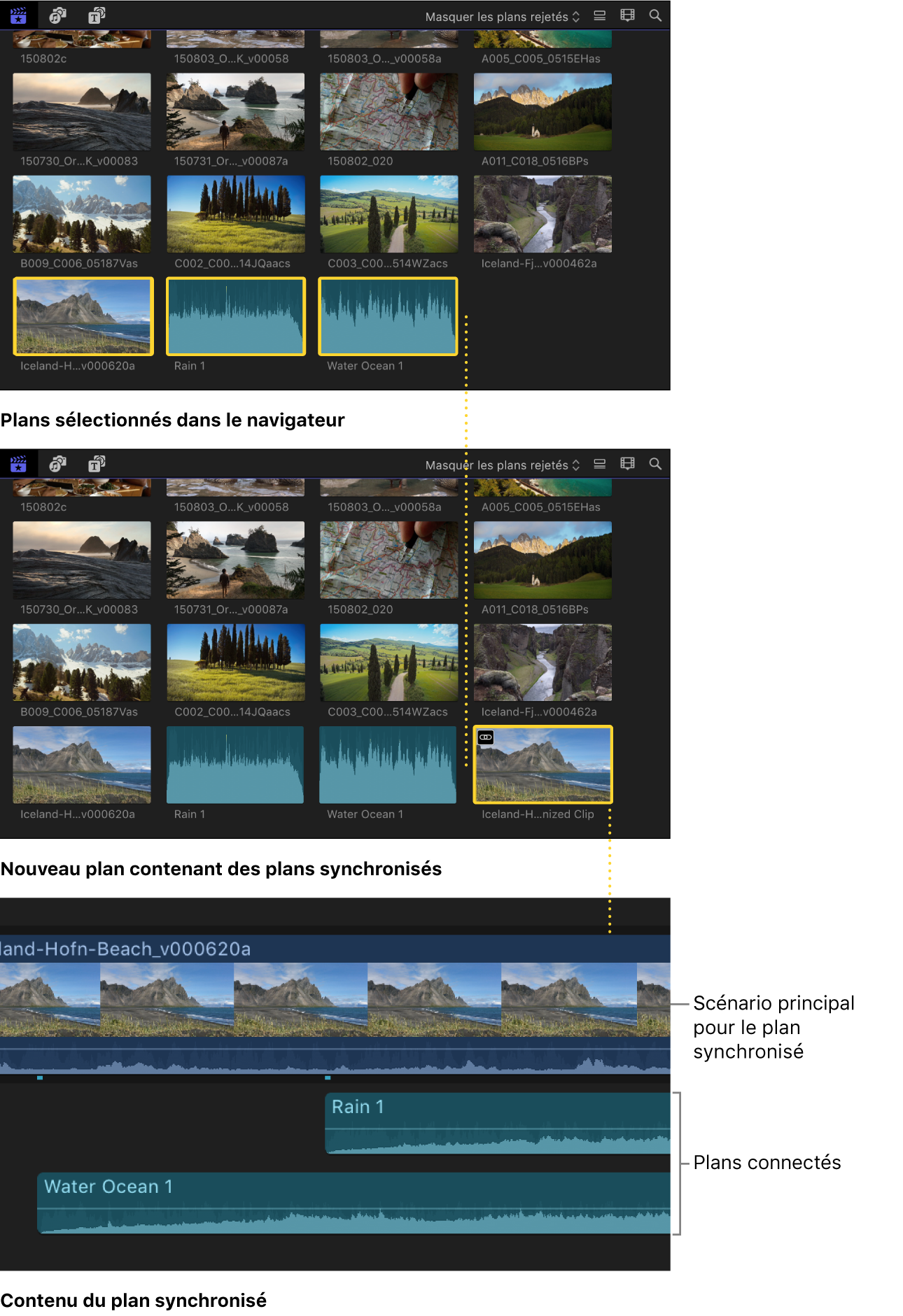
Synchronisation de plans automatique
Dans le navigateur de Final Cut Pro, sélectionnez les plans audio ou vidéo à synchroniser.
Procédez de l’une des manières suivantes :
Choisissez Plan > Synchroniser les plans (ou appuyez sur les touches Option + Commande + G).
Cliquez sur la sélection tout en maintenant la touche Contrôle enfoncée, puis choisissez Synchroniser les plans.
Dans la fenêtre qui s’affiche, attribuez un nom au plan synchronisé dans le champ Nom de plan synchronisé.
Cliquez sur le menu local Dans l’évènement et choisissez l’évènement dans lequel vous voulez créer le plan synchronisé.
Si vous voulez que le timecode du plan synchronisé commence à une valeur autre que la valeur la plus faible dans les plans sélectionnés (ce qui est le comportement par défaut), saisissez une valeur de timecode dans le champ Timecode de début.
Pour synchroniser des plans à l’aide de données de forme d’onde audio, sélectionnez « Utiliser l’audio pour la synchronisation ».
Cette option permet des ajustements de synchronisation précis en s’appuyant sur des formes d’onde audio.
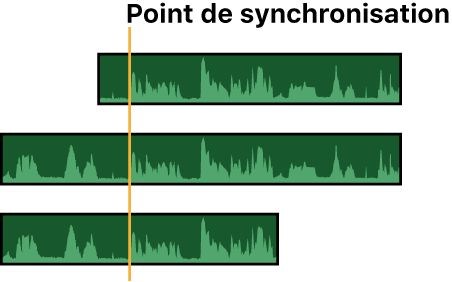
Remarque : certains enregistrements audio ne sont pas adaptés à l’usage de cette fonctionnalité. Cette option peut entraîner des temps de traitement longs pendant lesquels Final Cut Pro est indisponible et bloque ainsi le montage.
Si vous voulez que Final Cut Pro désactive le son dans les plans contenant de la vidéo et de l’audio, sélectionnez l’option « Désactiver les composants audio des plans AV ».
Par exemple, si vous enregistrez du son double-système (avec une piste audio de référence sur la caméra vidéo et un enregistrement audio seul haute qualité sur un enregistreur de son à part), vous pouvez désactiver la piste de référence enregistrée sur la caméra après avoir terminé la synchronisation de la vidéo et de l’audio haute qualité.
Si vous souhaitez continuer à voir les plans source dans le navigateur après avoir créé le plan synchronisé, décochez « Masquer les plans d’origine ».
Par défaut, les plans source sont masqués pour réduire l'encombrement. Consultez Masquer des plans dans le navigateur dans Final Cut Pro pour Mac.
Si les réglages automatiques ne sont pas affichés, cliquez sur « Utiliser les réglages automatiques ».
Les réglages automatiques s’affichent.
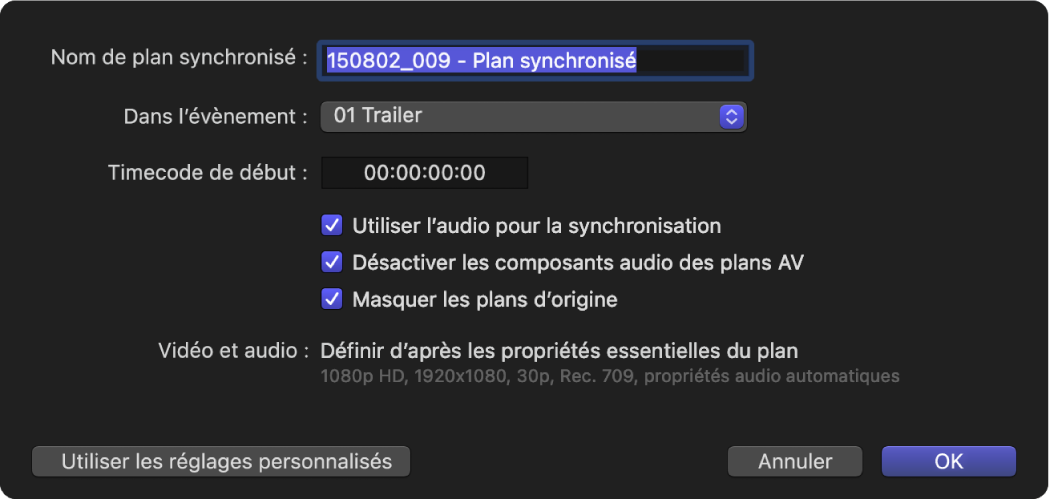
Remarque : les réglages automatiques sont affichés par défaut, mais si le dernier plan synchronisé que vous avez créé utilisait des réglages personnalisés, ce sont ces derniers qui sont affichés.
Cliquez sur OK.
Final Cut Pro crée un plan synchronisé dans l’évènement que vous avez spécifié.
Synchronisation de plans à l’aide de réglages personnalisés
Dans le navigateur de Final Cut Pro, sélectionnez les plans audio ou vidéo à synchroniser.
Effectuez l’une des opérations suivantes :
Choisissez Plan > Synchroniser les plans (ou appuyez sur les touches Option + Commande + G).
Cliquez sur la sélection tout en maintenant la touche Contrôle enfoncée, puis choisissez Synchroniser les plans.
Dans la fenêtre qui s’affiche, attribuez un nom au plan synchronisé dans le champ Nom de plan synchronisé.
Cliquez sur le menu local Dans l’évènement et choisissez l’évènement dans lequel vous voulez créer le plan synchronisé.
Si vous voulez que le timecode du plan synchronisé commence à une valeur autre que la valeur la plus faible dans les plans sélectionnés (ce qui est le comportement par défaut), saisissez une valeur de timecode dans le champ Timecode de début.
Pour synchroniser des plans à l’aide de données de forme d’onde audio, sélectionnez « Utiliser l’audio pour la synchronisation ».
Cette option permet des ajustements de synchronisation précis en s’appuyant sur des formes d’onde audio.
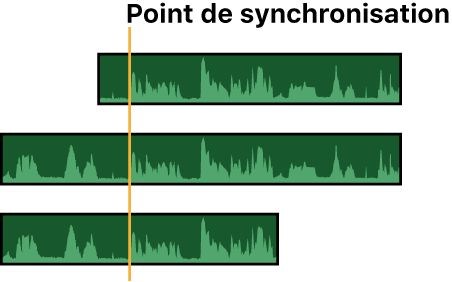
Remarque : certains enregistrements audio ne sont pas adaptés à l’usage de cette fonctionnalité. Cette option peut entraîner des temps de traitement longs pendant lesquels Final Cut Pro est indisponible et bloque ainsi le montage.
Si vous voulez que Final Cut Pro désactive le son dans les plans contenant de la vidéo et de l’audio, sélectionnez l’option « Désactiver les composants audio des plans AV ».
Par exemple, si vous enregistrez du son double-système (avec une piste audio de référence sur la caméra vidéo et un enregistrement audio seul haute qualité sur un enregistreur de son à part), vous pouvez désactiver la piste de référence enregistrée sur la caméra après avoir terminé la synchronisation de la vidéo et de l’audio haute qualité.
Si vous souhaitez continuer à voir les plans source dans le navigateur après avoir créé le plan synchronisé, décochez « Masquer les plans d’origine ».
Par défaut, les plans source sont masqués pour réduire l'encombrement. Consultez Masquer des plans dans le navigateur dans Final Cut Pro pour Mac.
Pour afficher les réglages personnalisés, cliquez sur « Utiliser les réglages personnalisés ».
Les réglages personnalisés s’affichent.
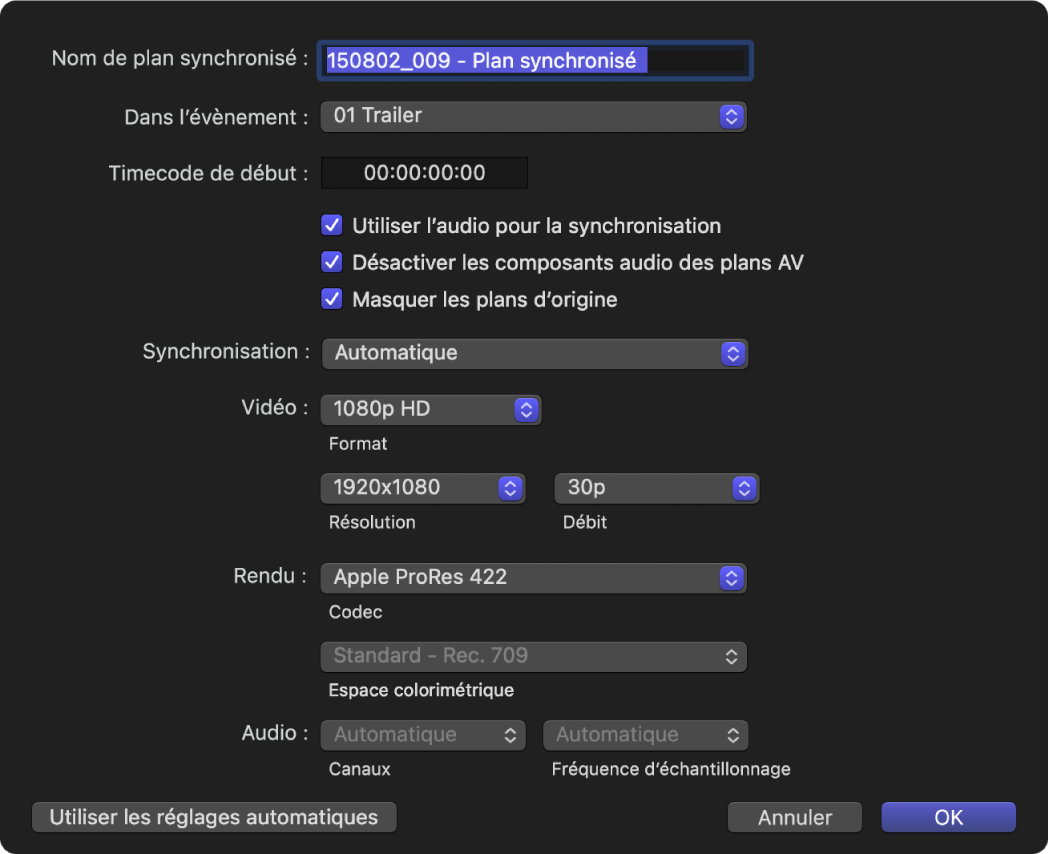
Remarque : les réglages automatiques sont affichés par défaut, mais si le dernier plan synchronisé que vous avez créé utilisait des réglages personnalisés, ce sont ces derniers qui sont affichés.
Cliquez sur le menu local Synchronisation et choisissez le mode de synchronisation des plans :
Automatique : Final Cut Pro synchronise les plans automatiquement.
Timecode : Final Cut Pro synchronise les plans en fonction du timecode enregistré dans ceux-ci. Si vous avez enregistré le timecode dans vos plans, choisissez donc cette option. Elle s’avère plus rapide et plus précise en matière d’images pour la synchronisation des plans.
Remarque : l’option Timecode n’est pas disponible lorsque les motifs d’images perdues des plans sélectionnés ne correspondent pas.
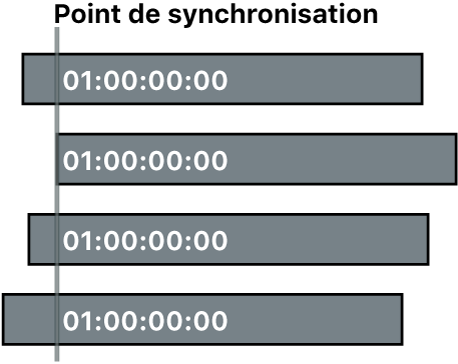
Contenu créé : Final Cut Pro synchronise les plans à l’aide des informations de date et d’heure enregistrées par votre caméscope ou votre dispositif d’enregistrement vidéo.
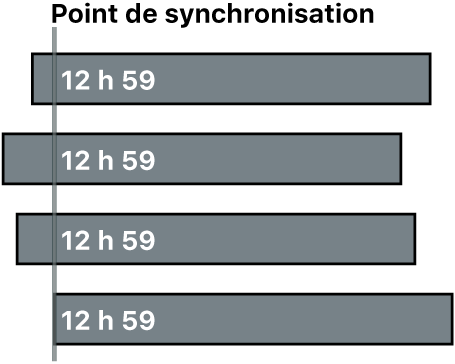
La méthode Contenu créé peut synchroniser les plans à la seconde près (car, dans la plupart des caméscopes, l’unité la plus petite inscrite dans les informations de date et d’heure correspond à 1 seconde). Si vous choisissez cette méthode de synchronisation, il est recommandé d’effectuer l’une des opérations suivantes pour garantir une synchronisation précise à l’image près :
sélectionnez « Utiliser l’audio pour la synchronisation ». (Voir étape 7.) Final Cut Pro utilise les données Contenu créé comme point de départ et effectue ensuite une synchronisation plus précise.
Réglez la synchronisation manuellement. (Voir Ajustement ou coulissement manuel d’un plan synchronisé, ci-dessous.)
Remarque : vous pouvez à tout moment modifier la date et l’heure de la propriété « Création du contenu » relative à vos plans source dans le navigateur. Pour ce faire, sélectionnez simplement des plans, puis choisissez Modifier > Régler la date et l’heure de création du contenu.
Début du premier plan : Final Cut Pro utilise la première image de chaque plan comme point de synchronisation.
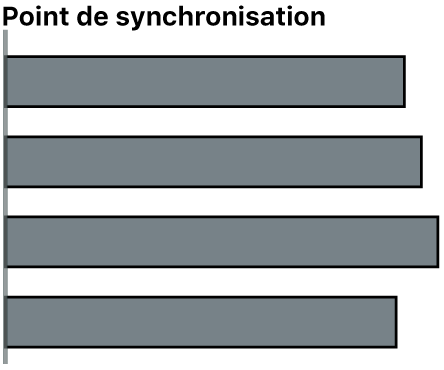
Astuce : la méthode de « Début du premier plan » s’avère utile pour travailler uniquement avec des plages de sélection précises de vos plans source. Dans le navigateur, ajoutez des mots-clés aux plages que vous souhaitez utiliser ou signalez-les comme favoris, puis filtrez ou recherchez les plans. Lorsque vous créez votre plan synchronisé, Final Cut Pro n’utilise que le média affiché dans la présentation filtrée.
Premier marqueur sur le plan : Final Cut Pro utilise le premier marqueur de chaque plan comme point de synchronisation.
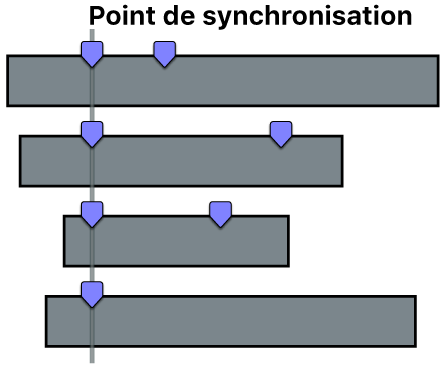
Astuce : cette méthode vous permet d’utiliser le premier marqueur pour définir une région pouvant être affinée par le biais de l’option « Utiliser l’audio pour la synchronisation » (décrite dans l’étape 6). En d’autres termes, vous n’avez pas besoin de placer le marqueur avec précision, seulement suffisamment près de l’endroit voulu pour que la fonctionnalité de synchronisation audio automatique puisse synchroniser les plans par la suite.
Si vous cherchez à modifier les réglages des propriétés vidéo pour le plan synchronisé, cliquez sur le menu local Vidéo, choisissez Personnaliser, puis adaptez les réglages à vos besoins.
Remarque : par défaut, Final Cut Pro analyse les plans sélectionnés et configure ces réglages d’après les propriétés de plan les plus courantes parmi les plans.
Si vous souhaitez modifier les réglages de rendu ou audio du plan synchronisé, apportez les modifications voulues dans les sections Rendu et Audio.
Cliquez sur OK.
Final Cut Pro crée un plan synchronisé dans l’évènement que vous avez spécifié.
Ajustement ou coulissement manuel d’un plan synchronisé
Il est parfois nécessaire d’ajuster un plan synchronisé (en faisant coulisser la synchronisation, par exemple). Vous devez pour cela ouvrir le contenu du plan synchronisé dans la timeline.
Dans Final Cut Pro, sélectionnez le plan dans le navigateur ou dans la timeline.
Choisissez Plan > Ouvrir un plan.
La timeline affiche le contenu du plan.
Ajustez le contenu du plan synchronisé.
Le contenu d’un plan synchronisé est constitué d’un plan dans le scénario principal et d’un ou de plusieurs plans connectés. Vous pouvez ajuster ou faire coulisser la synchronisation en faisant glisser les plans connectés vers la gauche ou vers la droite pour changer leurs points de connexion au plan dans le scénario principal. Consultez Connexion de plans dans Final Cut Pro pour Mac.
Lorsque vous avez terminé, cliquez sur la flèche gauche dans le coin supérieur gauche de la timeline pour enregistrer vos modifications et fermer le contenu du plan synchronisé.
Astuce : pour afficher facilement tous les plans synchronisés, vous pouvez créer une collection intelligente utilisant comme critère de recherche la catégorie Type réglée sur Synchronisé. Consultez Création de collections intelligentes dans Final Cut Pro pour Mac.
Si votre plan synchronisé comprend des canaux audio qui ne sont plus utilisés, vous pouvez les désactiver. Consultez Configuration des canaux audio dans Final Cut Pro pour Mac.