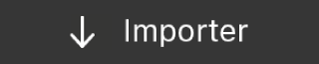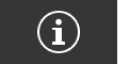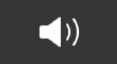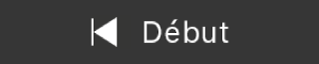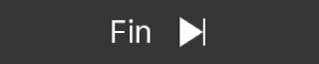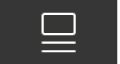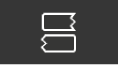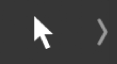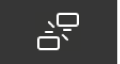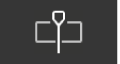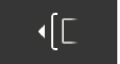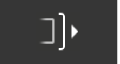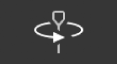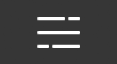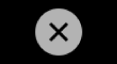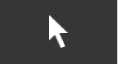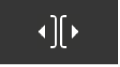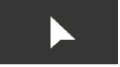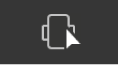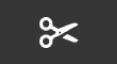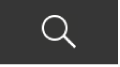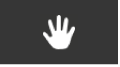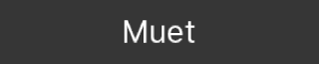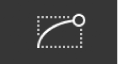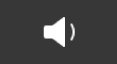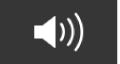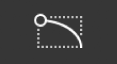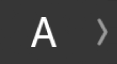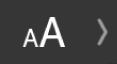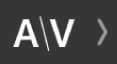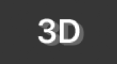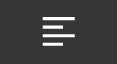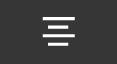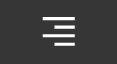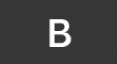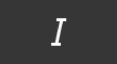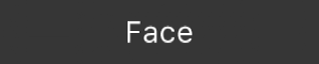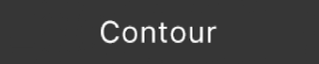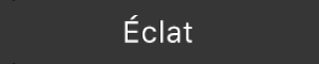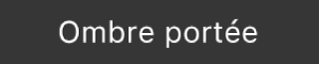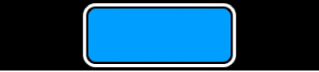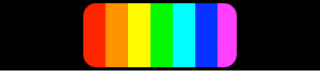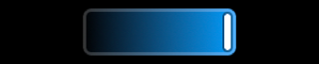Raccourcis sur la Touch Bar dans Final Cut Pro pour Mac
Si votre MacBook Pro est dotée d’une Touch Bar, vous pouvez utiliser des gestes habituels, comme le balayage et le toucher, pour effectuer rapidement des tâches telles que le défilement dans la timeline, l’application d’un fondu audio, la sélection d’outils ou encore la modification de texte. À l’exception de la Control Strip (situé à droite de la Touch Bar) et du bouton Échap (à gauche), le contenu de la Touch Bar est dynamique : les commandes s’adaptent à la sélection dans Final Cut Pro et dans d’autres applications. Les boutons et les curseurs apparentés sont regroupés dans la barre.
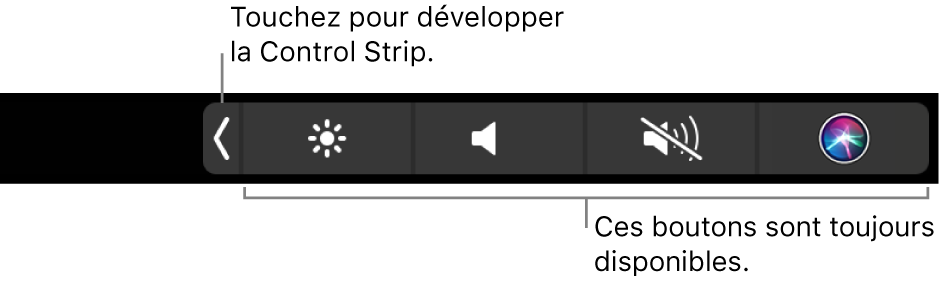
Pour en savoir plus sur la Control Strip et le bouton Échap, consultez la page Le MacBook Pro en un clin dʼœil. Pour en savoir plus sur la Touch Bar, consultez l’article de l’assistance Apple Utilisation de la Touch Bar sur votre Mac.
Navigateur sans sélection

Ces commandes s’affichent dans la Touch Bar lorsque le navigateur est actif mais qu’aucun plan n’est sélectionné.
Élément | Nom | Description |
|---|---|---|
Importation | Importation de données depuis un appareil, une caméra ou une archive. | |
Nouvel évènement | Création d’un évènement. | |
Nouveau projet |
Navigateur avec sélection

Ces commandes s’affichent dans la Touch Bar lorsque le navigateur est actif et que vous avez sélectionné quelque chose dans le navigateur. Vous pouvez utiliser ces commandes pour gérer et trier vos données dans le navigateur.
Élément | Nom | Description |
|---|---|---|
Inspecteur d’informations | Ouverture de l’inspecteur d’informations pour l’élément sélectionné. | |
Commandes audio | Affichage d’un jeu de commandes audio dans la Touch Bar. Consultez la section Commandes audio ci-dessous. | |
Déplacer au début | Placement du survol ou de la tête de lecture au début de la sélection ou du plan actif. | |
Déplacer à la fin | Placement du survol ou de la tête de lecture à la fin de la sélection ou du plan actif. | |
Annuler la sélection | Annulation de la plage sélectionnée. | |
Présentation par liste | Passage de la présentation en pellicule à la présentation par liste dans le navigateur. Consultez Introduction aux présentations dans le navigateur de Final Cut Pro pour Mac. | |
Présentation en pellicule | Passage de la présentation par liste à la présentation en pellicule dans le navigateur. Consultez Introduction aux présentations dans le navigateur de Final Cut Pro pour Mac. |
Suggestions

Lorsque vous attribuez un nom au nouvel évènement ou projet, la Touch Bar affiche des suggestions de saisie d’après votre activité récente ainsi que des informations tirées de vos apps. (Les suggestions de saisie ne sont pas disponibles dans toutes les langues.) Touchez un mot pour le choisir ou acceptez une suggestion en surbrillance en tapant un espace ou un signe de ponctuation.
Montage dans la timeline

Ces commandes s’affichent dans la Touch Bar lorsque la timeline est active. Utilisez ces commandes d’élagage, de lecture et de navigation pour rationaliser votre flux de production de montage.
Élément | Nom | Description |
|---|---|---|
Outils de montage | Affichage dans la Touch Bar d’un jeu d’outils d’édition. Le bouton affiche l’outil actif. Consultez la section Outils d’édition ci-dessous. | |
Commandes audio | Affichage d’un jeu de commandes audio dans la Touch Bar. Consultez la section Commandes audio ci-dessous. | |
Remplacer les connexions de plan | Remplacement temporairement des connexions des plans sur la sélection. Consultez Modification de plans dans le scénario principal sans affecter les plans connectés. | |
Élaguer jusqu’à la tête de lecture | Élagage du point de montage le plus proche de la tête de lecture. Consultez Coupe du début ou de la fin d’un plan au niveau de la tête de lecture. | |
Élaguer au début | Élagage au point de départ du plan à l’emplacement du survol ou de la tête de lecture. Consultez Coupe du début ou de la fin d’un plan au niveau de la tête de lecture. | |
Élaguer à la fin | Élagage au point d’arrivée du plan à l’emplacement du survol ou de la tête de lecture. Consultez Coupe du début ou de la fin d’un plan au niveau de la tête de lecture. | |
Lire le contexte | Lecture autour de l’emplacement de la tête de lecture. Consultez Lecture de plans vidéo et de clips audio. | |
Navigation dans la timeline | Affichage dans la Touch Bar du curseur « Navigation dans la timeline ». Consultez Navigation dans la timeline ci-dessous. |
Outils d’édition

Les outils de montage de la timeline apparaissent sur la Touch Bar lorsque vous touchez le bouton Outils de montage ![]() . L’outil de montage par défaut est l’outil Sélection. Vous pouvez toucher n’importe quel outil pour le rendre actif. Après avoir choisi un outil, l’icône du pointeur s’adapte pour refléter l’usage de l’outil en question.
. L’outil de montage par défaut est l’outil Sélection. Vous pouvez toucher n’importe quel outil pour le rendre actif. Après avoir choisi un outil, l’icône du pointeur s’adapte pour refléter l’usage de l’outil en question.
Élément | Nom | Description |
|---|---|---|
Fermer | Fermeture des outils d’édition. | |
outil Sélectionner | Sélection d’éléments dans la timeline. Consultez Sélection de plans dans Final Cut Pro pour Mac. | |
outil Trim | élaguez des plans de la timeline à l’aide de montages Ripple, de montages Roll, de montages par coulissement et de montages par glissement. Consultez Introduction à l’élagage dans Final Cut Pro pour Mac. | |
outil Position | positionnez des plans dans la timeline. Consultez Écrasement de plans à l’aide de l’outil Position. | |
outil Sélection de plage | sélectionnez une plage dans un plan ou s’étendant sur plusieurs plans. Consultez Sélection de plages dans Final Cut Pro pour Mac. | |
outil Lame de rasoir | Couper des plans dans la timeline. Consultez Coupe de plans en deux dans Final Cut Pro pour Mac. | |
outil Zoom | Zoom avant ou arrière dans la timeline. Consultez Zoom avant et arrière sur la timeline à l’aide de l’outil Zoom. | |
outil Main | Défilement de la timeline. Consultez Faire défiler manuellement une timeline sur laquelle vous avez effectué un zoom avant. |
Commandes audio

Les commandes audio apparaissent lorsque vous touchez le bouton Commandes audio ![]() sur la Touch Bar.
sur la Touch Bar.
Élément | Nom | Description |
|---|---|---|
Fermer | Fermeture des commandes audio. | |
Silence | Désactivation du son du plan, de la plage ou du composant audio sélectionné. Consultez Désactivation du son de plans ou de plages. | |
Fondu audio entrant | Application d’un fondu audio entrant aux plans ou composants audio sélectionnés (disponible uniquement sur les sélections dans la timeline). Consultez Application de fondus à l’aide du menu Modifier. | |
Diminuer le Volume | Réduction du volume du plan, de la plage ou du composant audio sélectionné. Consultez Ajustement du volume dans Final Cut Pro pour Mac. | |
Curseur de volume | Réglage du volume du plan, de la plage ou du composant audio sélectionné (disponible uniquement sur les sélections simples). Consultez Ajustement du volume dans Final Cut Pro pour Mac. | |
Augmenter le volume | Augmentation du volume du plan, de la plage ou du composant audio sélectionné. Consultez Ajustement du volume dans Final Cut Pro pour Mac. | |
Fondu audio sortant | Application d’un fondu audio sortant au plan, à la plage ou au composant audio sélectionné (disponible uniquement sur les sélections dans la timeline). Consultez Application de fondus à l’aide du menu Modifier. |
Navigation dans la timeline

En touchant le bouton « Navigation dans la timeline » ![]() , le curseur de navigation en question s’affiche dans la Touch Bar. Utilisez le curseur pour contrôler la section de votre projet visible dans la timeline. Faites glisser la poignée de départ ou d’arrivée, ou faites glisser le centre du curseur pour déplacer les deux points en même temps.
, le curseur de navigation en question s’affiche dans la Touch Bar. Utilisez le curseur pour contrôler la section de votre projet visible dans la timeline. Faites glisser la poignée de départ ou d’arrivée, ou faites glisser le centre du curseur pour déplacer les deux points en même temps.
Pour fermer le curseur Navigation dans la timeline et revenir aux commandes d’édition dans la timeline, touchez le bouton de fermeture ![]() .
.
Remarque : lorsque Final Cut Pro s’affiche dans la présentation en plein écran, une timeline s’affiche dans la Touch Bar, que vous pouvez parcourir au toucher ou en faisant glisser.
Modification de texte

Ces commandes s’affichent dans la Touch Bar lorsque vous sélectionnez un titre dans le visualiseur. Utilisez ces commandes pour mettre en forme et modifier vos titres.
Remarque : le bouton Terminé n’apparaît pas sur la Touch Bar de tous les modèles de MacBook Pro.
Élément | Nom | Description |
|---|---|---|
Aspect du texte | Affichage dans la Touch Bar d’un jeu de commandes pour l’alignement, le style et l’apparence de texte. Consultez Alignement et apparence du texte ci-dessous. | |
Taille du texte | Affichage du curseur Taille du texte. Consultez la section Taille du texte ci-dessous. | |
Crénage du texte | Affichage du curseur Crénage du texte. Consultez la section Crénage du texte ci-dessous. | |
Texte 3D | Activation ou désactivation du texte 3D. Consultez Conversion de texte en texte 3D dans Final Cut Pro pour Mac. | |
Couleur du texte | Affichage des commandes de couleur du texte, notamment les commandes pour le réglage de la teinte, de la luminosité et de la saturation (disponibles uniquement pour le texte 2D). Consultez Couleur du texte ci-dessous. |
Alignement et apparence du texte

Ces commandes s’affichent dans la Touch Bar lorsque vous touchez le bouton d’apparence du texte ![]() dans les commandes d’édition de texte.
dans les commandes d’édition de texte.
Utilisez ces commandes pour régler l’alignement, le style et l’apparence du texte sélectionné dans le visualiseur.
Élément | Nom | Description |
|---|---|---|
Fermer | Fermeture des commandes d’apparence du texte. | |
Aligner à gauche | Alignement du texte sélectionné à gauche. | |
Aligner au centre | Centrage du texte sélectionné. | |
Aligner à droite | Alignement du texte sélectionné à droite. | |
Gras | Mise du texte sélectionné en gras (si l’option est disponible pour la police sélectionnée). | |
Italique | Mise du texte sélectionné en italique (si l’option est disponible pour la police sélectionnée). | |
Style de texte | Activation ou désactivation des réglages du paramètre Face (disponibles uniquement dans le texte en 2D). Consultez Changement du style du texte d’un titre. | |
Contour du texte | Activation ou désactivation des réglages du paramètre Contour (disponibles uniquement dans le texte en 2D). Consultez Changement du style du texte d’un titre. | |
Éclat du texte | Activation ou désactivation des réglages du paramètre Éclat (disponibles uniquement dans le texte en 2D). Consultez Changement du style du texte d’un titre. | |
Ombre portée du texte | Activation ou désactivation des réglages du paramètre Ombre portée (disponibles uniquement dans le texte en 2D). Consultez Changement du style du texte d’un titre. |
Taille du texte

Lorsque vous touchez le bouton Taille du texte ![]() dans les commandes d’édition de texte, le curseur Taille du texte apparaît dans la Touch Bar. Faites glisser le curseur pour modifier la taille du texte sélectionné dans le visualiseur.
dans les commandes d’édition de texte, le curseur Taille du texte apparaît dans la Touch Bar. Faites glisser le curseur pour modifier la taille du texte sélectionné dans le visualiseur.
Pour fermer le curseur Taille du texte et revenir aux commandes d’édition de texte, touchez le bouton de fermeture ![]() .
.
Crénage du texte

Lorsque vous touchez le bouton Crénage du texte ![]() dans les commandes d’édition de texte, le curseur Crénage du texte apparaît dans la Touch Bar. Faites glisser le curseur pour régler l’espace entre les caractères du texte.
dans les commandes d’édition de texte, le curseur Crénage du texte apparaît dans la Touch Bar. Faites glisser le curseur pour régler l’espace entre les caractères du texte.
Remarque : pour que le curseur soit disponible, le point d’insertion (représenté par un trait clignotant) doit être placé entre les caractères du texte dans le visualiseur.
Pour fermer le curseur Crénage du texte et revenir aux commandes d’édition de texte, touchez le bouton de fermeture ![]() .
.
Couleur du texte


Lorsque vous touchez le bouton Couleur du texte ![]() dans les commandes d’édition de texte, les commandes de couleur apparaissent dans la Touch Bar. Soit les échantillons de couleur, soit les commandes de teinte apparaissent, en fonction des commandes ouvertes en dernier.
dans les commandes d’édition de texte, les commandes de couleur apparaissent dans la Touch Bar. Soit les échantillons de couleur, soit les commandes de teinte apparaissent, en fonction des commandes ouvertes en dernier.
Pour passer des échantillons de couleur aux commandes de teinte et inversement, touchez le bouton Teinte/Échantillon de couleurs situé complètement à droite de la Touch Bar.
Pour changer la couleur du texte, sélectionnez ce dernier dans le visualiseur, puis touchez un échantillon de couleur ou faites glisser le curseur Teinte.
Élément | Nom | Description |
|---|---|---|
Fermer | Fermeture des commandes de couleur de texte. | |
Couleur active | Affichage de la couleur (teinte) active d’après vos réglages de couleur actifs. | |
Teinte/Échantillon de couleurs | Passage entre l’affichage des échantillons de couleur et des commandes de teinte. | |
Luminosité | Affichage de la commande de luminosité. Touchez ou faites glisser la commande pour modifier la luminosité du texte sélectionné dans le visualiseur. | |
Saturation | Affichage de la commande de saturation. Touchez ou faites glisser la commande pour modifier la saturation du texte sélectionné dans le visualiseur. |