
Utilisation de l’effet Ajustements des couleurs dans Final Cut Pro pour Mac
L’effet Ajustements des couleurs offre des commandes pour le réglage de l’exposition, du contraste, de la luminosité, de la saturation, des hautes lumières, des ombres, de la température et de la teinte de vos clips vidéo. Il est conçu pour ajuster la couleur des plans HDR, mais vous pouvez également l’utiliser pour ajouter la couleur des plans SDR.
Vous pouvez également utiliser lʼeffet « Ajustement des couleurs » pour améliorer automatiquement la lumière et la couleur dʼun plan. L’option « Améliorer la lumière et la couleur » utilise l’apprentissage automatique pour doter automatiquement le plan d’une apparence plus naturelle, avec une balance des couleurs, une luminosité et un contraste améliorés.
Ajouter et régler lʼeffet « Ajustement des couleurs »
Dans Final Cut Pro, sélectionnez le plan à corriger dans la timeline, puis positionnez la tête de lecture dans le plan (de sorte que son image apparaisse dans le visualiseur).
Ouvrez l’inspecteur de couleur.
Vous pouvez également afficher les instruments vidéo pour vérifier les niveaux de luminance et de colorimétrie du plan pendant que vous effectuez vos ajustements colorimétriques.
Cliquez sur le menu local en haut de l’inspecteur de couleur, puis choisissez l’une des options suivantes :
Ajouter une nouvelle instance de l’effet Ajustements des couleurs : choisissez Ajustements de couleurs dans la section Ajouter une correction située en bas du menu.
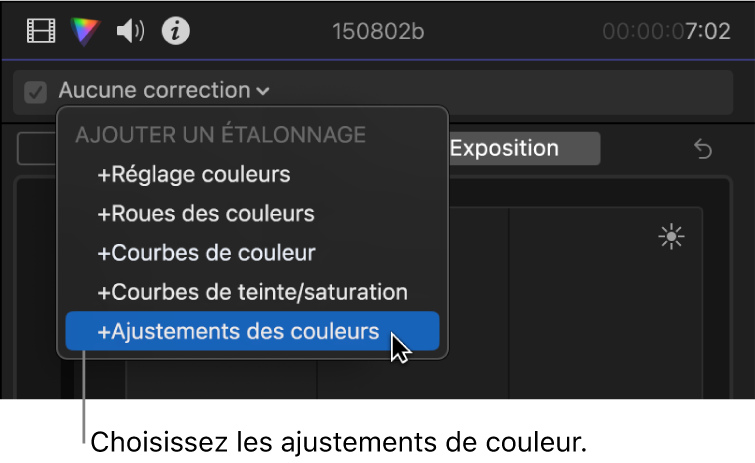
Astuce : afin dʼajouter rapidement lʼeffet « Ajustement des couleurs », choisissez Édition > « Ajouter un ajustement des couleurs » (ou appuyez sur Option + Commande + O). L’effet « Ajustements des couleurs » correspond également à l’étalonnage par défaut, que vous pouvez ajouter en appuyant sur Commande + 6. Vous pouvez remplacer l’étalonnage par défaut par un effet différent.
Pour en savoir plus et découvrir d’autres méthodes, consultez Ajouter des effets d’étalonnage.
Corriger un effet Ajustements des couleurs déjà appliqué au plan : choisissez l’effet Ajustements des couleurs à corriger dans la section Corrections située en haut du menu.
Les commandes de l’effet Ajustements des couleurs apparaissent dans l’inspecteur de couleur. L’effet apparaît également dans la section Effets de l’inspecteur vidéo.
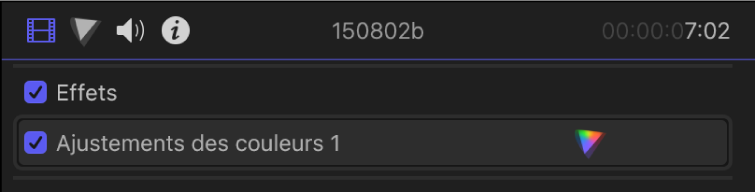
Dans l’inspecteur de couleur, utilisez le menu local Plage de commandes (au-dessus des commandes des ajustements de couleurs) pour confirmer la plage de luminosité (luminance) correcte.
Ce réglage permet de mettre à l’échelle les curseurs d’ajustement des couleurs correctement, de sorte que l’ajustement des curseurs des ombres, des tons intermédiaires et des hautes lumières affecte ces plages de l’image. Généralement, Final Cut Pro sélectionne automatiquement les réglages corrects (en fonction des réglages de votre projet).
Remarque : si la gestion automatique de la couleur est désactivée, choisissez l’option « Plage de commandes » qui correspond le mieux à la plage de luminance du plan sélectionné dans la timeline. Consultez Utiliser la gestion et l’adaptation de couleur automatiques.
Afin que Final Cut Pro améliore automatiquement la plage tonale de lʼimage supprime toutes les dominantes de couleurs visibles, cliquez sur « Améliorer la lumière et la couleur ».
Consultez Améliorer automatiquement la lumière et la couleur ci-dessous.
Utilisez les curseurs d’ajustement des couleurs, les curseurs de valeurs et les boutons pour ajuster ce qui suit :
Lumière : ajuste la plage tonale d’une image. Lorsque le bouton Améliorer
 qui se situe à droite de Lumière est sélectionné, les paramètres de Lumière sont définis automatiquement à lʼaide de lʼapprentissage automatique.
qui se situe à droite de Lumière est sélectionné, les paramètres de Lumière sont définis automatiquement à lʼaide de lʼapprentissage automatique.Exposition : éclaircit ou assombrit l’image, les tons clairs étant généralement plus affectés que les autres tons.
Contraste : détermine la quantité relative de contraste entre les zones claires et les zones sombres.
Luminosité : ajuste la luminosité générale de l’image.
Tons clairs : ajuste les détails dans les zones les plus claires de l’image.
Point noir : ajuste le point à partir duquel les zones obscures deviennent complètement noires (plus aucun détail visible). Définir le point noir peut améliorer le contraste dans une image délavée.
Ombres : ajuste les détails dans les zones les plus sombres de l’image.
Couleur : ajuste la couleur d’une image. Lorsque le bouton Améliorer
 qui se situe à droite de Couleur est sélectionné, les paramètres de Couleur sont définis automatiquement à lʼaide de lʼapprentissage automatique.
qui se situe à droite de Couleur est sélectionné, les paramètres de Couleur sont définis automatiquement à lʼaide de lʼapprentissage automatique.Saturation : ajuste l’intensité des couleurs (colorimétrie) de l’image.
Température des tons clairs : ajuste les températures des couleurs dans les zones les plus claires de l’image. Faites glisser le curseur à droite pour ajouter des tons chauds (orange) à l’image, ou à droite pour ajouter des tons froids (bleu).
Teinte des tons clairs : affine la balance des blancs dans les régions les plus claires de l’image en neutralisant la nuance restante de vert ou de magenta. Faites glisser le curseur vers la droite pour ajouter une nuance magenta à l’image ou vers la gauche pour ajouter une nuance verte.
Température des tons intermédiaires : ajuste les températures des couleurs dans les zones de tons intermédiaires de l’image. Faites glisser le curseur à droite pour ajouter des tons chauds (orange) à l’image, ou à droite pour ajouter des tons froids (bleu).
Teinte des tons intermédiaires : affine le réglage de la balance des blancs pour les tons intermédiaires uniquement en neutralisant la nuance restante de vert ou de magenta. Faites glisser le curseur vers la droite pour ajouter une nuance magenta à l’image ou vers la gauche pour ajouter une nuance verte.
Température des tons sombres : ajuste les températures des couleurs dans les zones les plus sombres de l’image. Faites glisser le curseur à droite pour ajouter des tons chauds (orange) à l’image, ou à droite pour ajouter des tons froids (bleu).
Teinte des tons sombres : affine le réglage de la balance des blancs pour les tons intermédiaires uniquement en neutralisant la nuance restante de vert ou de magenta. Faites glisser le curseur vers la droite pour ajouter une nuance magenta à l’image ou vers la gauche pour ajouter une nuance verte.
Remarque : quand « Améliorer la lumière et la couleur » est sélectionné, toutes les dominantes de couleur d’ensemble sont supprimées.
Mixage : détermine le volume de l’image d’origine à fusionner avec l’image modifiée.
Améliorer automatiquement la lumière et la couleur
L’option « Améliorer la lumière et la couleur » dans l’effet « Ajustements des couleurs » utilise l’apprentissage automatique pour analyser des plans vidéo et améliorer automatiquement la plage tonale dʼune image, en supprimant toutes les dominantes de couleurs visibles.
Après avoir appliqué l’option « Améliorer la lumière et la couleur », vous pouvez faire plus d’ajustements manuels à l’aide de l’effet « Ajustements des couleurs ». Vous pouvez par exemple décocher séparément les sections Lumière et Couleur afin dʼexclure ces paramètres de lʼanalyse. Vous pouvez aussi régler des paramètres manuellement dans chaque section.
Dans Final Cut Pro, sélectionnez un ou plusieurs plans dans la timeline.
Ouvrez l’inspecteur de couleur.
Procédez de l’une des manières suivantes :
Choisissez Modifier > « Améliorer la lumière et la couleur » (ou appuyez sur les touches Contrôle + Option + Commande + O).
Cliquez sur le menu local Améliorations situé sous le visualiseur, puis choisissez « Améliorer la lumière et la couleur ».
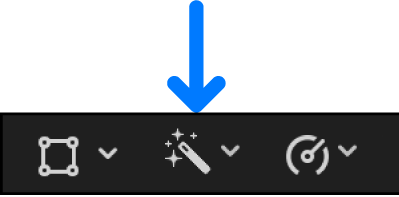
L’effet « Ajustements des couleurs » est appliqué au plan, et l’option « Améliorer la lumière et la couleur » est activée pour tous les paramètres. Chaque paramètre est défini à lʼaide de lʼapprentissage automatique.
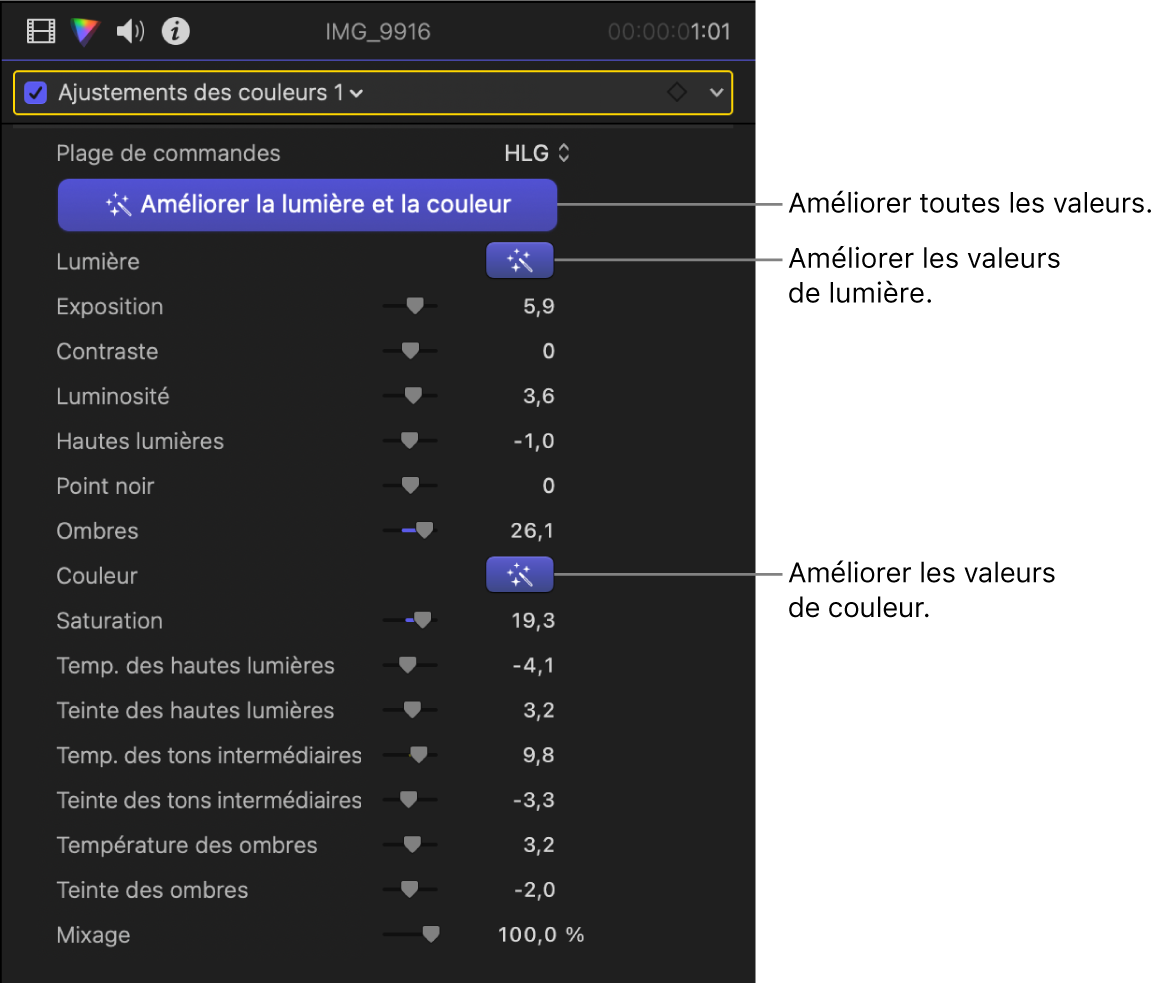
Vous pouvez aussi effectuer lʼune des opérations suivantes :
Ajuster des paramètres manuellement : Utilisez les curseurs et les curseurs de valeur pour ajuster chaque paramètre de « Ajustement des couleurs ». Consultez la rubrique Ajouter et régler lʼeffet « Ajustement des couleurs », ci-dessus.
Réinitialiser les paramètres sur zéro : Cliquez sur un des boutons Améliorer
 ou les deux pour ne plus les mettre en évidence.
ou les deux pour ne plus les mettre en évidence.Réinitialiser une analyse : Cliquez sur « Améliorer la lumière et la couleur » pour désactiver lʼoption (et ne plus mettre le bouton en évidence), puis cliquez de nouveau dessus pour la réactiver. Les valeurs du paramètre changeront si vous déplacez la tête de lecture avant lʼanalyse, si vous modifiez la colorimétrie du projet ou modifiez le réglage « Plage de commandes ».
Astuce : si vous souhaitez étalonner le plan suivant ou précédent dans la timeline, appuyez sur les touches Commande + Flèche droite/gauche pour placer la tête de lecture au plan suivant ou précédent et sélectionner ce dernier. Ces raccourcis sélectionnent uniquement des plans dans le même rôle, afin que vous puissiez rapidement passer d’un plan vidéo à l’autre est ignorer ceux qui ne sont pas adaptés à l’étalonnage (tels que la musique ou les titres).
Après avoir appliqué un étalonnage, vous pouvez le copier sur un autre plan ou groupe de plans. Consultez Copier des effets entre des plans.