
Afficher les métadonnées vidéo 360° dans Compressor
Pour que la vidéo 360° s’affiche correctement sur les appareils de visionnage et sur les sites web de partage, le fichier vidéo doit contenir des instructions d’affichage particulières appelées métadonnées spatiales. Compressor gère ces métadonnées de deux façons :
À l’importation : lorsque vous ajoutez un fichier source vidéo 360° à Compressor, l’app détecte les métadonnées spatiales présentes dans le fichier et affiche celles-ci dans l’inspecteur de tâche. Si la vidéo source ne contient aucune métadonnée 360° ou si ces métadonnées sont incorrectes, vous pouvez les affecter vous-même dans l’inspecteur de tâche.
À l’exportation : après avoir appliqué un réglage de transcodage au fichier source, Compressor assigne le bon format de métadonnées pour le fichier exporté. Le cas échéant, vous pouvez modifier cet affectation dans l’inspecteur vidéo.
Afficher ou modifier les métadonnées 360° du plan source
Après avoir ajouté un fichier vidéo 360° source dans Compressor, assurez-vous que ses métadonnées sont correctes.
Dans la zone du lot de Compressor, sélectionnez le fichier source.
Dans la l’inspecteur de tâche, passez en revue les propriétés reprises dans la zone Métadonnées 360°.
Si la zone Métadonnées 360° est réduite, placez le pointeur à droite de l’en-tête, puis cliquez sur Afficher.
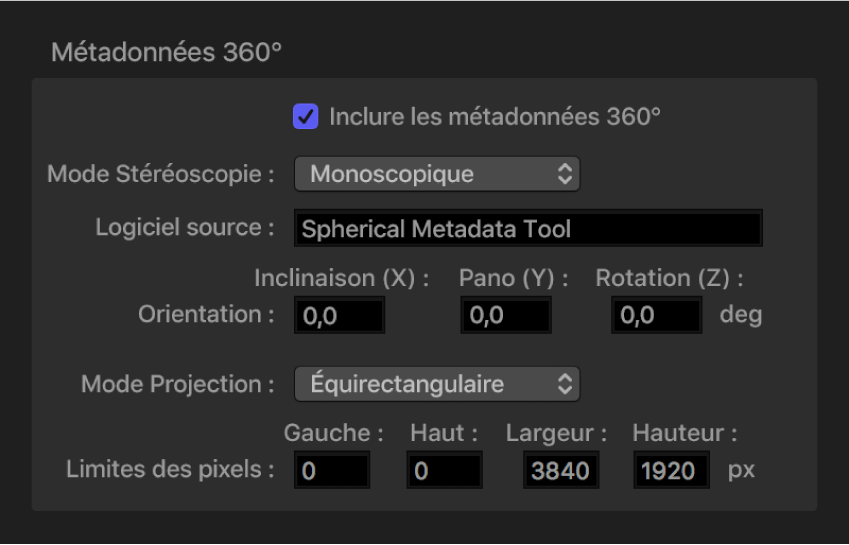
Le cas échéant, ajoutez ou modifiez les propriétés de métadonnées dans la zone Métadonnées 360°.
Remarque : si vous modifiez les propriétés dans la zone Métadonnées 360°, l’image dans la zone d’aperçu de Compressor reste la même. La zone d’aperçu affiche la vidéo du fichier 360° source avec ses propriétés natives.
Inclure les métadonnées 360° : assurez-vous que cette case est cochée. (Si elle n’est pas cochée, le fichier source ne contient aucune métadonnée spatiale et vous devez ajouter les métadonnées vous-même.)
Mode Stéréoscopie : assurez-vous que ce menu local est défini sur une option appropriée :
Monoscopique : utilisez cette option pour la vidéo standard (2D) à afficher sur un écran traditionnel ou dans un visiocasque.
Au-dessus/En dessous : utilisez cette option pour la vidéo stéréoscopique (3D) à afficher dans un visiocasque. Les images de l’œil gauche et de l’œil droit sont encodées verticalement dans l’exportation.
Côte à côte : utilisez cette option pour la vidéo stéréoscopique (3D) à afficher dans un visiocasque. Les images de l’œil gauche et de l’œil droit sont encodées horizontalement dans le fichier d’exportation.
Logiciel source : identifie l’outil logiciel utilisé pour ajouter des métadonnées au fichier source. Si le fichier source ne contient aucune métadonnée et que vous utilisez Compressor pour en ajouter ce champ mentionne alors « Apple CompressorKit ».
Orientation : affiche les coordonnées (Inclinaison (X), Panoramique (Y) et Bobine (Z), exprimés en degrés) de l’origine d’affichage de la vidéo source (l’angle initial que les spectateurs voient dans un visiocasque avant de tourner la tête). Saisissez de nouvelles coordonnées pour changer l’orientation de départ.
Mode Projection : règle le type de mappage spatial utilisé pour stocker de la vidéo 360°. Deux options sont possibles :
Équirectangulaire : forme la plus courante de mappage spatial pour la vidéo 360°, cette option écrase et déforme les données sphériques en un planisphère, projection plane de la surface sphérique du globe terrestre.
Cubique : forme moins courante de mappage spatial, cette option représente les données sphériques sous forme de cube déplié à six faces.
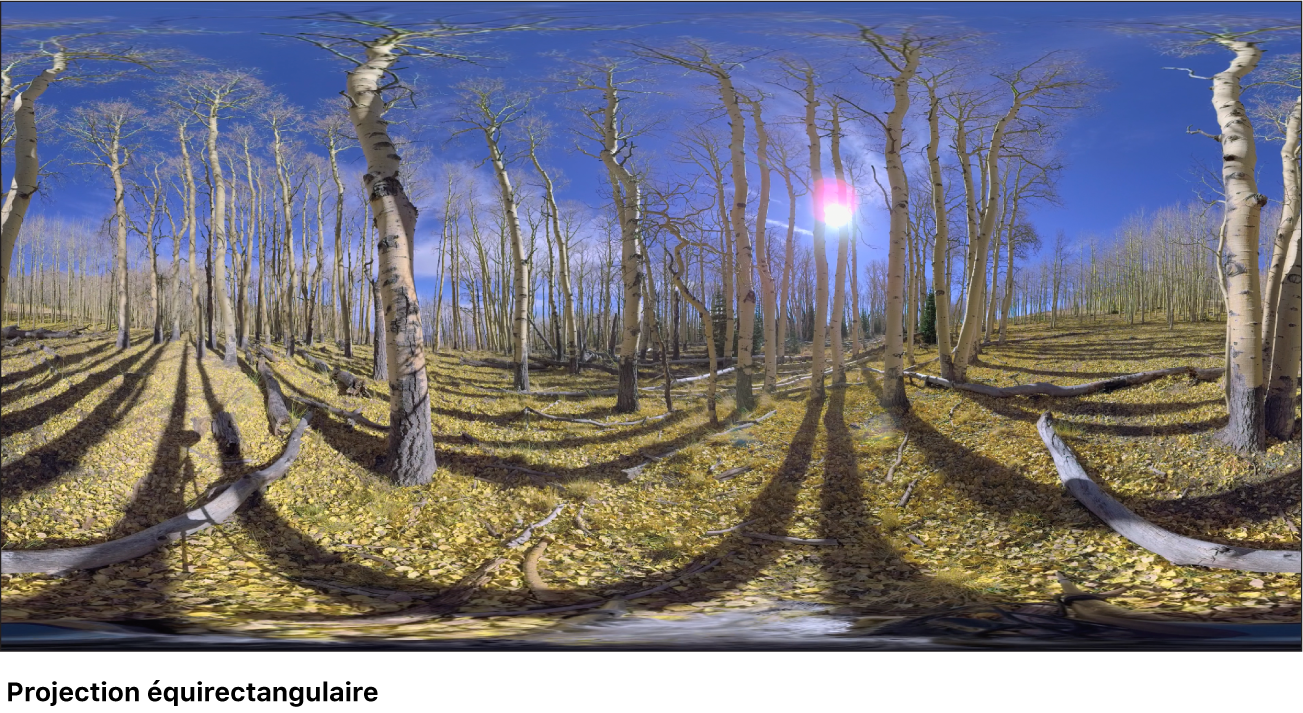
Limites des pixels : lorsque l’option « Mode Projection » est réglée sur Équirectangulaire, cette propriété devient disponible, vous permettant ainsi de modifier les limites de l’image équirectangulaire. La plupart du temps, il n’est pas nécessaire de modifier ces valeurs. Cependant, si vous avez besoin de modifier les dimensions vidéo 360° de proportions de 2/1 vers des proportions plus conventionnelles (16/9 par exemple), vous pouvez procéder par le biais de ces commandes. Saisissez des valeurs dans les champs Gauche et Haut pour rogner d’un certain nombre de pixels les bords gauche et supérieur de l’image. Saisissez de nouvelles valeurs dans les champs Largeur et Hauteur pour changer les dimensions de l’image équirectangulaire.
Disposition et Remplissage : lorsque l’option « Mode Projection » est réglée sur Cubique, ces champs deviennent disponibles et vous permettent de régler les six faces du cube déplié. La plupart du temps, il n’est pas nécessaire de modifier ces valeurs. La valeur entière dans le champ Disposition spécifie l’ordre des six faces de cube déplié (la valeur par défaut de 0 spécifie l’ordre des faces utilisé dans le standard de métadonnées Vidéo sphérique V2 : droite, gauche, haut, bas, devant, arrière). La valeur indiquée dans le champ Remplissage spécifie la largeur (en pixels) des bordures autour de chaque face du cube.
Inclure des métadonnées 360° dans le fichier en sortie
Après avoir appliqué un réglage de transcodage au fichier vidéo 360° source, assurez-vous que le réglage utilise le bon format de métadonnées pour la destination de sortie choisie (YouTube, Vimeo ou autre plate-forme de publication). Dans la plupart des cas, Compressor sélectionne automatiquement le bon format de métadonnées pour la tâche d’après les valeurs saisies dans l’inspecteur de tâche et le réglage de transcodage appliqué. Vous pouvez cependant modifier ce choix au besoin.
Dans la zone du lot de Compressor, sélectionnez un réglage appliqué.
Dans l’inspecteur vidéo, cliquez sur le menu local « métadonnées 360° » (dans la zone Propriétés vidéo), puis choisissez une option :
Automatique : Compressor sélectionne le format de métadonnées d’après les propriétés dans l’inspecteur de tâche et le réglage de transcodage appliqué. Le format choisi est repris à droite du menu local.
Aucune : aucune métadonnée 360° n’est rattachée à votre fichier en sortie.
Vidéo sphérique V1 : format de métadonnées 360° le plus couramment utilisé par les sites de partage, notamment YouTube et Vimeo.
Vidéo sphérique V2 : format de métadonnées 360° moins courant mais plus récent exploité par YouTube et Vimeo.
Cliquez sur Lancer le lot pour exporter votre fichier et ses métadonnées 360°.
Si vous avez appliqué une destination YouTube ou Vimeo au fichier source, les métadonnées sont alors analysées par le site web de partage afin que votre vidéo 360° puisse s’afficher correctement.