Guide d’utilisation de l’Apple Vision Pro
- Bienvenue
-
- Utiliser l’app Apple Vision Pro
- Rechercher des réglages
- Connecter l’Apple Vision Pro à Internet
- Se connecter à son compte Apple sur l’Apple Vision Pro
- Utiliser iCloud sur l’Apple Vision Pro
- Définir un code et utiliser Optic ID
- Connecter des accessoires Bluetooth
- Utiliser AirDrop
- Utiliser le partage familial
-
- Modifier les réglages de notifications et les sons de l’appareil
- Configurer la date, l’heure, la langue et la région
- Modifier le nom de l’appareil
- Modifier l’aspect du texte et des fenêtres
- Déverrouiller l’iPhone avec l’Apple Vision Pro
- Voir son clavier, sa manette de jeu ou son iPhone pendant une expérience immersive
- Voir les personnes autour pendant l’immersion
- Utiliser l’Apple Vision Pro en avion ou en train
- Actualiser les apps en arrière-plan
- Définir des restrictions de contenu dans « Temps d’écran »
- Autoriser d’autres personnes à utiliser l’Apple Vision Pro
-
- Premiers pas avec Apple Intelligence
- Utiliser les outils d’écriture
- Créer des images originales avec Image Playground
- Créer un Genmoji
- Utiliser la baguette graphique
- Obtenir des résumés de page web
- Résumer un enregistrement audio
- Résumer les notifications et réduire les interruptions
- Utiliser ChatGPT avec Apple Intelligence
- Apple Intelligence et confidentialité
- Bloquer l’accès aux fonctionnalités Apple Intelligence
-
- Apple Music Classical
- Livres
- Calendrier
- Capture
- Horloge
- À la rencontre des dinosaures
- Maison
-
- Premiers pas avec Keynote
- Créer et gérer des présentations
-
- Utiliser des objets 3D
- Afficher ou masquer votre Persona pendant une présentation
- Ajouter une image, une vidéo ou une galerie d’images
- Ajouter et modifier une figure
- Ajouter et modifier des dessins
- Aligner des objets
- Disposer en couches, verrouiller, grouper et redimensionner des objets
- Modifier l’aspect d’un objet
- Ajouter des objets liés pour rendre une présentation interactive
-
- Ajouter ou supprimer un tableau
- Modifier l’aspect d’un tableau
- Ajouter et modifier le contenu d’une cellule
- Ajouter un surlignage conditionnel des cellules
- Ajouter ou modifier un graphique
- Modifier l’aspect d’une série de données
- Ajouter une légende, un quadrillage et d’autres marques
- Modifier l’aspect du texte et des étiquettes de graphiques
- Ajouter des animations et des transitions
- Vérifier l’orthographe, remplacer des mots et ajouter des commentaires
- Envoyer ou partager une présentation
- Plans
-
- Configurer Messages
- Envoyer et recevoir des messages
- Ajouter des photos, des autocollants et plus encore
- Modifier des messages, les supprimer et annuler leur envoi
- Effectuer le suivi des messages et des conversations
- Collaborer dans Messages
- Envoyer et demander de l’argent avec Apple Cash
- Modifier les notifications
- Bloquer des messages
- Pleine conscience
-
- Écouter de la musique
- Contrôler la lecture
- Ajouter une affiche Musique à son espace
-
- S’abonner à Apple Music
- Écouter de la musique au format Lossless
- Écouter de la musique au format Dolby Atmos
- Apple Music Sing
- Trouver de la musique
- Ajouter de la musique et l’écouter hors ligne
- Obtenir des recommandations personnalisées
- Écouter la radio
- Rechercher de la musique
- Créer des playlists et collaborer dessus
- Utiliser Siri pour écouter de la musique
- Modifier le son de la musique
- News
- Numbers
- Pages
- Podcasts
- Rappels
-
- Surfer sur le Web
- Utiliser la navigation spatiale
- Afficher du contenu multimédia
- Personnaliser les réglages de Safari
- Ouvrir et fermer des onglets
- Ajouter un signet à vos pages web préférées
- Trouver les liens partagés
- Annoter et enregistrer une page web au format PDF
- Remplir des formulaires automatiquement
- Obtenir des extensions
- Importer et exporter des données de navigation
- Shazam
- Raccourcis
- Galerie spatiale
- Bourse
- Astuces
-
- Trouver des séries, des films et plus encore
- Regarder du contenu Apple Immersive Video et des films en 3D
- Regarder des séries et des films
- Regarder des films et des séries TV dans un environnement
- S’abonner à Apple TV+, au MLS Season Pass et à des chaînes Apple TV
- Regarder des évènements sportifs
- Regarder plusieurs diffusions d’évènements sportifs en direct
- Acheter du contenu et gérer la bibliothèque
- Modifier les réglages
- Dictaphone
-
- Premiers pas avec les fonctionnalités d’accessibilité
- Activer des fonctionnalités avec le raccourci Accessibilité
- Modifier les fonctionnalités d’accessibilité de Siri
-
- Utiliser la correction prismatique numérique
-
- Activer VoiceOver et s’entraîner à utiliser les gestes
- Modifier les réglages de VoiceOver
- Apprendre les gestes VoiceOver
- Contrôler VoiceOver à l’aide du rotor
- Utiliser le clavier virtuel
- Utiliser VoiceOver avec un Magic Keyboard
- Utiliser une plage braille
- Utiliser VoiceOver pour les images et vidéos
- Zoom
- Ajuster les réglages d’affichage de texte
- Couleurs et contraste
- Réduire les animations
- Entendre ce qui est dans la vue ou le contenu saisi
- Énoncer des descriptions audio
- Saisie oculaire
-
- Utiliser AssistiveTouch
- Émettre des sons pour effectuer des actions
- Effectuer des actions avec les yeux
- Effectuer des actions avec la voix
- Ajuster les réglages de la Digital Crown
- Regarder vers le haut pour ouvrir le centre de contrôle
- Utiliser un pointeur pour naviguer
- Contrôler l’appareil avec un clavier externe
- Ajuster les réglages des AirPods
- Utiliser Accès guidé
-
- Utiliser les protections de confidentialité et de sécurité intégrées
- Sécuriser son compte Apple
-
- Se connecter avec des clés d’accès
- Se connecter avec Apple
- Remplir automatiquement des mots de passe robustes
- Rendre les clés d’accès et les mots de passe disponibles sur tous les appareils
- Réduire le nombre de tests CAPTCHA pour la connexion sur l’Apple Vision Pro
- Gérer l’identification à deux facteurs pour son compte Apple
- Créer et gérer des adresses « Masquer mon adresse e-mail »
- Protéger la navigation sur le Web avec le relais privé iCloud
- Utiliser une adresse de réseau privée
- Utiliser la validation des clés de contact sur l’Apple Vision Pro
-
- Obtenir des informations sur votre Apple Vision Pro
- Trouver plus de ressources sur les logiciels et les services
- Déclaration de conformité de la FCC
- Déclaration de conformité avec la réglementation d’ISDE Canada
- Produit laser de classe 1
- Apple et l’environnement
- Informations concernant la mise au rebut et le recyclage
- Modification non autorisée de visionOS
- Copyright et marques de commerce
Consulter des e-mails dans Mail sur l’Apple Vision Pro
Dans l’app Mail, vous pouvez lire des e-mails, ajouter des contacts et afficher un aperçu de certains contenus d’un e-mail sans l’ouvrir.
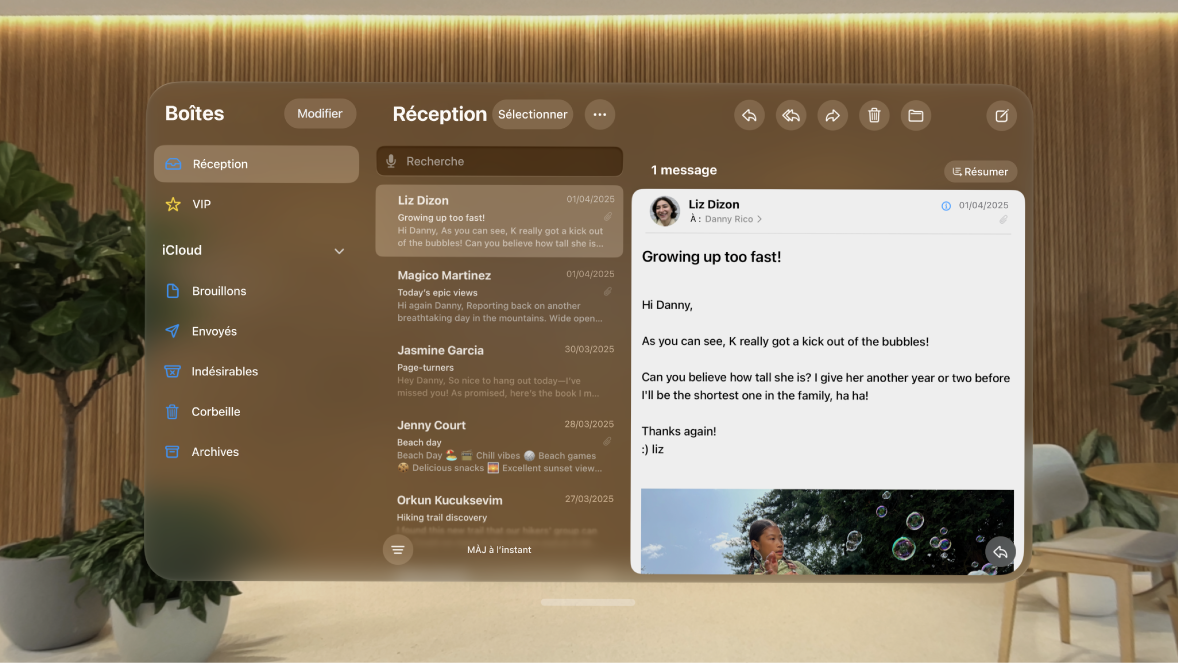
Lire un e-mail
Accédez à l’app Mail
 sur votre Apple Vision Pro.
sur votre Apple Vision Pro.Dans votre boîte de réception, touchez l’e-mail que vous souhaitez lire.
Utiliser l’option Rappel pour revenir ultérieurement à des e-mails
Si vous n’avez pas le temps de répondre immédiatement à un e-mail, vous pouvez définir une date et une heure auxquelles vous souhaitez recevoir un rappel et afficher le message en haut de votre boîte de réception.
Accédez à l’app Mail
 sur votre Apple Vision Pro.
sur votre Apple Vision Pro.Balayez vers la gauche sur un message, touchez

Afficher un aperçu d’un e-mail et une liste d’options
Si vous souhaitez savoir de quoi traite un e-mail sans l’ouvrir complètement, vous pouvez en afficher un aperçu.
Accédez à l’app Mail
 sur votre Apple Vision Pro.
sur votre Apple Vision Pro.Dans votre boîte de réception, pincez un e-mail et maintenez appuyé pour afficher un aperçu du contenu de l’e-mail et une liste d’options pour répondre, le classer, etc.
Afficher un aperçu plus long pour tous les e-mails
Dans votre boîte de réception, Mail affiche par défaut deux lignes de texte pour chaque e-mail. Vous pouvez choisir d’afficher plus de lignes de texte sans ouvrir l’e-mail.
Accédez à Réglages ![]() > Apps > Mail > Aperçu, puis choisissez jusqu’à cinq lignes.
> Apps > Mail > Aperçu, puis choisissez jusqu’à cinq lignes.
Afficher l’intégralité d’une conversation
Accédez à Réglages ![]() > Apps > Mail, puis activez « Organiser par sujet » (sous « Fils de discussion »).
> Apps > Mail, puis activez « Organiser par sujet » (sous « Fils de discussion »).
Astuce : vous pouvez également modifier d’autres réglages dans Réglages > Mail, tels que « Condenser les messages lus » ou « Message le plus récent en haut ».
Afficher les libellés À et Cc dans la boîte de réception
Accédez à Réglages ![]() > Apps > Mail, puis activez « Vignettes À / Cc » (sous « Liste des messages »).
> Apps > Mail, puis activez « Vignettes À / Cc » (sous « Liste des messages »).
Vous pouvez également afficher la boîte aux lettres « À ou en Cc », qui regroupe tous les e-mails qui vous sont adressés. Pour l’afficher ou la masquer, touchez Modifier dans le coin supérieur gauche de l’app Mail, puis sélectionnez « À ou en Cc ».
Ajouter une personne à ses contacts ou aux VIP
Accédez à l’app Mail
 sur votre Apple Vision Pro.
sur votre Apple Vision Pro.Dans un e-mail, touchez
 à droite du nom ou de l’adresse e-mail d’une personne, touchez son nom une nouvelle fois, puis effectuez l’une des opérations suivantes :
à droite du nom ou de l’adresse e-mail d’une personne, touchez son nom une nouvelle fois, puis effectuez l’une des opérations suivantes :L’ajouter à vos contacts : Touchez « Nouveau contact » ou « Ajouter à un contact existant ».
Vous pouvez ajouter un numéro de téléphone, d’autres adresses e-mail, etc.
L’ajouter à votre liste VIP : Touchez « Ajouter aux VIP ».