
Saisir du code dans un playground d’app dans Swift Playgrounds sur l’iPad
Tu peux saisir ou modifier du code dans un playground d’app en touchant la zone de codage et en saisissant du texte. Pendant ta saisie, des suggestions s’affichent pour le terminer. Pour accepter une suggestion, touche-la.
Tu peux aussi ajouter, entre autres, des fichiers Swift et des paquets Swift dans tes playgrounds d’apps. Pour afficher ces éléments dans un playground d’app, touche ![]() en haut à gauche. Consulte la rubrique Ajouter des fichiers Swift, des images et d’autres ressources à un playground d’app.
en haut à gauche. Consulte la rubrique Ajouter des fichiers Swift, des images et d’autres ressources à un playground d’app.
Tu peux ajouter entre autres, des commandes SwiftUI, des présentations, des symboles et des couleurs depuis les bibliothèques intégrées en touchant les icônes dans la barre d’outils au-dessus de la zone de codage.
Remarque : si l’espace à l’écran est limité (par exemple, si tu travailles dans plusieurs fenêtres en Split View), les icônes affichées ci-dessous peuvent être remplacées par ![]() .
.
Touche
 pour ajouter une vue à partir de la bibliothèque des vues.
pour ajouter une vue à partir de la bibliothèque des vues.Touche
 pour ajouter un modificateur à partir de la bibliothèque des modificateurs.
pour ajouter un modificateur à partir de la bibliothèque des modificateurs.Touche
 pour ajouter un symbole à partir de la bibliothèque des symboles.
pour ajouter un symbole à partir de la bibliothèque des symboles.Touche
 pour ajouter des couleurs à partir de la bibliothèque des couleurs.
pour ajouter des couleurs à partir de la bibliothèque des couleurs.
Astuce : tu peux personnaliser la barre d’outils en ajoutant ou en supprimant des éléments. Touche ![]() , puis choisis « Personnaliser la barre d’outils ».
, puis choisis « Personnaliser la barre d’outils ».
Saisir du code
Dans un playground d’app que tu crées ou dans un échantillon de playground d’app de la galerie d’apps, tu peux saisir du code.
Dans l’app Swift Playgrounds
 sur ton iPad, ouvre un playground d’app que tu as créé ou ouvre un échantillon de playground d’app de la galerie d’apps sur l’écran « Plus de playgrounds ».
sur ton iPad, ouvre un playground d’app que tu as créé ou ouvre un échantillon de playground d’app de la galerie d’apps sur l’écran « Plus de playgrounds ».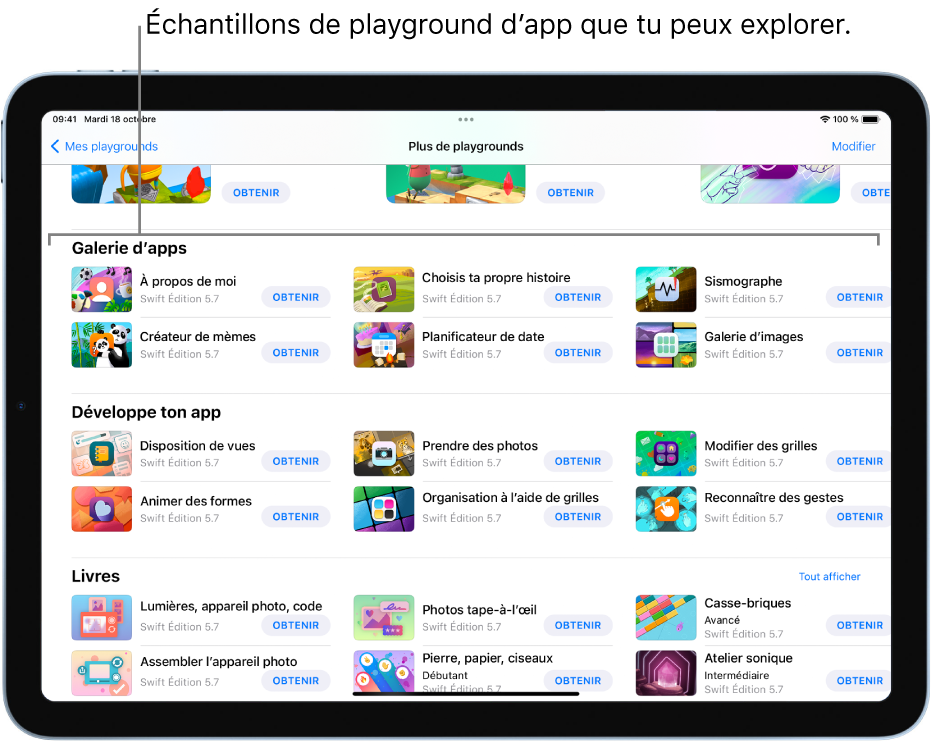
Touche la zone de codage de ton playground dʼapp et commence à saisir du texte.
Remarque : si tu ne souhaites pas modifier le code existant, tu peux ajouter un fichier Swift et saisir du code au sein de celui-ci.
Si la saisie automatique affiche des suggestions de code pendant que tu saisis du texte, tu peux les accepter en les touchant.
Pour désactiver les numéros de lignes à gauche de ton code, touche
 , puis choisis « Masquer le numéro des lignes ».
, puis choisis « Masquer le numéro des lignes ».Les numéros de lignes s’affichent dans la zone de codage par défaut.
Consulte le document Swift Playgrounds pour développeurs (en anglais) pour apprendre à écrire du code pour des playgrounds d’app en utilisant des échantillons de code, et en créant et en partageant des expériences d’apprentissage dans Swift Playgrounds.
Effectuer une recherche dans les fichiers de projet
Pendant que tu saisis du code, tu peux rechercher du texte dans tous les fichiers de ton playground dʼapp pour trouver des endroits où des modifications peuvent être nécessaires.
Dans le playground d’app que tu crées, ouvre la barre latérale de gauche (si ce n’est pas déjà fait) en touchant
 en haut à gauche.
en haut à gauche.Dans le champ de recherche qui se trouve en haut de la barre latérale, saisis le texte que tu souhaites rechercher, puis touche la touche Rechercher sur ton clavier (ou appuie sur Retour).