
Partager un playground dans Swift Playgrounds sur iPad
Tu peux partager ton playground pour que d’autres personnes puissent essayer ton code.
Si tu possèdes un compte Apple Developer et que tu crées une app, tu peux l’envoyer sur App Store Connect pour la rendre disponible auprès d’autres utilisateurs.
Utiliser AirDrop, Mail, Messages, etc.
Dans l’app Swift Playgrounds
 sur ton iPad, accède à l’écran « Mes playgrounds », touche Sélectionner, puis touche le playground que tu veux partager.
sur ton iPad, accède à l’écran « Mes playgrounds », touche Sélectionner, puis touche le playground que tu veux partager.Touche
 .
.Choisis la méthode avec laquelle tu veux partager ton playground :
AirDrop : Touche un destinataire. Le destinataire doit accepter ton document avant qu’il ne soit envoyé.
Messages, Mail ou une autre app : Touche l’icône de l’app avec laquelle tu souhaites effectuer l’envoi, saisis le destinataire et les autres informations demandées, puis envoie-le.
Copier : Touche Copier pour créer une copie de ton playground que tu peux coller.
Envoyer une app sur App Store Connect
Si tu possèdes un compte Apple Developer, tu peux envoyer une app que tu as créée sur App Store Connect.
Touche
 , puis touche Avancé.
, puis touche Avancé.Touche « Se connecter », puis connecte-toi avec l’identifiant Apple associé à ton compte Apple Developer.
Touche
 pour ouvrir la barre latérale de gauche, puis touche le bouton « Réglages de l’app » vers le haut de la barre latérale.
pour ouvrir la barre latérale de gauche, puis touche le bouton « Réglages de l’app » vers le haut de la barre latérale.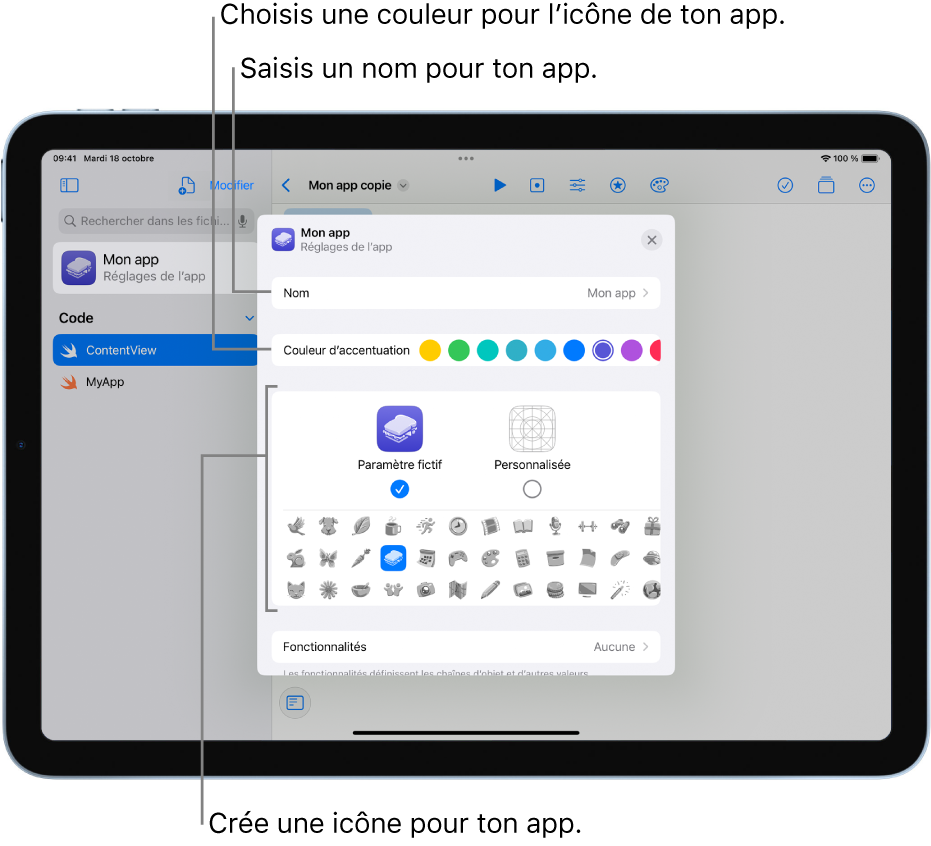
Choisis une couleur d’accentuation pour ton app, touche Personnalisé, puis importe ou colle n’importe quelle image que tu souhaites y ajouter.
Touche Fonctionnalités, puis
 , puis sélectionne toutes les fonctionnalités que tu veux ajouter à ton app, comme le Bluetooth, un calendrier, l’accès à l’appareil photo ou la reconnaissance vocale.
, puis sélectionne toutes les fonctionnalités que tu veux ajouter à ton app, comme le Bluetooth, un calendrier, l’accès à l’appareil photo ou la reconnaissance vocale.Saisis une explication pour chaque fonctionnalité que tu veux ajouter.
Cette explication est montrée à l’utilisateur pour demander l’autorisation d’accorder la fonctionnalité.
Pour envoyer l’app sur App Store Connect, touche Se connecter (si tu possèdes un compte pour développeurs).
Saisis une équipe et un identifiant de paquet, un numéro de version et une catégorie pour ton app (pour l’afficher auprès des clients dans l’App Store, par exemple, Éducation, Société ou Jeux), puis touche « Télécharger vers App Store Connect ».
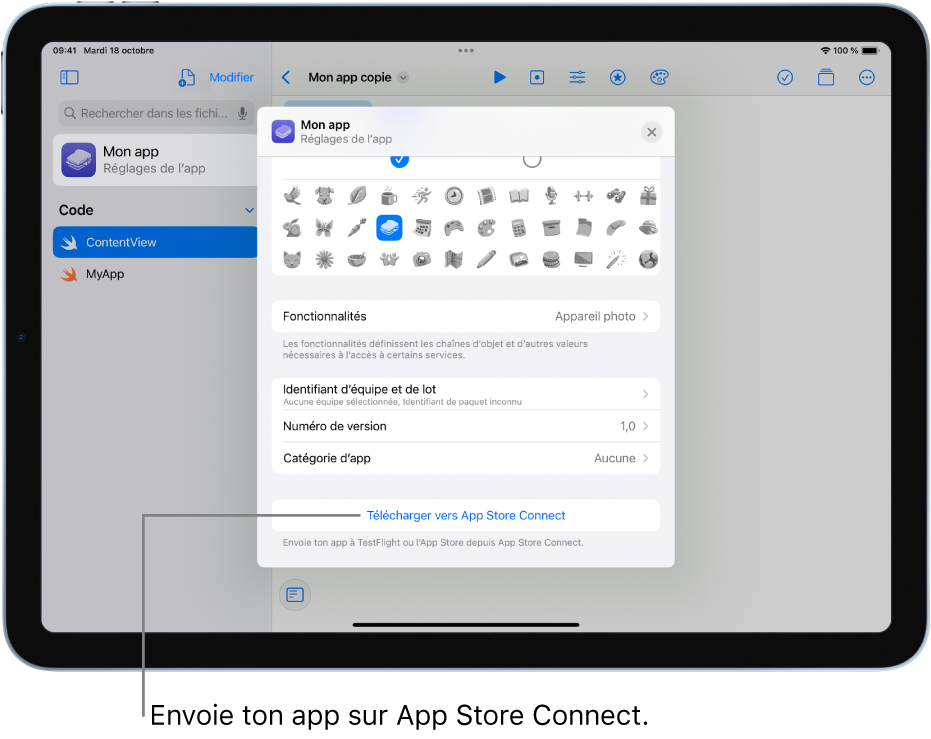
Pour en savoir plus sur l’utilisation d’App Store Connect et suivre ton envoi à l’App Store, consulte la rubrique App Store Connect.
Créer un document PDF d’un livre playground
Tu peux créer un PDF d’un livre playground et l’imprimer ou le partager. Le PDF est un fichier composé d’images (il ne contient pas d’informations textuelles) et tu ne peux pas copier ni coller du texte à partir de celui-ci.
Dans l’app Swift Playgrounds
 sur ton iPad, ouvre le livre playground, touche
sur ton iPad, ouvre le livre playground, touche  , puis touche « Créer un fichier PDF ».
, puis touche « Créer un fichier PDF ».Choisis la méthode à utiliser pour partager ton document PDF :
AirDrop : Touche un destinataire. Le destinataire doit accepter ton document avant qu’il ne soit envoyé.
Messages, Mail ou une autre app : Touche l’icône de l’app, saisis le destinataire et toute autre information demandée, puis envoie-le.
Exporter un livre playground
Tu peux exporter un livre playground pour le partager avec d’autres personnes ou en enregistrer une version pour toi-même.
Dans l’app Swift Playgrounds
 sur ton iPad, ouvre un livre playground, touche
sur ton iPad, ouvre un livre playground, touche  , puis choisis Avancé > Exporter le nouveau playground.
, puis choisis Avancé > Exporter le nouveau playground.Pour renommer le playground, sélectionne son nom, puis saisis-en un nouveau.
Pour utiliser les modifications que tu as apportées comme nouveau point de départ pour le playground exporté, vérifie que la fonctionnalité « Recommencer avec mes modifications » est activée. Ensuite, si la personne qui reçoit ton playground choisit de le réinitialiser, ses modifications seront supprimées, mais pas les tiennes.
Si la fonctionnalité « Recommencer avec mes modifications » est désactivée lorsque tu exportes le playground, tes modifications ainsi que les siennes seront supprimées si cette personne réinitialise le playground.
Pour enregistrer le playground sur ta page « Mes playgrounds », touche « Exporter vers Mes playgrounds ». Pour le partager, touche « Partager le playground exporté », puis choisis de quelle manière tu veux partager ton playground (Mail, Messages, AirDrop, etc.).