Utiliser Siri sur l’Apple Watch
Utilisation de Siri
Pour effectuer une demande à Siri, effectuez une des actions suivantes :
Levez votre poignet et parlez en direction de votre Apple Watch.
Pour désactiver la fonctionnalité « Lever le poignet », accédez à l’app Réglages
 sur votre Apple Watch, touchez Siri, puis désactivez « Lever le poignet ».
sur votre Apple Watch, touchez Siri, puis désactivez « Lever le poignet ».Dites « Dis Siri » ou simplement « Siri », suivi de votre question.
Pour désactiver « Demander à Siri », accédez à l’app Réglages
 sur votre Apple Watch, touchez Siri, « Détecter “Siri” ou “Dis Siri” », puis choisissez Désactiver.
sur votre Apple Watch, touchez Siri, « Détecter “Siri” ou “Dis Siri” », puis choisissez Désactiver.Remarque : l’utilisation de « Siri » uniquement n’est pas disponible dans certaines langues et régions.
Touchez et maintenez la Digital Crown jusqu’à ce que vous voyiez l’indicateur d’écoute, puis énoncez votre demande.
Pour désactiver la fonctionnalité « Appuyer sur la Digital Crown », accédez à l’app Réglages
 sur votre Apple Watch, touchez Siri, puis désactivez « Appuyer sur la Digital Crown ».
sur votre Apple Watch, touchez Siri, puis désactivez « Appuyer sur la Digital Crown ».
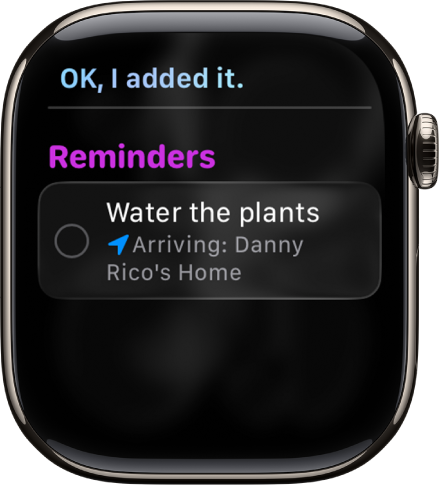
Astuce : après avoir activé Siri, vous pouvez baisser le poignet. Vous sentirez un toc quand vous recevrez une réponse.
Pour répondre à une question de Siri ou poursuivre la conversation, maintenez la Digital Crown enfoncée et parlez.
Siri peut énoncer les réponses, comme sur iOS, iPadOS et macOS. Vous pouvez également entendre les réponses de Siri via un casque ou des haut-parleurs Bluetooth connectés à votre Apple Watch.
Remarque : pour utiliser Siri, l’Apple Watch doit être connectée à Internet. Des frais de données cellulaires peuvent s’appliquer.
Choisir de quelle manière Siri répond
Siri peut énoncer ses réponses sur votre Apple Watch.
Accédez à l’app Réglages
 sur votre Apple Watch.
sur votre Apple Watch.Touchez Siri, puis touchez « Réponses de Siri ».
Choisissez parmi les éléments suivants :
Toujours activé : Siri énonce ses réponses, même si votre Apple Watch est en mode Silence.
Contrôlé avec le mode Silence : Les réponses de Siri ne sont pas énoncées lorsque votre Apple Watch est en mode Silence.
Écouteurs seulement : Siri énonce uniquement ses réponses lorsque votre Apple Watch est connectée à des écouteurs Bluetooth.
Pour modifier la langue et la voix utilisées pour Siri, accédez à l’app Réglages ![]() sur votre Apple Watch, touchez Siri, puis touchez Langue ou « Voix de Siri ». Lorsque vous touchez « Voix de Siri », vous pouvez choisir une autre variété ou une voix différente.
sur votre Apple Watch, touchez Siri, puis touchez Langue ou « Voix de Siri ». Lorsque vous touchez « Voix de Siri », vous pouvez choisir une autre variété ou une voix différente.
Remarque : l’option de modification de la voix de Siri n’est pas disponible dans toutes les langues.
Afficher des sous-titres et transcriptions pour les requêtes Siri
Votre Apple Watch peut afficher des sous-titres et des transcriptions pour vos requêtes Siri et leurs réponses.
Accédez à l’app Réglages
 sur votre Apple Watch.
sur votre Apple Watch.Touchez Siri, puis touchez « Réponses de Siri ».
Faites défiler vers le bas, puis activez « Toujours afficher les sous-titres de Siri » et « Toujours afficher la saisie vocale ».
Écrire à Siri et Temps de pause de Siri
Si vous avez des problèmes d’élocution, vous pouvez saisir des requêtes Siri ou demander à Siri d’attendre plus longtemps afin que vous puissiez finir votre demande.
Accédez à l’app Réglages
 sur votre Apple Watch.
sur votre Apple Watch.Touchez Accessibilité, touchez Siri, puis activez « Écrire à Siri ».
Si vous souhaitez que Siri attende plus longtemps afin que vous ayez le temps de finir votre requête, touchez Prolongé ou Maximal sous « Temps de pause de Siri ».
Supprimer l’historique de Siri
Lorsque vous utilisez Siri ou Dictée, votre historique de requêtes est associé à un identifiant aléatoire pendant six mois. Au bout de six mois, votre historique de requêtes est dissocié de l’identifiant aléatoire et peut être conservé jusqu’à deux ans afin d’aider Apple à développer et à améliorer Siri, Dictée ainsi que d’autres fonctionnalités de traitement du langage, comme Contrôle vocal. Vous pouvez supprimer l’historique de requêtes associé à un identifiant aléatoire et conservé six mois en suivant ces étapes :
Accédez à l’app Réglages
 sur votre Apple Watch.
sur votre Apple Watch.Touchez Siri, « Historique de Siri », puis « Supprimer l’historique de Siri ».
Pour plus d’informations, consultez l’article Demander à Siri, Dictée et confidentialité de l’assistance Apple.