
Réglages dʼimpression sur Mac
Sur votre Mac, utilisez les réglages Imprimer pour choisir une imprimante, sélectionner les options d’impression, sauvegarder un document au format PDF, et plus encore.
Rubriques populaires
![]() Imprimer des pages recto verso
Imprimer des pages recto verso
![]() Imprimer à l’aide d’un bac d’imprimante spécifique
Imprimer à l’aide d’un bac d’imprimante spécifique
Parcourez les options ci-dessous pour en savoir plus sur la personnalisation de vos réglages.
Pour ouvrir ces réglages, choisissez Fichier > Imprimer. La zone de dialogue Imprimer apparaît pour vous permettre de sélectionner une imprimante et définir des options d’impression.
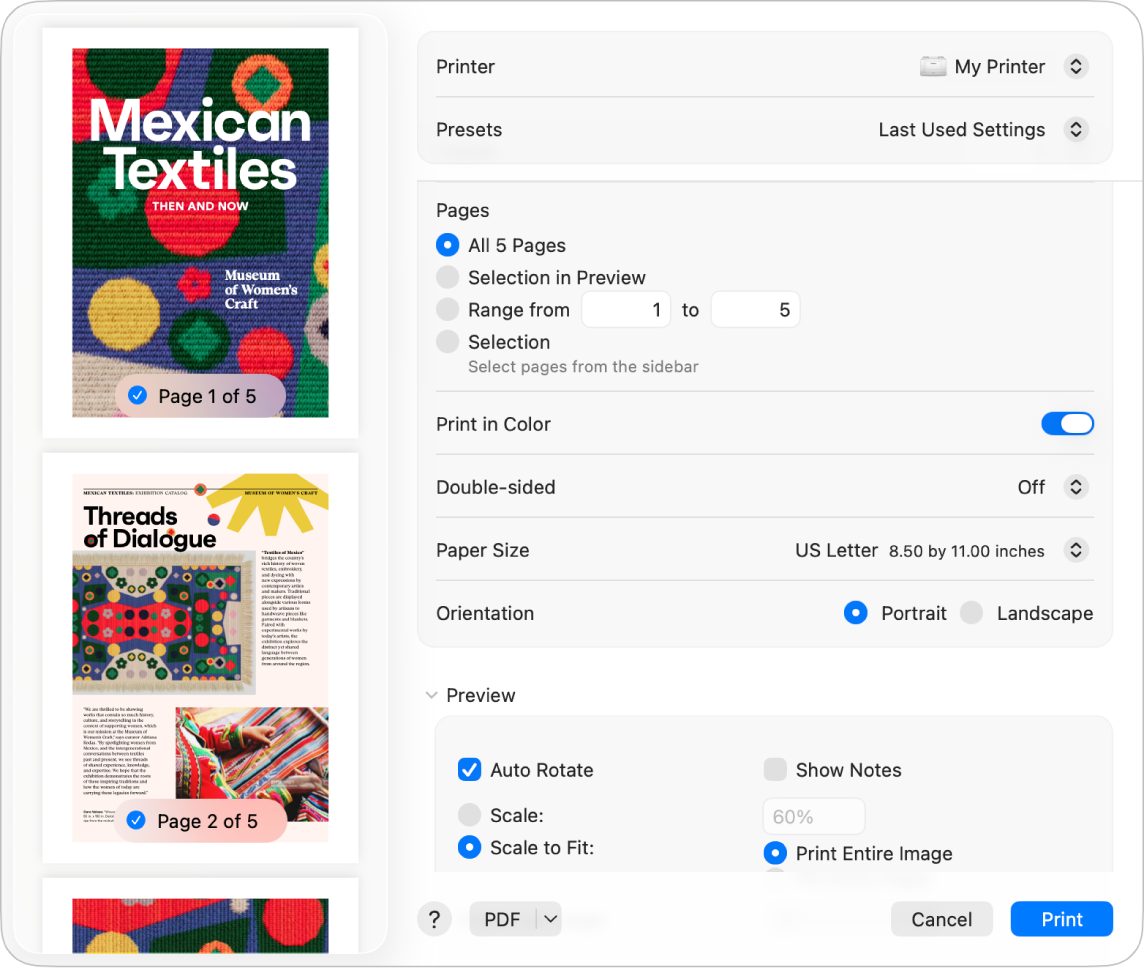
Option | Description |
|---|---|
Menu local Imprimante | Choisissez l’imprimante à utiliser. Si vous êtes connecté au même compte Apple sur plusieurs appareils Apple, les imprimantes AirPrint récemment utilisées apparaissent automatiquement dans la liste des imprimantes sur les différents appareils (macOS Sequoia, iOS 18 ou iPadOS 18 requis). Si vous ne voyez pas l’imprimante souhaitée, choisissez Ajouter une imprimante, puis suivez les instructions à l’écran pour en configurer une. Vous verrez peut-être une icône en regard du nom de l’imprimante. Pour en savoir plus sur les icônes et leurs significations, consultez la rubrique Vérifier si une imprimante fonctionne ou rencontre un problème. |
Menu local Préréglages | Choisissez un ensemble de réglages d’impression à enregistrer en tant que préréglage. Vous pouvez ensuite choisir le préréglage dans le menu local afin de réutiliser ces réglages pour d’autres tâches d’impression. Le menu affiche les préréglages en cours d’utilisation ou les derniers réglages utilisés. |
Copies | Spécifiez le nombre de copies à imprimer. |
Pages | Indiquez une impression de la totalité des pages ou d’une plage de pages. Pour imprimer une unique page, saisissez le même nombre dans les deux champs de plage. Par exemple, pour uniquement imprimer la troisième page d’un document, saisissez 3 dans les deux champs de plage. Vous pouvez également sélectionner les pages qui apparaissent dans la barre latérale afin d’imprimer des pages spécifiques. Par exemple, pour imprimer la deuxième, quatrième et cinquième page d’un document, cliquez sur la deuxième page dans la barre latérale pour la sélectionner, puis sélectionnez la quatrième et la cinquième page également. Lorsque vous cliquez sur Imprimer, seules les trois pages sélectionnées sont imprimées. |
Imprimer en couleur | Imprimez des documents en couleur. Cette option ne s’affiche que si votre imprimante prend en charge l’impression en couleur. |
Recto verso | Impression sur les deux côtés du papier (aussi appelée impression recto verso). Vous pouvez également choisir Activé (Côté court) afin que le document une fois imprimé soit prêt à être relié en haut de la page. Cette option ne s’affiche que si votre imprimante prend en charge l’impression recto verso. |
Taille du papier | Spécifiez la taille du papier que vous utilisez. Assurez-vous que le papier chargé dans l’imprimante correspond au format choisi. |
Orientation | Choisissez d’imprimer un document en orientation portrait (verticale) ou paysage (horizontale). |
Mise à l’échelle | Choisissez d’augmenter ou de réduire la taille de la page imprimée en fonction du papier. Un pourcentage en dessous de 100 a pour effet de réduire la taille, tandis qu’un pourcentage au-dessus de 100 augmente la taille. |
Options d’impression spécifiques à l’application | Choisissez des options d’impression spécifiques à l’application. Ces options varient en fonction de l’application. Par exemple, si vous imprimez depuis l’application Aperçu, vous pouvez choisir des options permettant de mettre à l’échelle le document en fonction de la taille du papier et de sélectionner le nombre de copies des pages qui seront imprimées sur chaque feuille. |
Support et qualité | Choisissez un bac à papier spécifique ou insérez du papier manuellement lorsque vous imprimez des documents (si votre imprimante prend en charge cette fonctionnalité). Choisissez également le type de papier dans l’imprimante et la qualité de l’impression (normale ou brouillon). Cela permet, par exemple, d’imprimer sur des enveloppes en les positionnant manuellement dans l’imprimante. |
Mise en page | Configurez un document afin qu’il imprime plusieurs pages sur une feuille de papier. Par exemple, vous pouvez choisir d’imprimer deux pages par feuille à la manière des pages gauche et droite d’un livre. Vous pouvez imprimer les pages d’un document avec des bordures à une ou deux lignes, retournées sur un axe horizontal par rapport à la page et en inversant l’orientation de la page, ce qui a pour effet d’imprimer un document à l’envers. Vous pouvez, par exemple, choisir d’inverser le sens de la page si vous essayez d’imprimer sur une matière que vous ne pouvez pas insérer dans votre imprimante dans le sens que vous voulez. |
Gestion du papier | Utilisez « Trier les feuilles » pour configurer un document afin qu’il soit imprimé en intégralité avant que la prochaine copie ne soit imprimée. Vous pouvez également configurer un document pour que ne soient imprimées que les pages paires ou impaires. Par exemple, si votre imprimante n’imprime pas les pages recto verso, vous pouvez imprimer les pages impaires, puis insérer le papier dans l’imprimante de manière imprimer sur le dos des pages et lancer l’impression des pages paires. Vous pouvez également imprimer le document dans l’ordre normal ou inverse. Utilisez l’option Échelle afin d’adapter la taille de votre document au papier dans votre imprimante. Par exemple, si vous avez un document au format A4, vous pouvez l’adapter à un papier au format Lettre US (8,5 par 11 pouces). |
Filigrane | Imprimez un document en ajoutant un filigrane à la page imprimée. Vous pouvez créer un simple texte en filigrane dans la couleur et la police de votre choix, et choisir l’alignement du texte et l’endroit où il doit apparaître sur chaque page. |
Infos sur l’imprimante | Affiche le nom de l’imprimante, son emplacement, le modèle de l’imprimante et les niveaux d’encre de celle-ci. |
Menu local PDF | Créez un fichier PDF ou PostScript. Cliquez sur le bouton PDF pour ouvrir la zone de dialogue « Enregistrer au format PDF ». Vous pouvez également cliquer sur |