Guide de l’utilisateur de l’iPad
- Bienvenue
- Nouveautés d’iOS 12
-
- Réactiver et déverrouiller
- Apprendre les gestes de base
- Apprendre les gestes pour les modèles dotés de Face ID
- Explorer l’écran d’accueil et les apps
- Modifier les réglages
- Prendre une capture d’écran
- Régler le volume
- Modifier ou désactiver les sons
- Rechercher du contenu
- Utiliser et personnaliser le Centre de contrôle
- Consulter l’affichage du jour et l’organiser
- Accéder à des fonctions depuis l’écran verrouillé
- Voyager avec l’iPad
- Définir un temps d’écran, des limites de temps et des restrictions
- Synchroniser l’iPad à l’aide d’iTunes
- Charger et surveiller la batterie
- Comprendre la signification des icônes d’état
-
-
- Créer et modifier des événements dans Calendrier
- Envoyer et recevoir des invitations
- Changer la présentation des événements
- Rechercher des événements
- Personnaliser son calendrier
- Modifier la façon dont Calendrier envoie des notifications
- Utiliser plusieurs calendriers
- Partager des calendriers iCloud
- Localiser mes amis
- Localiser mon iPhone
- Mesures
-
- Configurer iMessage
- Envoyer et recevoir des messages
- Animer des messages
- Envoyer des photos, vidéos et du son
- Utiliser les apps iMessage
- Utiliser des Animoji et des Memoji
- Envoyer un effet Digital Touch
- Envoyer et recevoir de l’argent avec Apple Pay
- Modifier les notifications
- Filtrer, bloquer et supprimer des messages
-
- Visionner des photos et des vidéos
- Modifier des photos et des vidéos
- Organiser les photos en albums
- Effectuer des recherches dans Photos
- Partager des photos et des vidéos
- Consulter des souvenirs
- Trouver des personnes dans Photos
- Parcourir les photos par lieu
- Utiliser Photos iCloud
- Partager des photos sur iCloud à l’aide de la fonctionnalité Albums partagés
- Utiliser Mon flux de photos
- Importer des photos et vidéos
- Imprimer des photos
- Bourse
- Astuces
-
- Partager des documents depuis des apps
- Partager des fichiers depuis iCloud Drive
- Partager des fichiers à l’aide d’AirDrop
-
- Configurer le partage familial
- Partager des achats avec les membres de sa famille
- Activer « Autorisation d’achat »
- Masquer les achats
- Partager des abonnements
- Partager des photos, un calendrier et plus encore avec les membres de sa famille
- Localiser l’appareil égaré d’un membre de sa famille
- Configurer « Temps d’écran » pour les membres de votre famille
-
- Accessoires fournis avec l’iPad
- Connecter des appareils Bluetooth
- Diffuser du contenu audio et vidéo sur d’autres appareils
- Connecter un téléviseur, un projecteur ou un moniteur
- Contrôler le son sur plusieurs appareils
- Apple Pencil
- Utiliser le Smart Keyboard et le Smart Keyboard Folio
- Utiliser un Magic Keyboard
- AirPrint
- Handoff
- Utiliser le presse-papiers universel
- Passer et recevoir des appels Wi-Fi
- Instant Hotspot
- Partage de connexion
- Transférer des fichiers avec iTunes
-
-
- Définir un code
- Configurer Face ID
- Configurer Touch ID
- Changer l’accès aux éléments lorsque l’iPad est verrouillé
- Créer des mots de passe pour les sites web et les apps
- Partager des mots de passe pour les sites web et les apps
- Améliorer la sécurité de votre identifiant Apple
- Configurer le trousseau iCloud
- Utiliser un VPN
-
- Premiers pas avec les fonctionnalités d’accessibilité
- Raccourcis d’accessibilité
-
-
- Activer VoiceOver et s’entraîner à utiliser les gestes
- Modifier les réglages de VoiceOver
- Apprendre les gestes VoiceOver
- Utiliser l’iPad à l’aide des gestes VoiceOver
- Contrôler VoiceOver à l’aide du rotor
- Utiliser le clavier à l’écran
- Écrire avec le doigt
- Contrôler VoiceOver avec un Magic Keyboard
- Saisie en braille à l’écran à l’aide de VoiceOver
- Utiliser une plage braille
- Utiliser VoiceOver dans des apps
- Énoncer la sélection, énoncer le contenu de l’écran, énoncer la saisie
- Zoom
- Loupe
- Réglages d’affichage
- Face ID et attention
-
- Accès guidé
-
- Informations de sécurité importantes
- Informations importantes sur la manipulation
- Agrandir une app pour remplir l’écran
- Obtenir des informations sur votre iPad
- Afficher ou modifier les réglages de réseau cellulaire
- En savoir plus sur les logiciels et les services pour iPad
- Déclaration de conformité de la FCC
- Déclaration de conformité avec la réglementation ISED Canada
- Informations sur le laser de Classe 1
- Apple et l’environnement
- Informations concernant la mise au rebut et le recyclage
- Déclaration de conformité ENERGY STAR
- Copyright
Passer et prendre des appels FaceTime sur l’iPad
Dans l’app FaceTime ![]() , vous pouvez passer des appels vidéo ou audio à une personne qui utilise également un appareil iOS ou un Mac. La caméra avant vous permet de parler en face à face. Sinon, passez à l’appareil photo arrière pour partager ce que vous voyez autour de vous. Pour capturer un moment de votre conversation, prenez une Live Photo.
, vous pouvez passer des appels vidéo ou audio à une personne qui utilise également un appareil iOS ou un Mac. La caméra avant vous permet de parler en face à face. Sinon, passez à l’appareil photo arrière pour partager ce que vous voyez autour de vous. Pour capturer un moment de votre conversation, prenez une Live Photo.
Remarque : FaceTime, ou certaines fonctionnalités FaceTime, peuvent ne pas être disponibles dans toutes les régions.
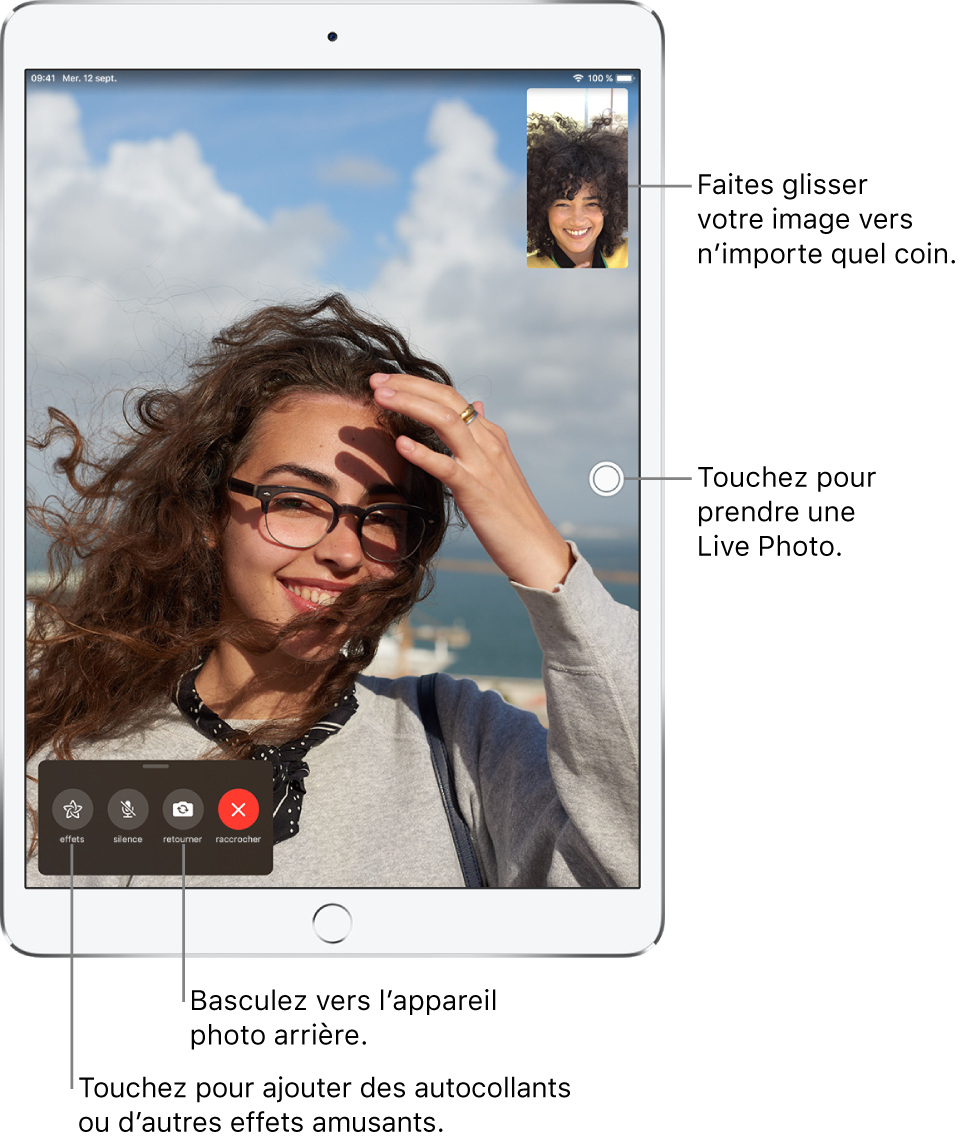
Configurer FaceTime
Accédez à Réglages
 > FaceTime, puis activez FaceTime.
> FaceTime, puis activez FaceTime.Si vous souhaitez pouvoir prendre des Live Photos pendant les appels FaceTime, activez Live Photos sur FaceTime.
Saisissez votre numéro de téléphone, identifiant Apple ou adresse e-mail à utiliser avec FaceTime, puis définissez votre identifiant.
Passer un appel FaceTime
Vous pouvez passer et recevoir des appels FaceTime au moyen d’une connexion Wi-Fi et d’un identifiant Apple (commencez par vous connecter avec votre identifiant Apple ou par en créer un si vous n’en avez pas). Consultez Gérer les réglages de l’identifiant Apple et d’iCloud sur l’iPad.
Sur l’iPad Wi-Fi + Cellular, vous pouvez également passer des appels FaceTime via une connexion de données cellulaires, ce qui peut induire des frais supplémentaires. Pour désactiver cette fonctionnalité, accédez à Réglages ![]() > Données cellulaires, puis désactivez FaceTime. Consultez Afficher ou modifier les réglages de réseau cellulaire sur l’iPad.
> Données cellulaires, puis désactivez FaceTime. Consultez Afficher ou modifier les réglages de réseau cellulaire sur l’iPad.
Demander à Siri. Dites, par exemple : “Passe un appel FaceTime” ou “Appelle Mathieu sur son portable”. Découvrir comment poser des questions à Siri.
Dans FaceTime, touchez
 en haut de l’écran.
en haut de l’écran.Saisissez le nom ou le numéro que vous souhaitez appeler dans le champ de saisie en haut, puis touchez Vidéo
 pour lancer un appel vidéo ou Audio
pour lancer un appel vidéo ou Audio  pour lancer un appel FaceTime audio.
pour lancer un appel FaceTime audio.Vous pouvez également toucher
 pour ouvrir Contacts et démarrer un appel à partir de cette app.
pour ouvrir Contacts et démarrer un appel à partir de cette app.
Pour appeler plusieurs personnes, consultez la rubrique Passer un appel FaceTime en groupe sur l’iPad.
Laisser un message
Si personne ne répond à votre appel FaceTime, effectuez l’une des opérations suivantes :
Touchez Laisser un message.
Touchez Annuler pour annuler l’appel.
Touchez Rappeler pour essayer de rappeler.
Passer un appel FaceTime depuis une conversation Messages
Depuis une conversation Messages, vous pouvez démarrer un appel FaceTime avec la personne avec qui vous discutez.
Dans la conversation Messages, touchez la photo de profil,
 ou le nom en haut de la conversation.
ou le nom en haut de la conversation.Touchez FaceTime.
Rappeler
Dans l’historique de vos appels, touchez le nom ou le numéro.
Touchez ![]() pour ouvrir le nom ou numéro dans Contacts.
pour ouvrir le nom ou numéro dans Contacts.
Recevoir un appel FaceTime
Lorsque vous recevez un appel FaceTime, touchez l’un des boutons suivants :
Accepter : Permet de prendre l’appel.
Refuser : Permet de refuser l’appel.
Rappel : Permet de créer un rappel indiquant de rappeler la personne.
Message : Permet d’envoyer un message à l’appelant.
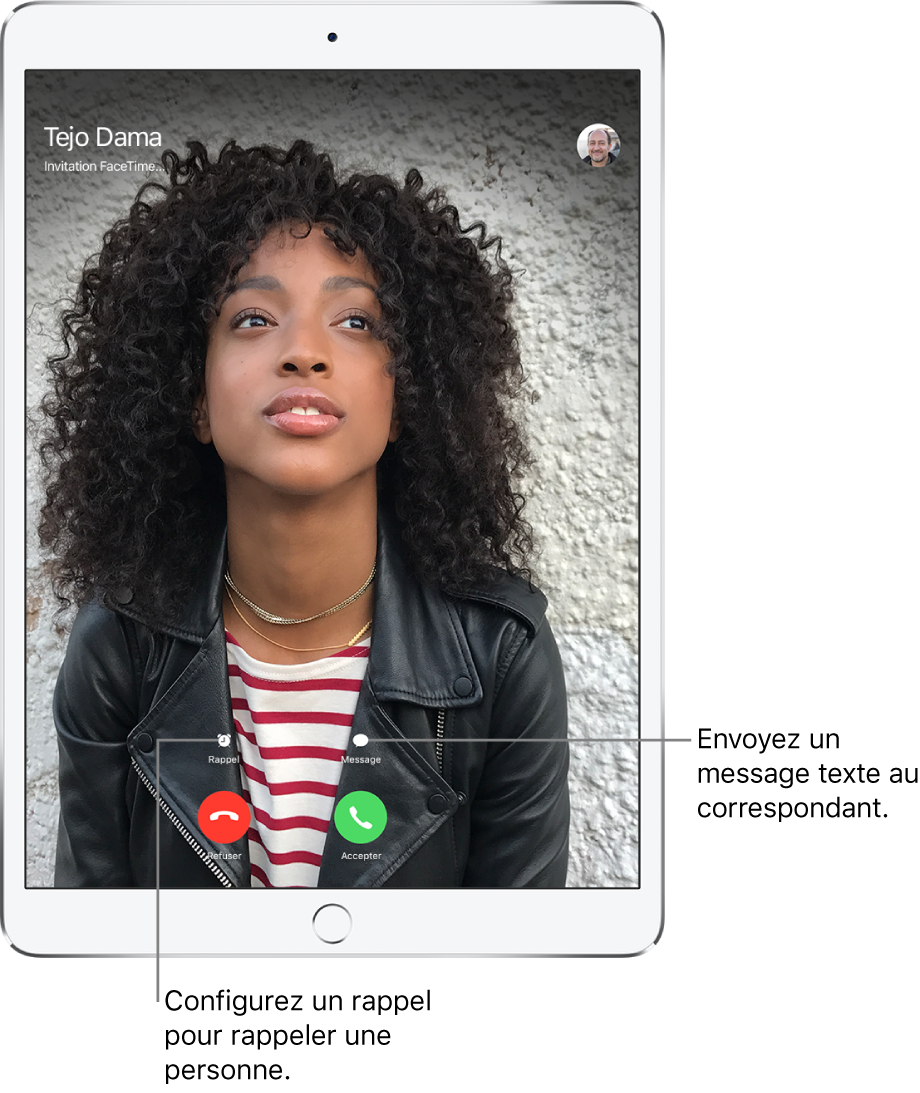
Si vous recevez un appel FaceTime pendant un appel ordinaire, l’option Raccrocher et répondre s’affiche au lieu de l’option Accepter. Elle met fin à l’appel en cours et accepte l’appel entrant.