Définir un temps d’écran, des limites de temps et des restrictions sur l’iPad
Dans Réglages ![]() , définissez des limites de temps et des limites pour le temps d’écran, l’utilisation d’une app ou des classements de contenu.
, définissez des limites de temps et des limites pour le temps d’écran, l’utilisation d’une app ou des classements de contenu.
Comprendre comment vous et votre famille utilisez vos appareils iOS peut vous aider à mieux gérer votre temps et à identifier les apps et contenus à privilégier. « Temps d’écran » sur votre iPad génère un résumé vous indiquant le temps que vous passez dans différents types d’apps, les apps qui vous envoient le plus de notifications, etc. Ces informations peuvent vous aider à définir des restrictions et des limites de temps pour certaines apps et certains sites web, à empêcher tout accès à du contenu audio ou web explicite, à spécifier des limites d’accès et de classement pour les films et séries TV, etc.
Pour afficher votre résumé « Temps d’écran »
Lorsque vous configurez « Temps d’écran », la fonction rassemble des données sur votre utilisation de l’appareil, y compris une description détaillée de l’utilisation de chacune de vos apps et de chaque catégorie d’apps. Vous pouvez consulter un résumé des données et découvrir comment vous utilisez vos appareils et quelles apps sont les plus chronophages.
Pour afficher votre résumé « Temps d’écran », accédez à Réglages ![]() > Temps d’écran, puis touchez le nom de votre appareil ou « Tous les appareils » en haut de l’écran (juste en dessous de « Temps d’écran »).
> Temps d’écran, puis touchez le nom de votre appareil ou « Tous les appareils » en haut de l’écran (juste en dessous de « Temps d’écran »).
Votre résumé présente les informations suivantes :
Le temps passé sur chaque catégorie d’apps (réseaux sociaux, divertissements, lecture, etc.)
La répartition de votre utilisation des apps tout au long de la journée
Le temps passé dans chaque app, ainsi que les apps pour lesquelles vous avez dépassé votre limite de temps
Une vue d’ensemble des types de notifications que vous recevez, ainsi que les apps qui vous envoient le plus de notifications
La fréquence à laquelle vous activez votre appareil et les apps que vous utilisez, c’est-à-dire le nombre de fois que chaque app a été utilisée en premier après l’activation de l’appareil (vous pouvez toucher chaque app dans votre résumé « Temps d’écran » pour en savoir plus sur son utilisation)
Touchez 7 derniers jours pour consulter un résumé de l’utilisation de votre appareil au cours des sept derniers jours.
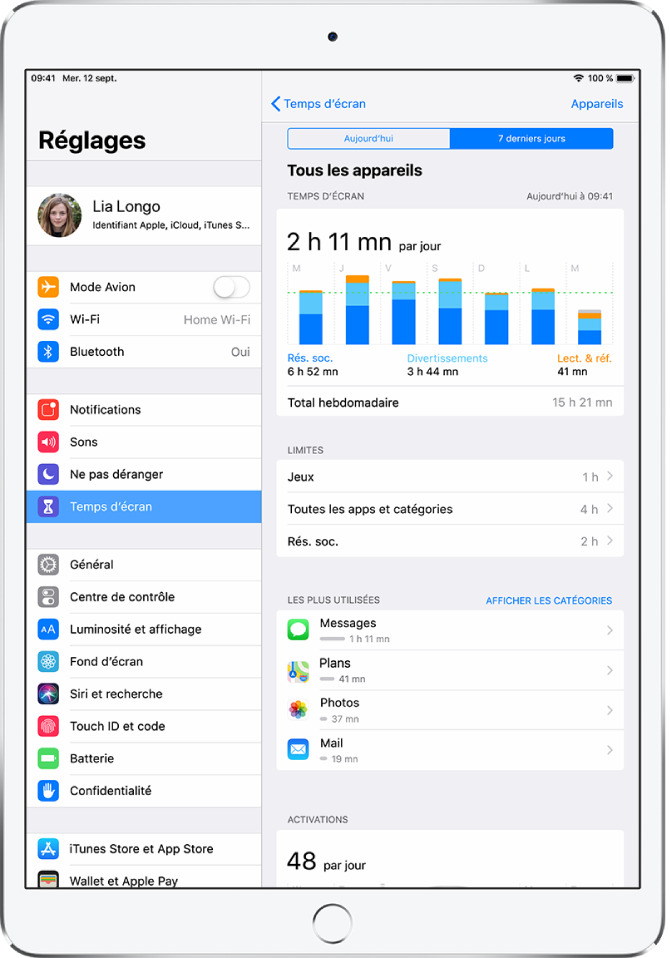
Configurer « Temps d’écran » pour vous
Avec « Temps d’écran », vous pouvez définir des restrictions et des limites de temps d’utilisation de vos apps. Vous pouvez modifier ces réglages à tout moment.
Accédez à Réglages
 > Temps d’écran.
> Temps d’écran.Touchez Activer « Temps d’écran » > Continuer > Cet iPad est à moi, puis effectuez une ou plusieurs des opérations suivantes :
Touchez « Temps d’arrêt », activez « Temps d’arrêt », sélectionnez « Tous les jours » ou « Personnaliser les jours », puis définissez les heures de début et de fin. Utilisez ce réglage pour bloquer les apps et notifications lorsque vous souhaitez ne pas passer de temps devant des écrans.
Touchez Limites d’app > Ajouter une limite, puis sélectionnez une ou plusieurs catégories d’apps. Touchez Suivant, puis définissez la durée d’utilisation autorisée pour les apps. Si vous souhaitez définir une durée pour chaque jour, touchez « Personnaliser les jours » et définissez des limites pour des jours précis.
Une fois les limites définies, touchez Ajouter pour revenir à l’écran « Limites d’app ».
Vous pouvez ajouter des limites pour d’autres apps à tout moment.
Remarque : touchez « Limites d’app » sur l’écran « Limites d’app » pour désactiver temporairement toutes les limites d’app. Touchez une catégorie puis « Limite d’app » pour désactiver temporairement la limite d’une catégorie spécifique.
Touchez Toujours autorisées, puis
 ou
ou  à côté d’une app pour l’ajouter à la liste Apps autorisées ou la supprimer de celle-ci. Utilisez ce réglage pour spécifier les apps que vous souhaitez pouvoir utiliser à tout moment (par exemple, en cas d’urgence), même pendant le temps d’arrêt.
à côté d’une app pour l’ajouter à la liste Apps autorisées ou la supprimer de celle-ci. Utilisez ce réglage pour spécifier les apps que vous souhaitez pouvoir utiliser à tout moment (par exemple, en cas d’urgence), même pendant le temps d’arrêt.Touchez « Restrictions relatives au contenu et à la confidentialité », activez « Restr. cont & conf », puis touchez des options pour définir des limites relatives au contenu des achats iTunes Store et App Store, à l’utilisation des apps, aux classements du contenu, etc. Utilisez ce paramètre pour bloquer le contenu inapproprié.
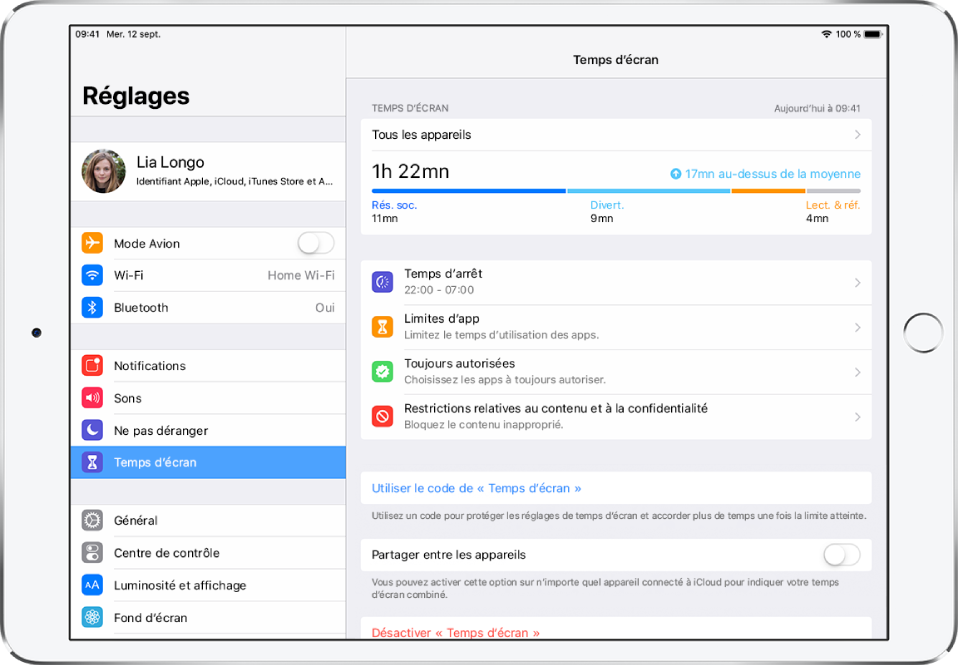
Vous pouvez également configurer un code à saisir pour pouvoir modifier les réglages et partager vos réglages et rapports « Temps d’écran » sur tous les appareils connectés à iCloud avec le même identifiant Apple et sur lesquels l’option « Partager entre les appareils » est activée.
Configurer « Temps d’écran » pour un membre de votre famille
Vous pouvez configurer « Temps d’écran » sur l’appareil d’un membre de votre famille (à l’aide du code du parent) pour lui fournir un rapport sur son utilisation hebdomadaire des apps et pouvoir définir des limites pour ces dernières sur l’iPad et d’autres appareils iOS. Si vous avez configuré le partage familial, vous pouvez également configurer « Temps d’écran » pour un membre de votre famille par l’intermédiaire du partage familial sur votre appareil. Consultez la rubrique Configurer « Temps d’écran » pour les membres de votre famille ainsi que l’article Partage familial et création d’un identifiant Apple pour un enfant de l’assistance Apple.
Lorsque vous configurez « Temps d’écran » pour un membre de votre famille par l’intermédiaire du partage familial, des notifications sur l’activité hebdomadaire de ce dernier apparaissent sur vos appareils et les siens. Touchez la notification pour afficher le rapport.
Sur l’appareil du membre de votre famille, accédez à Réglages
 > Temps d’écran.
> Temps d’écran.Touchez Activer « Temps d’écran » > Continuer > Cet iPad est à mon enfant.
Pour définir les créneaux au cours desquels le membre de votre famille ne peut pas consulter l’écran, saisissez les heures de début et de fin, puis touchez « Définir un temps d’arrêt ».
Pour définir des limites pour les catégories d’apps que vous souhaitez gérer (réseaux sociaux et jeux, par exemple), sélectionnez les catégories.
Pour afficher l’ensemble des catégories, touchez « Afficher toutes les catégories ».
Touchez Définir, saisissez une durée, puis touchez « Définir une limite d’app ».
Touchez Continuer, puis saisissez le code d’un parent afin de gérer les réglages « Temps d’écran » du membre de votre famille.
Pour permettre au membre de votre famille d’utiliser certaines apps à tout moment (FaceTime, par exemple), touchez « Toujours autorisées », saisissez le code de « Temps d’écran » si vous y êtes invité, puis touchez
 ou
ou  pour ajouter une app à la liste ou la supprimer de celle-ci.
pour ajouter une app à la liste ou la supprimer de celle-ci.Remarque : si le membre de votre famille a besoin d’utiliser des apps de santé ou d’accessibilité, assurez-vous qu’elles font partie de la liste « Apps autorisées ». Si l’app Messages n’est pas toujours autorisée, le membre de votre famille risque de ne pas pouvoir envoyer de messages (notamment à des numéros ou contacts d’urgence) ou en recevoir pendant le temps d’arrêt ou après la fin de la limite d’app.
Pour garantir que votre enfant n’accède qu’à du contenu approprié pour son âge, touchez « Restrictions relatives au contenu et à la confidentialité », saisissez le code de « Temps d’écran », puis activez « Restr. cont & conf ».
Choisissez des options, puis touchez
 .
.
Important : si vous avez configuré « Temps d’écran » pour un membre de votre famille sur son appareil (et non via le partage familial) et que vous oubliez le code de « Temps d’écran », vous devez effacer l’iPad puis le restaurer à partir d’une sauvegarde iCloud ou iTunes. Consultez la rubrique Restaurer l’iPad. Toutefois, si vous avez configuré « Temps d’écran » pour un membre de votre famille via le partage familial et que vous ne vous souvenez plus du code de « Temps d’écran », vous pouvez le réinitialiser sur votre appareil à l’aide du code de ce dernier, de Touch ID ou de Face ID.
Obtenir un rapport sur l’utilisation de votre appareil
Pour afficher le rapport sur votre temps d’écran, effectuez les opérations suivantes :
Accédez à Réglages
 > Temps d’écran.
> Temps d’écran.Touchez le nom de votre appareil ou Tous les appareils en haut de l’écran.
Vous verrez votre résumé du jour.
Touchez 7 derniers jours pour consulter un résumé de votre utilisation au cours des sept derniers jours.
Vous pouvez également consulter le résumé hebdomadaire de vos activités en touchant la notification « Rapport hebdomadaire de Temps d’écran » au moment de sa réception. Si la notification disparaît de votre écran verrouillé, vous pouvez la retrouver dans le Centre de notifications. Vous pouvez également ajouter un widget pour « Temps d’écran » à l’affichage du jour.