Partager du contenu entre des appareils
Il existe de nombreuses façons de partager du contenu entre des appareils Apple. Partagez des fichiers, des photos, des mots de passe et d’autres éléments via AirDrop, ou copiez et collez du contenu entre des appareils à l’aide d presse-papiers universel.
Partager des fichiers et d’autres éléments avec AirDrop
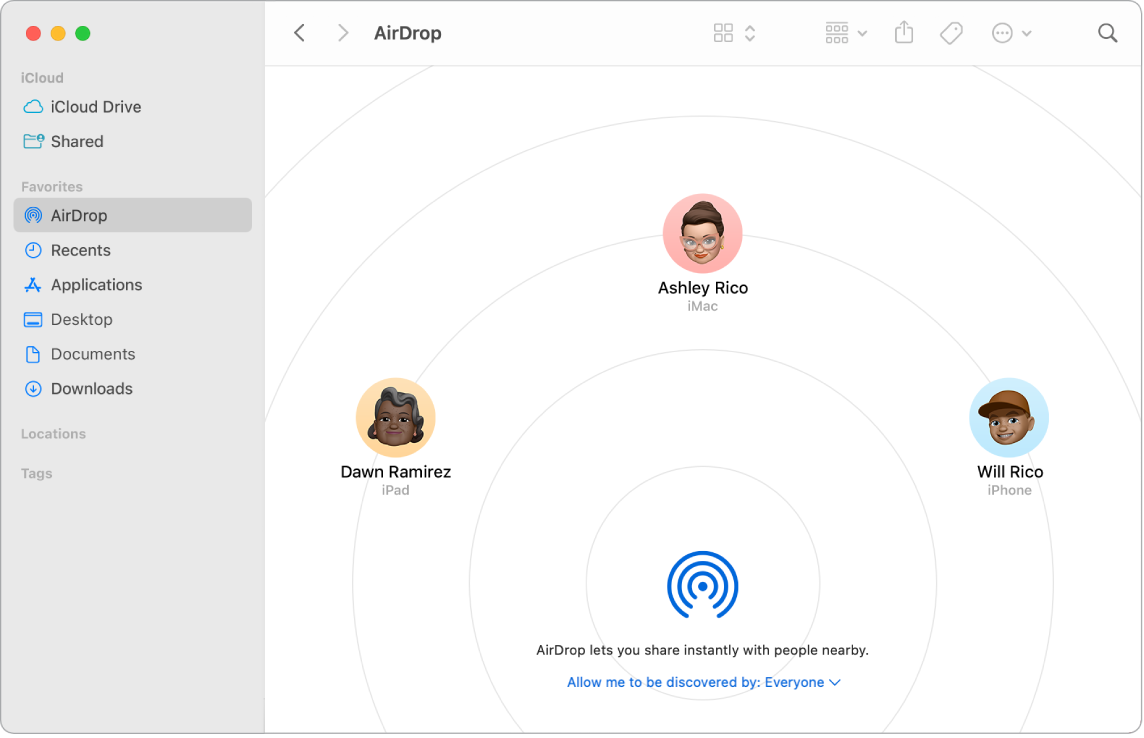
AirDrop simplifie le partage de fichiers avec des Mac, iPhone, iPad et iPod touch à proximité. Les appareils ne doivent pas forcément partager le même identifiant Apple.
Activez AirDrop. Cliquez sur l’icône du centre de contrôle ![]() dans la barre des menus, puis sur AirDrop
dans la barre des menus, puis sur AirDrop ![]() . Sélectionnez « Contacts uniquement » ou « Tout le monde » pour contrôler les personnes autorisées à vous envoyer du contenu via AirDrop.
. Sélectionnez « Contacts uniquement » ou « Tout le monde » pour contrôler les personnes autorisées à vous envoyer du contenu via AirDrop.
Envoyez un fichier depuis le Finder. Cliquez sur l’élément à envoyer tout en maintenant la touche Contrôle enfoncée, choisissez Partager > AirDrop, puis sélectionnez l’appareil sur lequel vous souhaitez l’envoyer. Sinon, cliquez sur l’icône du Finder ![]() dans le Dock, puis sur AirDrop dans la barre latérale située à gauche (ou choisissez Aller > AirDrop). Lorsque la personne à laquelle vous souhaitez envoyer un fichier s’affiche dans la fenêtre, faites glisser le fichier sur son nom depuis le bureau ou une autre fenêtre du Finder. Lorsque vous envoyez un fichier à quelqu’un, le destinataire peut accepter ou refuser le fichier.
dans le Dock, puis sur AirDrop dans la barre latérale située à gauche (ou choisissez Aller > AirDrop). Lorsque la personne à laquelle vous souhaitez envoyer un fichier s’affiche dans la fenêtre, faites glisser le fichier sur son nom depuis le bureau ou une autre fenêtre du Finder. Lorsque vous envoyez un fichier à quelqu’un, le destinataire peut accepter ou refuser le fichier.
Envoyez un fichier depuis une app. Dans une app comme Pages ou Aperçu, cliquez sur le bouton Partager ![]() , choisissez AirDrop, puis sélectionnez l’appareil auquel vous voulez envoyer l’élément.
, choisissez AirDrop, puis sélectionnez l’appareil auquel vous voulez envoyer l’élément.
Astuce : si le destinataire n’est pas mentionné dans la fenêtre AirDrop, assurez-vous que les fonctions AirDrop et Bluetooth sont activées sur les deux appareils et que ceux-ci se trouvent dans un rayon de 9 mètres l’un de l’autre. Si le destinataire utilise un Mac plus ancien, essayez de cliquer sur « La personne est introuvable ? »
Recevez des éléments en utilisant AirDrop. Lorsqu’une personne utilise AirDrop pour vous envoyer un élément sur votre Mac, vous pouvez choisir de l’accepter et de l’enregistrer ou non. Lorsque vous voyez la notification AirDrop et voulez l’élément, cliquez sur Accepter, puis choisissez de l’enregistrer dans votre dossier Téléchargements ou une app telle que Photos. Si vous êtes connecté sur plusieurs appareils avec le même compte iCloud, vous pouvez facilement envoyer un élément (par exemple, une photo de votre iPhone) d’un appareil à un autre, et il est enregistré automatiquement.
En savoir plus. Consultez la rubrique Utiliser AirDrop sur votre Mac pour envoyer des fichiers à des appareils situés à proximité du guide d’utilisation de macOS et l’article Utilisation d’AirDrop sur votre Mac de l’assistance Apple.
Utiliser Handoff sur le Mac
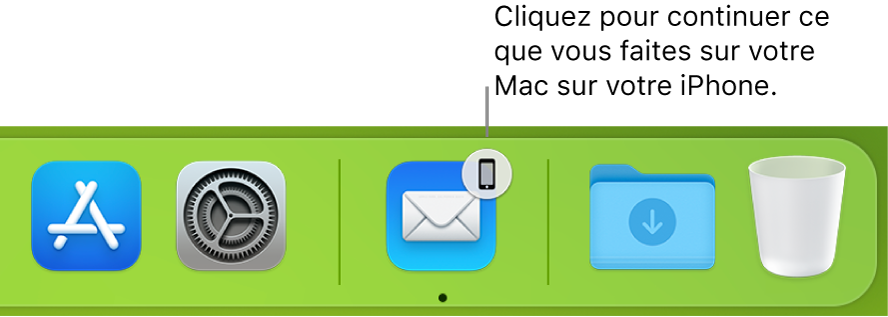
Avec Handoff, vous pouvez reprendre sur un appareil une activité interrompue sur un autre. Entamez un appel FaceTime sur votre iPhone, puis transférez l’appel sur votre iMac lorsque vous êtes de retour à votre bureau. Vous pouvez également travailler sur une présentation sur votre iMac, puis continuer sur votre iPad. Consultez un message sur votre Apple Watch, et répondez-y sur votre iMac. Handoff fonctionne avec FaceTime, Safari, Mail, Calendrier, Contacts, Plans, Messages, Notes, Rappels, Keynote, Numbers et Pages.
Transférez des actions entre des appareils. Pour la plupart des activités, si votre iMac et d’autres appareils sont proches les uns des autres, une icône sʼaffiche dans le Dock lorsqu’une activité peut être transférée. Cliquez sur l’icône pour effectuer le transfert entre vos appareils.
Aucune icône Handoff ne s’affiche dans le Dock pour FaceTime. À la place, si vous souhaitez transférer un appel de votre iPhone ou iPad vers votre iMac, cliquez sur ![]() dans la barre des menus de votre Mac, cliquez sur Permuter, puis sur Rejoindre dans la fenêtre FaceTime sur votre Mac. Pour transférer un appel FaceTime depuis votre iMac vers votre iPhone ou iPad, touchez
dans la barre des menus de votre Mac, cliquez sur Permuter, puis sur Rejoindre dans la fenêtre FaceTime sur votre Mac. Pour transférer un appel FaceTime depuis votre iMac vers votre iPhone ou iPad, touchez ![]() dans le coin supérieur gauche de votre iPhone ou iPad, touchez Permuter, puis touchez de nouveau Permuter.
dans le coin supérieur gauche de votre iPhone ou iPad, touchez Permuter, puis touchez de nouveau Permuter.
Activez Handoff sur votre iMac. Ouvrez « Réglages Système », cliquez sur Général dans la barre latérale, puis sur « AirDrop et Handoff », et sélectionnez « Autoriser Handoff entre ce Mac et vos appareils iCloud ».
Activez Handoff sur votre appareil iOS ou iPadOS. Accédez à Réglages > Général > Handoff, puis touchez Handoff pour l’activer. Si vous ne voyez pas lʼoption, cela signifie que votre appareil ne prend pas en charge Handoff.
Activez Handoff sur votre Apple Watch. Dans l’app Apple Watch sur iPhone, accédez à Réglages > Général, puis touchez Activer Handoff pour l’activer.
En savoir plus. Consultez la rubrique Reprendre là où vous vous étiez arrêté avec Handoff dans le guide d’utilisation de macOS.
Copier et coller du contenu entre plusieurs appareils
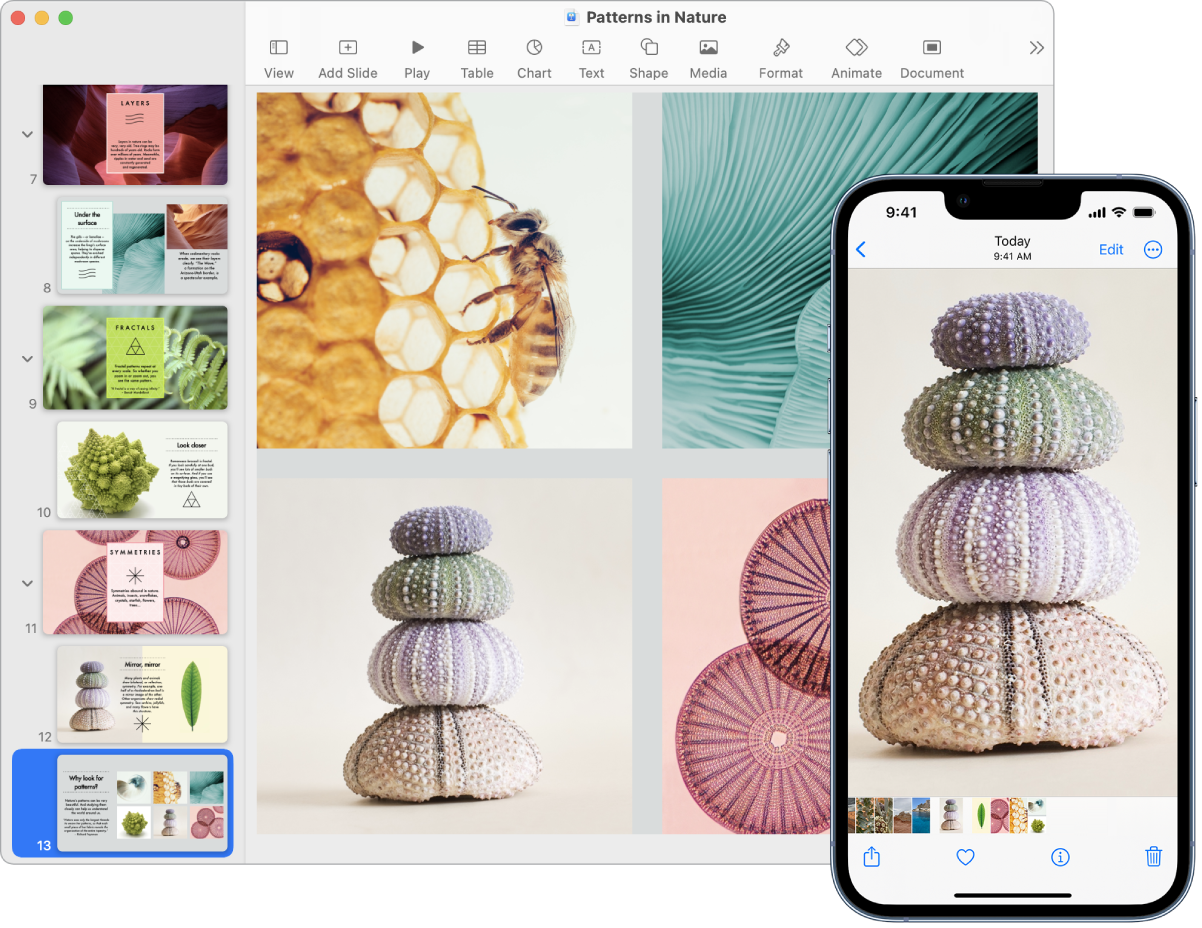
Copiez du contenu sur un appareil, et collez-le sur un autre appareil à proximité dans un court laps de temps. Le contenu de votre presse-papiers est envoyé par Wi-Fi et devient disponible pour tous les Mac, iPhone, iPad et iPod touch qui sont connectés avec le même identifiant Apple et sur lesquels Handoff, Wi-Fi et Bluetooth sont activés.
Copiez et collez des fichiers. Vous pouvez rapidement déplacer des fichiers d’un Mac à l’autre à l’aide du presse-papiers universel. Copiez un fichier sur votre iMac et collez-le dans une fenêtre du Finder, dans un message Mail ou dans n’importe quelle app sur une app à proximité prenant en charge le copier-coller. Vous devez être connecté avec le même identifiant Apple sur les deux ordinateurs.
En savoir plus. Consultez la rubrique Copier et coller d’un appareil à l’autre à partir de votre Mac dans le guide d’utilisation de macOS.
Utiliser son iPhone pour prendre des photos sur le Mac
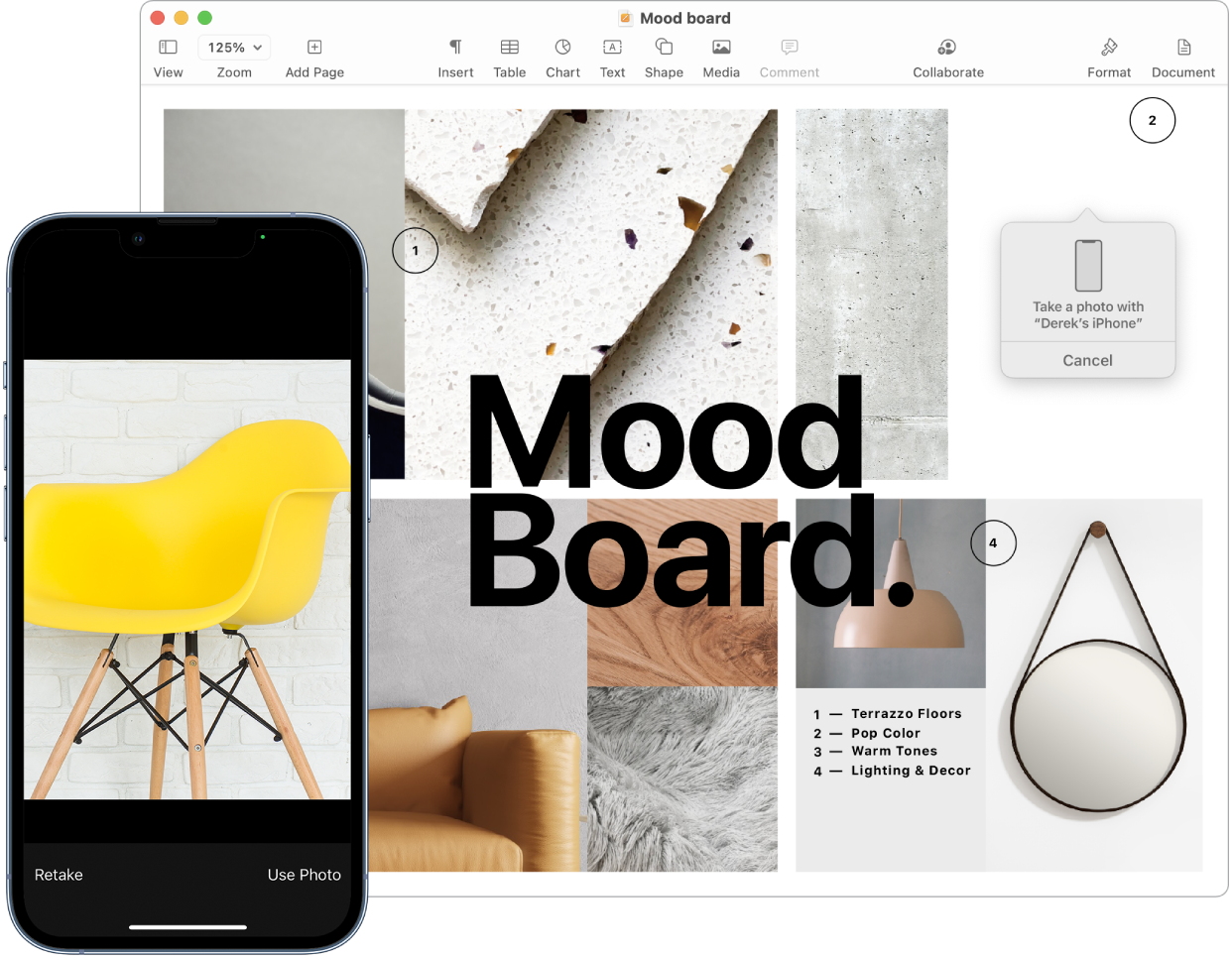
Grâce à l’appareil photo Continuité sur le Mac, votre iPhone peut faire office d’appareil photo supplémentaire pour votre Mac. Vous pouvez utiliser l’appareil photo de votre iPhone pour prendre des photos et les insérer dans des documents ou les enregistrer sur votre Mac.
Insérez une image ou une numérisation. Utilisez l’appareil photo de votre iPhone, iPad ou iPod touch pour numériser des documents ou prendre une photo de quelque chose à proximité. L’image s’affiche instantanément sur votre Mac. Dans une app comme Mail, Notes ou Messages, sélectionnez l’emplacement où vous souhaitez enregistrer l’image, choisissez Fichier (ou Insérer) > Importer depuis iPhone ou iPad, choisissez « Prendre une photo » ou « Scanner des documents », puis prenez la photo ou numérisez l’image sur votre appareil iOS ou iPadOS. Touchez Utiliser la photo ou Conserver le scan. Vous pouvez également toucher Reprendre si vous voulez réessayer.
Dans une app comme Pages, sélectionnez l’emplacement où vous souhaitez insérer l’image, cliquez en maintenant la touche Contrôle enfoncée, choisissez « Importer une image » et prenez la photo. Vous devrez peut-être sélectionner votre appareil avant de prendre la photo.
Remarque : pour effectuer une numérisation sur votre appareil iOS ou iPadOS, faites glisser le cadre jusqu’à ce qu’il contienne ce que vous souhaitez afficher, touchez « Conserver le scan », puis touchez Enregistrer. Touchez Reprendre pour numériser le contenu une nouvelle fois le contenu.
La photo ou la numérisation apparaît là où vous le souhaitez dans votre document.
En savoir plus. Consultez les rubriques Utiliser l’iPhone comme webcam et Insérer des photos et des numérisations avec l’appareil photo Continuité sur Mac du guide d’utilisation de macOS.