Utiliser la Touch Bar sur le MacBook Pro
La Touch Bar est intégrée à de nombreuses apps macOS pour vous fournir des raccourcis pratiques pour les tâches que vous effectuez le plus, selon l’app active et votre activité. Utilisez des gestes familiers, tels que le balayage et le toucher, dans la Touch Bar pendant que vous travaillez.
Les boutons à l’extrémité droite de la Touch Bar correspondent à la Control Strip ; ils permettent de développer ou de réduire la Control Strip, d’ajuster la luminosité et le volume, ou d’utiliser Siri. Les autres boutons de la Touch Bar varient en fonction de l’app que vous utilisez.
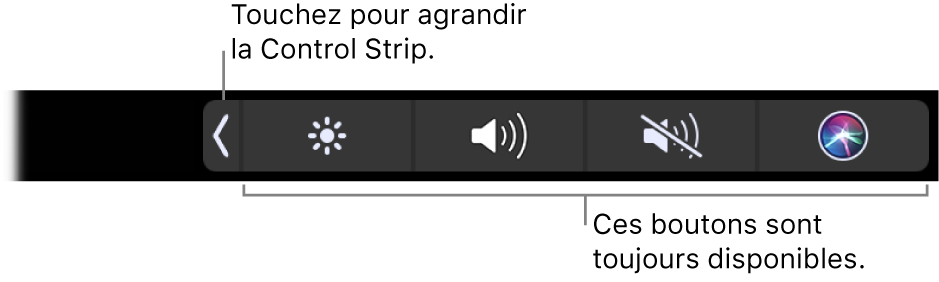
Développez ou réduisez la Control Strip. Les commandes système utilisées fréquemment, telles que le volume et la luminosité, sont situées dans la Control Strip à droite de la Touch Bar. Touchez ![]() pour développer la bande, puis touchez les boutons ou les curseurs pour modifier les réglages de votre choix. Touchez
pour développer la bande, puis touchez les boutons ou les curseurs pour modifier les réglages de votre choix. Touchez ![]() lorsque vous avez terminé ou laissez la Control Strip ouverte pour que les boutons restent disponibles.
lorsque vous avez terminé ou laissez la Control Strip ouverte pour que les boutons restent disponibles.

Personnalisez la Control Strip. Utilisez la sous-fenêtre Clavier des Préférences Système (choisissez le menu Pomme ![]() > Préférences Système, puis cliquez sur Clavier) pour personnaliser la Control Strip.
> Préférences Système, puis cliquez sur Clavier) pour personnaliser la Control Strip.
Affichez les touches de fonction. Maintenez la touche Fonction (Fn) enfoncée pour afficher les touches de fonction F1 à F12 dans la Touch Bar, puis touchez un bouton de fonction pour l’utiliser.

Utilisez le bouton Esc. Le bouton Esc. apparaît généralement sur le côté gauche de la Touch Bar, là où la touche Esc. apparaît sur les claviers traditionnels. Esc. apparaît sur le côté gauche même lorsque les autres outils de la Touch Bar changent.
Astuce : dans certaines apps, un autre outil de la Touch Bar peut remplacer temporairement le bouton Esc. Touchez OK ou ![]() pour faire apparaître le bouton Esc. Consultez l’article Utilisation du bouton Échap (Esc) sur votre MacBook Pro avec Touch Bar de l’assistance Apple.
pour faire apparaître le bouton Esc. Consultez l’article Utilisation du bouton Échap (Esc) sur votre MacBook Pro avec Touch Bar de l’assistance Apple.
Touchez au lieu de taper du texte. Dans les apps dans lesquelles vous composez un message, comme dans Notes, Messages, TextEdit et Mail, la Touch Bar peut afficher des suggestions de saisie de texte pour vous aider à économiser du temps ; des mots et des Emojis vous sont présentés, que vous pouvez toucher au lieu de saisir du texte. Touchez ![]() dans la Touch Bar pour voir des suggestions, si elles n’apparaissent pas déjà.
dans la Touch Bar pour voir des suggestions, si elles n’apparaissent pas déjà.

Remarque : il est possible que les suggestions ne soient pas disponibles dans toutes les langues ou dans toutes les régions.
Exprimez-vous avec des Emojis. Dans certaines apps, vous pouvez choisir un Emoji au lieu de mots pour transmettre vos idées de façon amusante. Touchez ![]() pour afficher l’Emoji. Balayez pour parcourir les options, organisées par catégorie, telles que Fréquemment utilisés, Émoticônes et personnes, Voyages et lieux, etc. Touchez pour sélectionner l’Emoji de votre choix.
pour afficher l’Emoji. Balayez pour parcourir les options, organisées par catégorie, telles que Fréquemment utilisés, Émoticônes et personnes, Voyages et lieux, etc. Touchez pour sélectionner l’Emoji de votre choix.

Explorez et expérimentez. Touchez un peu partout pour voir ce que vous pouvez effectuer rapidement et de façon efficace. Il est parfois plus facile de toucher la Touch Bar que de cliquer ou de sélectionner des éléments à l’écran pour accomplir une tâche ou appliquer un réglage. Par exemple, ouvrez Calculette et effectuez des calculs rapides avec les touches de chiffres et de fonctions de la Touch Bar ; plus besoin de déplacer le curseur, de cliquer et de saisir du texte à l’écran.

Continuez d’utiliser la Touch Bar pour trouver le meilleur moyen d’atteindre vos résultats. Passez sans accroc de la Touch Bar au clavier, en passant par le trackpad, pour accomplir votre travail. Consultez la rubrique Apps fournies avec votre Mac et les rubriques de chaque app pour obtenir des informations sur leurs fonctionnalités Touch Bar.
Pour en savoir plus sur la Touch Bar, consultez l’article Utilisation de la Touch Bar sur votre MacBook Pro de l’assistance Apple.