Guide d’utilisation Final Cut Pro pour Mac
- Bienvenue
- Nouveautés
-
- Introduction à l’importation des données
- Première importation de données
- Organisation de fichiers au cours de l’importation
-
- Importation depuis iMovie pour macOS
- Importation depuis iMovie pour iOS ou iPadOS
- Importation à partir de Final Cut Pro pour iPad
- Importation à partir de Photos
- Importation à partir de Music
- Importer depuis le projet :
- Importation à partir de Motion
- Importation depuis GarageBand et Logic Pro
- Importation à l’aide d’extensions de flux de production
- Enregistrement dans Final Cut Pro
- Cartes mémoire et câbles
- Formats de média pris en charge
- Ajustement des réglages ProRes RAW de la caméra
- Importation de fichiers REDCODE RAW
- Importation de fichiers Canon Cinema RAW Light
-
-
- Introduction à la lecture
- Lecture de données
- Survol de données multimédias
- Lecture de données dans le visualiseur d’évènement
- Comparaison entre deux images vidéo
- Lecture sur un écran externe
- Contrôle de la qualité de lecture
- Utilisation des incrustations dans le visualiseur
- Rendu en arrière-plan
- Lecture de ralentis
-
-
- Introduction au montage
-
- Introduction à l’ajout de plans
- Glissement de plans vers la timeline
- Ajout de plans à votre projet
- Insertion de plans
- Connexion de plans
- Écrasement de plans
- Remplacement de plans
- Ajout d’images fixes
- Création d’images figées
- Ajout d’un seul plan vidéo ou audio
- Suppression de plans de projets
- Solo ou désactivation de plans
- Recherche d’un plan source d’un plan du projet
- Disposition des plans dans la timeline
-
- Défilement dans la timeline
- Effectuer un zoom avant ou arrière dans la timeline
- Modification de l’apparence d’un plan de la timeline
- Magnétisme d’éléments dans la timeline
- Navigation dans votre projet
- Navigation à l’aide du timecode
- Affichage du timecode source et le timecode du projet
- Ouverture de votre projet dans l’index de la timeline
- Affichage des plans avec doublons de plages
- Correction de vidéo tremblante
-
- Introduction aux effets
-
- Introduction aux transitions
- Création de transitions
- Ajout de transitions et de fondus
- Ajout rapide d’une transition avec un raccourci clavier
- Définition de la durée par défaut des transitions
- Suppression de transitions
- Ajustement des transitions dans la timeline
- Ajustement des transitions dans l’inspecteur et dans le visualiseur
- Fusion de coupes à l’aide de la transition Flux
- Ajustement des transitions avec plusieurs images
- Modification de transitions dans Motion
-
- Introduction aux effets intégrés
- Redimensionnement, déplacement et rotation de plans
- Réglage du cadrage à l’aide de la fonction Conformité intelligente
- Élagage des bords de l’image vidéo
- Recadrage de plans
- Panoramique et zoom de plans
- Inclinaison de la perspective d’un plan
- Manipulation d’effets intégrés
- Suppression d’effets intégrés
-
- Introduction aux effets de plan
- Ajout d’effets vidéo
- Ajout de l’effet vidéo par défaut
- Ajustement d’effets
- Modification de l’ordre des effets
- Copie d’effets entre les plans
- Enregistrement de préréglages dʼeffets vidéo
- Copie d’images clés
- Réduction du bruit vidéo
- Suppression ou désactivation d’effets
- Modification d’effets dans Motion
-
-
- Introduction aux rôles
- Conseils pour l’utilisation de rôles
- Affichage et réattribution de rôles
- Création de rôles personnalisés
- Attribution de rôles audio au cours de l’importation
- Changement de la couleur ou du nom des rôles
-
- Organisation de la timeline à l’aide de voies audio
- Affichage de composants audio dans des voies audio
- Activation de la timeline sur un rôle audio
- Réorganisation de rôles audio
- Afficher les couleurs des rôles vidéo
- Activation ou désactivation de rôles
- Utilisation de rôles audio dans des plans composés
- Exportation de rôles
-
- Introduction aux sous-titres
- Flux de production des sous-titres
- Création de sous-titres
- Importation de sous-titres
- Affichage ou masquage de sous-titres
- Modification du texte d’un sous-titre
- Réglage et disposition des sous-titres
- Mise en forme du texte d’un sous-titre
- Création de sous-titres multilingues
- Conversion de sous-titres dans un autre format dans Final Cut Pro pour Mac
- Exporter des sous-titres
-
- Introduction au montage multicam
- Flux de production de montage multicam
- Importation de données pour des montages multicam
- Ajout de noms aux caméras et d’angles
- Création de plans multicam
- Coupage et changement d’angles de caméra
- Synchronisation et réglage d’angles de caméra
- Montage de plans multicam
- Conseils pour le montage multicam
- Ajout de scénarios
- Utilisation de l’éditeur de précision
-
- Introduction à la resynchronisation de plans
- Modification de la vitesse d’un plan
- Création d’effets à vitesse variable
- Ajout de transitions de vitesse
- Inversion ou rembobinage des plans
- Création de ralentis instantanés
- Accélération d’un plan à l’aide de coupes sèches
- Création de segments de suspension
- Réinitialisation des modifications de vitesse
- Adaptation des tailles et fréquences d’images
- Utilisation de fichiers XML pour transférer des projets
-
- Introduction à la vidéo 360 degrés
- Importation de vidéo 360 degrés
- Réglages vidéo 360 degrés
- Création de projets 360 degrés
- Visionnage et navigation dans la vidéo 360 degrés
- Ajout de plans 360 degrés à des projets standard
- Ajout de l’effet Patch 360 degrés
- Ajout de l’effet Mini-planète
- Partage de plans et de projets 360 degrés
- Conseils pour la vidéo 360 degrés
-
-
-
- Introduction au suivi d’objet
- Principe de fonctionnement du suivi d’objet
- Effet de suivi appliqué à un objet en mouvement
- Appliquer une image ou autre plan de suivi à un objet en mouvement
- Décalage de la position d’un effet de suivi
- Ajuster le suivi d’objet
- Changer de méthode d’analyse de suivi
- Créer manuellement des marqueurs de suivi de mouvement
-
- Introduction à l’étalonnage
-
- Introduction aux effets d’étalonnage
- Flux de production de l’étalonnage manuel
- Ajout d’effets d’étalonnage
- Suppression d’effets d’étalonnage
- Utilisation de l’effet Réglage colorimétrique
- Utilisation de l’effet Roues des couleurs
- Utilisation de l’effet Courbes de couleur
- Utilisation de l’effet Courbes de teinte/saturation
- Utilisation de l’effet Ajustements des couleurs
- Utilisation des préréglages de couleurs
- Application de LUT
-
- Introduction au partage de projets
- Partage avec des appareils Apple
- Partage sur le web
- Création de disques optiques et d’images disque
- Partager par e-mail
- Partage en lot
- Partage à l’aide de Compressor
- Création de destinations de partage
- Modification des métadonnées d’éléments partagés
- Affichage de l’état d’éléments partagés
- Accélérer les exportations avec le traitement simultané
-
- Introduction à la gestion des données
-
- Affichage des informations relatives à un plan
- Remplacement des métadonnées d’un plan
- Recherche de fichiers de média source
- Reconnexion de plans à des fichiers de média
- Consolidation de projets et de bibliothèques
- Sauvegarde de projets et de bibliothèques
- Création de fichiers optimisés et proxy
- Création d’un projet uniquement proxy
- Gestion des fichiers de rendu
- Affichage des tâches d’arrière-plan
- Création d’archives de caméra
- Glossaire
- Copyright

Ajout d’arrière-plans dans Final Cut Pro pour Mac
De nombreux générateurs fournissent un arrière-plan général sur lequel vous pouvez placer des effets intégrés, des titres, des incrustations et des plans avec un canal alpha. Certains arrière-plans sont constitués de couleurs unies, tandis que d’autres présentent des textures comme le bois ou la pierre. Des générateurs contiennent même des animations, proposant ainsi un arrière-plan plus attractif.
Faites glisser la tête de lecture de la timeline de Final Cut Pro à l’endroit où vous souhaitez ajouter le plan d’arrière-plan.
Si la barre latérale Titres et générateurs n’est pas déjà affichée, effectuez l’une des opérations suivantes :
Choisissez Fenêtre > Aller à > Titres et générateurs (ou appuyez sur Option + Commande + 1).
Cliquez sur le bouton Titres et générateurs dans le coin supérieur gauche de la fenêtre Final Cut Pro.
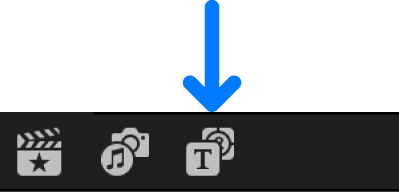
Dans le navigateur de générateurs, double-cliquez sur la vignette d’arrière-plan à utiliser.
Procédez de l’une des manières suivantes :
Parcourir tous les générateurs : cliquez sur Générateurs dans la barre latérale pour afficher les générateurs dans le navigateur.
Parcourir une seule catégorie de générateurs : cliquez sur une catégorie sous Générateurs dans la barre latérale.
Pour afficher les catégories de générateurs, cliquez sur le triangle d’affichage Générateurs.
Sélectionnez le plan d’arrière-plan dans la timeline.
Si l’inspecteur de générateur n’est pas déjà affiché, effectuez l’une des opérations suivantes :
Choisissez Fenêtre > Afficher dans l’espace de travail > Inspecteur (ou appuyez sur Commande + 4).
Cliquez sur le bouton Inspecteur à droite sur la barre d’outils.
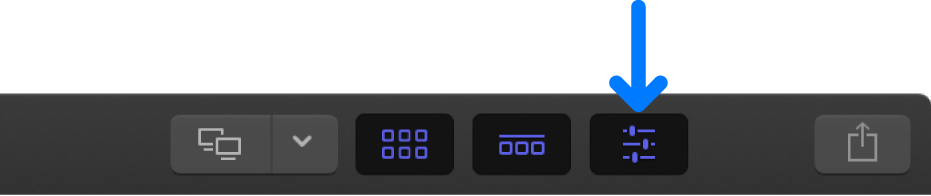
Cliquez sur le bouton Générateur situé en haut de l’inspecteur.
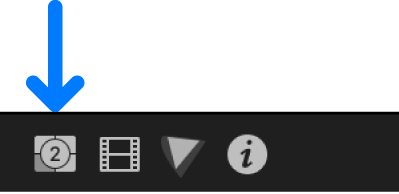
Dans l’inspecteur du générateur, adaptez les réglages pour le plan à l’arrière-plan (le cas échéant).
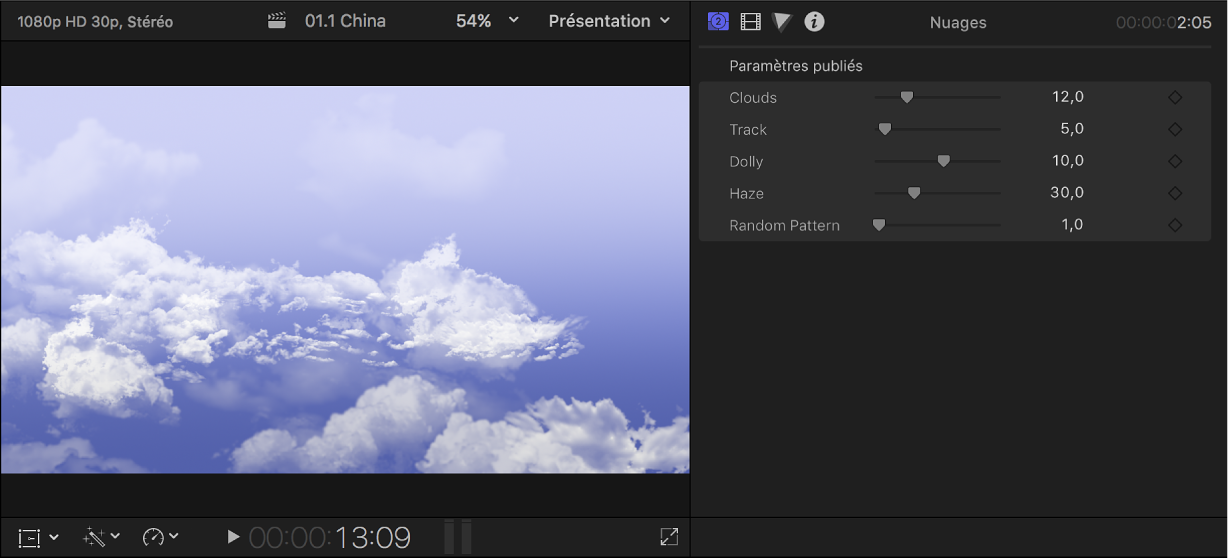
Télécharger ce guide : PDF