
Utilisation de l’effet Incrustateur de luminance dans Final Cut Pro pour Mac
Les incrustations en luminance permettent de réaliser un compositing d’un plan de premier plan sur un plan d’arrière-plan en fonction des niveaux de luminance de la vidéo. Ce type d’incrustation est particulièrement utile pour les images fixes, telles que l’image d’un logo sur un arrière-plan noir ou des graphismes générés par ordinateur. Les incrustations en luminance sont créées à l’aide de l’effet Incrustateur en luminance.
Dans les exemples ci-dessous, l’image de compteur de vitesse va être incrustée sur une scène de voiture en extérieur pour créer un effet de réflexion.
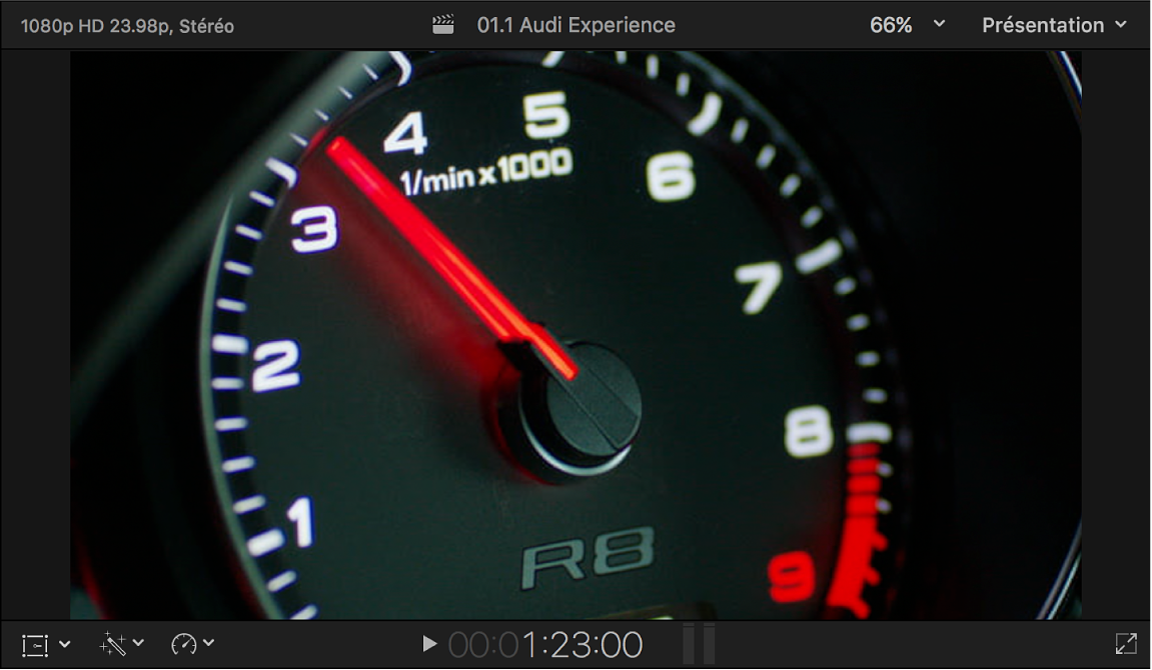
Application de l’effet Incrustation en luminance
Dans la timeline de Final Cut Pro, placez la tête de lecture sur le point du plan d’arrière-plan (plan sur lequel vous voulez superposer le plan à incruster en luminance) où vous voulez que l’incrustation commence.
Dans le navigateur, sélectionnez la partie du plan de premier plan (plan à incruster en luminance) que vous voulez incruster sur l’arrière-plan, puis choisissez Édition > Connecter au scénario principal (ou appuyez sur la touche Q).
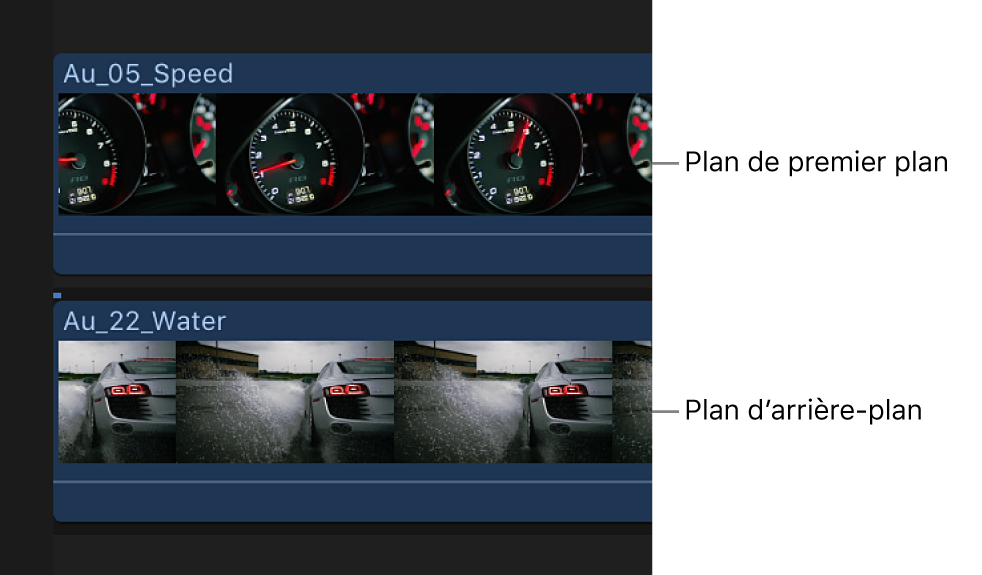
Pour en savoir plus sur cette façon de connecter des plans, consultez la section Connexion de plans dans Final Cut Pro pour Mac.
Sélectionnez le plan de premier plan dans la timeline, puis cliquez sur le bouton Effets situé dans le coin supérieur droit de cette dernière (ou appuyez sur les touches Commande + 5).
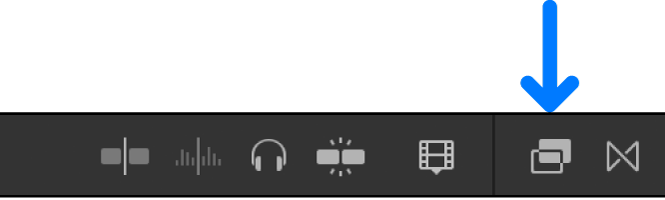
Dans le navigateur d’effets, sélectionnez l’effet Incrustateur en luminance.
Astuce : saisissez « incrustateur » dans le champ de recherche du navigateur d’effets pour trouver rapidement l’effet Incrustateur en luminance.
Procédez de l’une des manières suivantes :
Faites glisser l’effet sur le plan de premier plan de la timeline auquel vous voulez l’appliquer.
Double-cliquez sur la vignette de l’effet pour l’appliquer au plan sélectionné.
L’effet Incrustateur en luminance supprime automatiquement la vidéo noire. Si l’incrustation obtenue n’est pas correcte ou si vous voulez l’améliorer, vous pouvez ajuster l’effet d’incrustation en luminance.
Ajustement de l’effet Incrustateur en luminance
Dans la timeline de Final Cut Pro, sélectionnez le plan auquel l’effet Incrustateur en luminance a été appliqué.
Ouvrez l’inspecteur vidéo.
La section Effets de l’inspecteur vidéo propose des paramètres permettant d’ajuster l’effet Incrustateur en luminance.
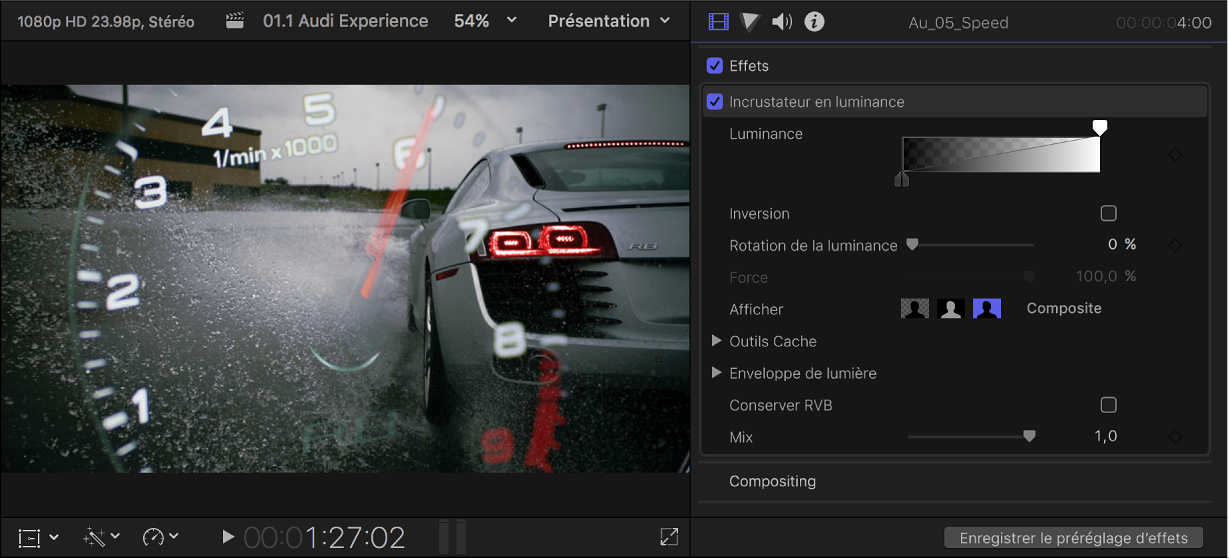
Pour inverser l’incrustation et supprimer les zones blanches au lieu des zones noires du plan de premier plan, sélectionnez Inverser.
Pour ajuster les valeurs de blanc et de noir du plan, faites glisser les poignées situées aux extrémités de la vignette de dégradé.
Par défaut, ces poignées sont réglées de façon à fournir une incrustation dans laquelle le niveau de luminance contrôle de façon linéaire la transparence du premier plan, où 100 % blanc représente une opacité totale et 0 % noir une transparence totale, et 25 % gris conserve 25 pour cent de l’image de premier plan. Faites glisser les commandes de blanc et de noir pour modifier les valeurs auxquelles la vidéo de premier plan est totalement opaque ou transparente.
Pour ajuster l’adoucissement des bords, réglez la commande « Rotation de la luminance ».
Plus la valeur est élevée, plus les bords sont prononcés, ce qui élimine toute transparence partielle, tandis qu’une valeur faible permet de tirer parti de l’éventuel anticrénelage ou adoucissement des bords.
Pour un ajustement précis de l’incrustation, utilisez les options de présentation :
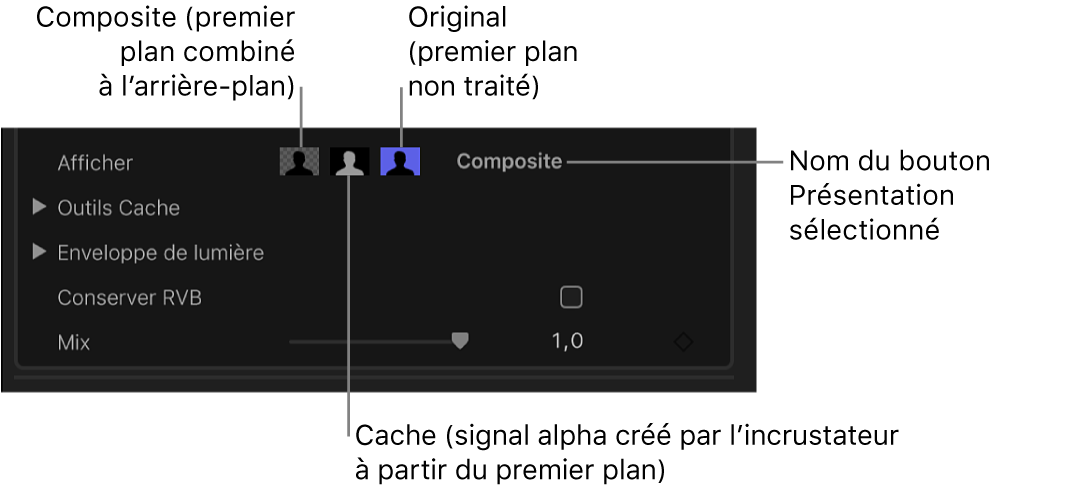
Composite : affiche l’image composite finale, avec le sujet de premier plan incrusté sur le plan d’arrière-plan. Il s’agit de la présentation par défaut.
Cache : affiche le cache en niveaux de gris, ou canal alpha, généré par l’opération d’incrustation. Les zones blanches sont opaques, les zones noires sont transparentes et les nuances de gris représentent les différents niveaux de transparence. L’affichage du canal alpha permet de détecter plus facilement les espaces indésirables dans l’incrustation ou les zones qui ne sont pas assez transparentes.
Original : affiche l’image d’origine non incrustée.
Pour ne pas toucher au texte ou aux graphismes légèrement crénelés de l’image, ce qui peut améliorer les bords, sélectionnez Conserver RVB.
Pour mélanger l’effet d’incrustation avec la version sans incrustation, ajustez la commande Mixage.
Si vous continuez à rencontrer des problèmes pour obtenir une incrustation en luminance propre, consultez les instructions suivantes.
Ajustements avancés de l’incrustation en luminance
Les commandes suivantes sont proposées dans les cas d’incrustation qui s’avèrent difficiles ou pour la correction fine de problèmes spécifiques :
Outils Cache : ces commandes permettent d’affiner le cache de transparence généré par les paramètres précédemment définis. Ces paramètres ne modifient pas la plage de valeurs échantillonnées pour créer un cache incrusté. Ils altèrent en fait le cache généré par les commandes de base et avancées de l’effet d’incrustation, vous permettant ainsi de réduire, d’agrandir, d’adoucir ou d’inverser le cache pour obtenir un meilleur composite.
Enveloppe de lumière : ces commandes fusionnent les valeurs de couleur et de luminosité de la couche d’arrière-plan de votre composite et de la couche de premier plan incrustée. Elles vous permettent de simuler l’interaction de l’éclairage de l’environnement avec le sujet incrusté, donnant ainsi l’impression que la lumière à l’arrière-plan enveloppe un sujet.
Dans la timeline de Final Cut Pro, sélectionnez le plan auquel l’effet Incrustateur en luminance a été appliqué.
Ouvrez l’inspecteur vidéo.
La section Effets de l’inspecteur vidéo propose des paramètres permettant d’ajuster l’effet Incrustateur en luminance.
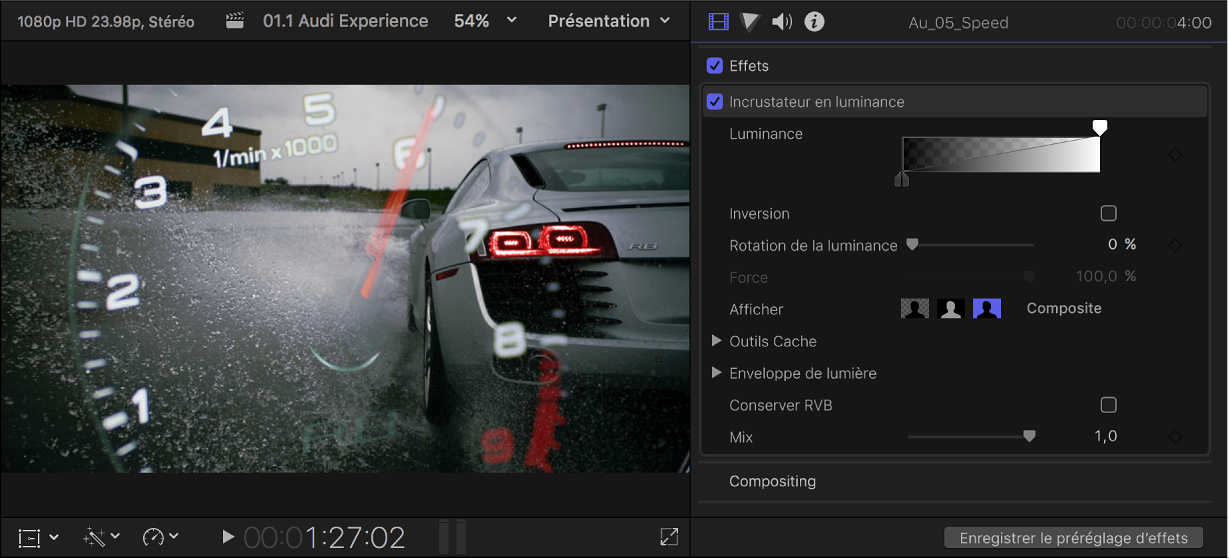
Cliquez sur Outils Cache pour révéler les commandes suivantes :
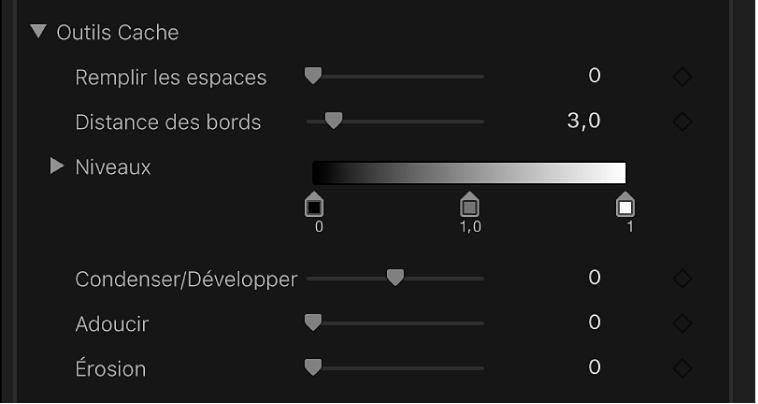
Remplir les espaces : l’augmentation de la valeur de ce paramètre permet d’accroître l’opacité des régions présentant une transparence marginale au sein de l’incrustation. Cette commande est utile lorsque vous êtes satisfait des bords de votre incrustation mais qu’il reste au sein de celle-ci des espaces indésirables que vous ne parvenez pas à éliminer à l’aide du paramètre « Rotation de la luminance » sans affecter les bords.
Distance des bords : permet d’ajuster la distance du bord du sujet incrusté jusqu’à laquelle l’effet Remplir les espaces peut s’étendre. La réduction de la valeur du paramètre rapproche la zone remplie du cache du contour du sujet, aux dépens de la translucidité au niveau du contour. L’augmentation de la valeur de ce paramètre éloigne la zone remplie du cache du contour, ce qui peut faire apparaître des régions de translucidité indésirable au sein de parties du sujet censées être opaques.
Niveaux : utilisez cette commande de dégradé de gris pour adapter le contraste du cache incrusté, en faisant glisser les trois poignées prévues pour définir le point noir, le point blanc et la pondération (la répartition des valeurs de gris entre le point noir et le point blanc). Le réglage du contraste d’un cache peut s’avérer utile pour manipuler les zones translucides de l’incrustation afin de les rendre plus opaques (en réduisant le point blanc) ou plus translucides (en augmentant le point noir). Faire glisser la poignée Pondération vers la droite entraîne le rognage des régions translucides de l’incrustation, tandis que la faire glisser vers la gauche rend les régions translucides de l’incrustation plus opaques.
Noir, Blanc, Pondération : cliquez sur le triangle d’affichage Niveaux pour afficher les curseurs des paramètres Noir, Blanc et Pondération. Ceux-ci reflètent les réglages des poignées Niveaux décrites ci-dessus et vous permettent d’animer avec des images clés les trois paramètres Niveaux (à l’aide du bouton « Ajouter une image clé » situé à droite de chaque curseur). Animer avec des images clés les paramètres Noir, Blanc et Pondération contribue à atteindre une meilleure incrustation pouvant s’adapter à des conditions d’écran bleu ou vert changeantes.
Condenser/Développer : faites appel à ce curseur pour manipuler le contraste du cache et influer ainsi simultanément sur la translucidité et sur la taille du cache. Faites glisser le curseur vers la gauche pour marquer plus encore les régions translucides tout en réduisant le cache. À l’inverse, faites glisser le curseur vers la droite pour rendre les régions translucides plus opaques tout en développant le cache.
Adoucir : utilisez ce curseur pour rendre le cache incrusté flou, en rendant progressif le contour d’une même amplitude.
Érosion : faites glisser ce curseur vers la droite pour augmenter progressivement la transparence du contour de la partie opaque de l’incrustation en partant de l’intérieur.
Cliquez sur Enveloppe de lumière pour révéler les commandes suivantes :
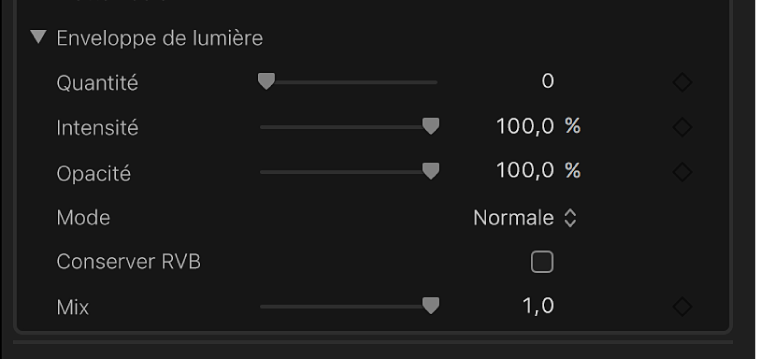
Grandeur : utilisez ce curseur pour contrôler l’effet global d’enveloppe de lumière, en réglant la profondeur à laquelle l’enveloppe de lumière doit s’étendre sur le premier plan.
Intensité : permet d’ajuster les niveaux gamma pour éclaircir ou obscurcir l’interaction du contour enveloppé par le sujet incrusté au premier plan.
Opacité : passez par ce curseur pour effectuer un fondu plus ou moins prononcé de l’effet d’enveloppe de lumière.
Mode : utilisez ce menu local pour choisir la méthode de compositing chargée de fusionner les valeurs de l’arrière-plan échantillonné et le contour du sujet incrusté. Cinq modes vous sont proposés :
Normale : fusionne de façon uniforme les valeurs claires et sombres sur la couche de l’arrière-plan d’une part, et les contours de la couche du premier plan incrusté d’autre part.
Éclaircissement : compare les pixels qui se chevauchent entre les couches du premier plan et de l’arrière-plan, puis conserve les plus clairs. Cette méthode s’avère pratique pour créer un effet d’enveloppe de lumière sélectif.
Superposition : superpose les parties les plus claires de la couche de l’arrière-plan sur les zones enveloppées de la couche du premier plan incrusté. Cette méthode s’avère pratique pour créer un effet d’enveloppe de lumière agressif.
Incrustation : associe la couche de l’arrière-plan et les zones enveloppées de la couche du premier plan incrusté de sorte que les parties sombres chevauchantes deviennent plus sombres, les zones claires deviennent plus claires et les couleurs s’intensifient.
Lumière crue : semblable au mode de compositing Incrustation, à la différence que les couleurs sont désactivées.
Télécharger ce guide : PDF