
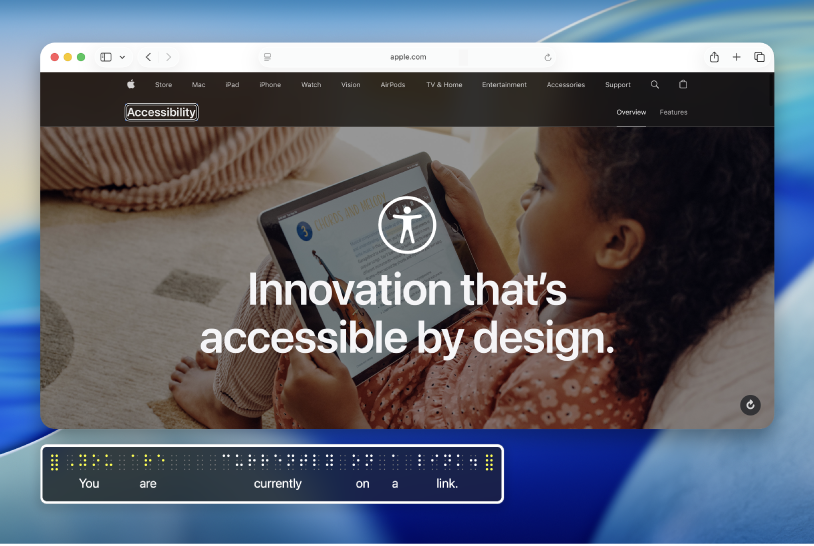
Vous débutez avec VoiceOver sur Mac ?
Familiarisez-vous avec les notions de base pour le contrôle de votre Mac à l’aide de VoiceOver, le lecteur d’écran intégré à macOS.
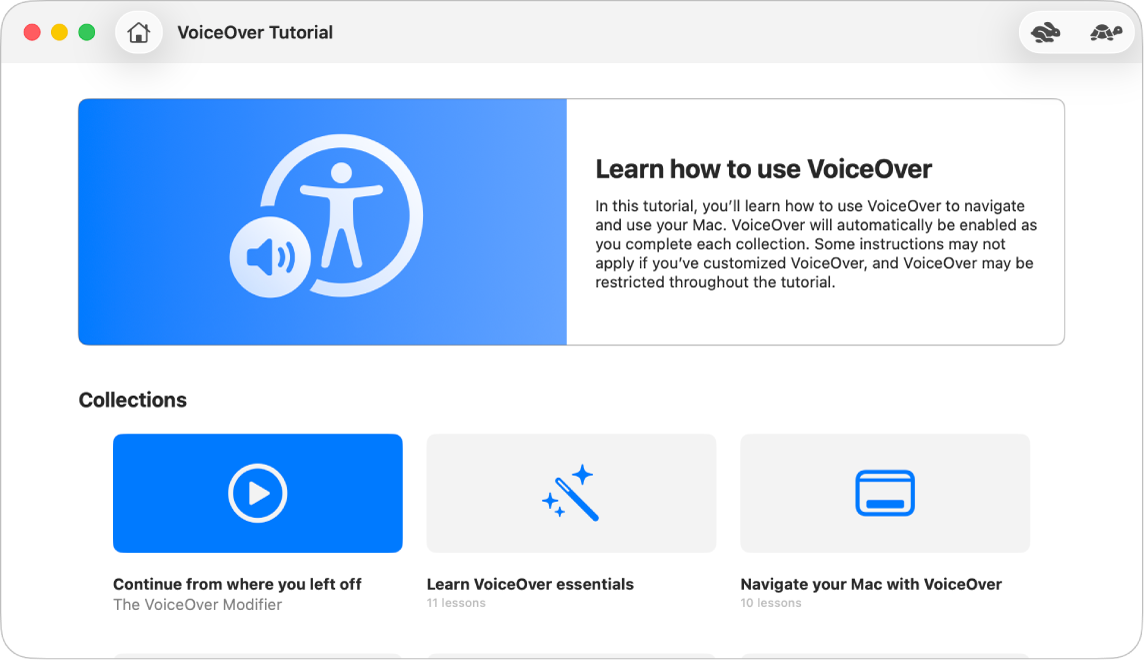
Découvrir comment utiliser VoiceOver
Entraînez-vous aux commandes de base de VoiceOver avec l’initiation à VoiceOver sur Mac.
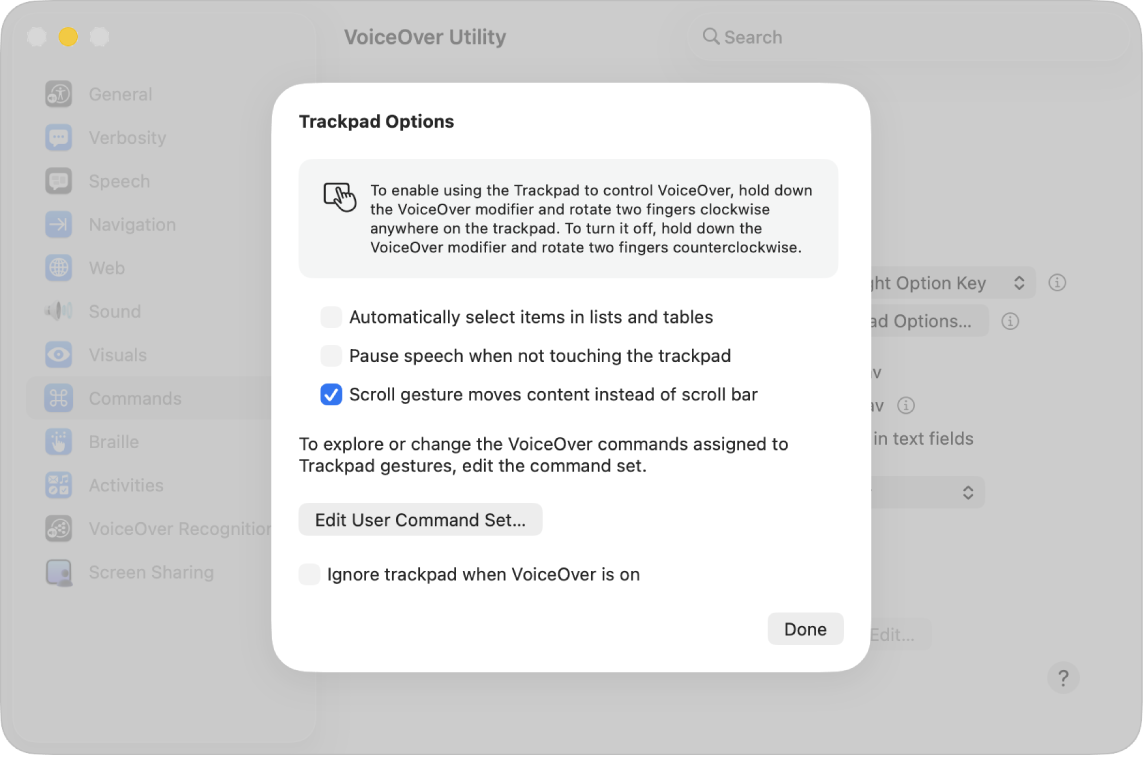
Utilisez des gestes familiers
Si vous utilisez un trackpad avec votre Mac, vous pouvez utiliser de nombreux gestes VoiceOver d’iOS et d’iPadOS. Par exemple, vous avez la possibilité de toucher le trackpad pour énoncer l’élément au niveau du curseur VoiceOver.
Comment utiliser les gestes du trackpad pour contrôler VoiceOver
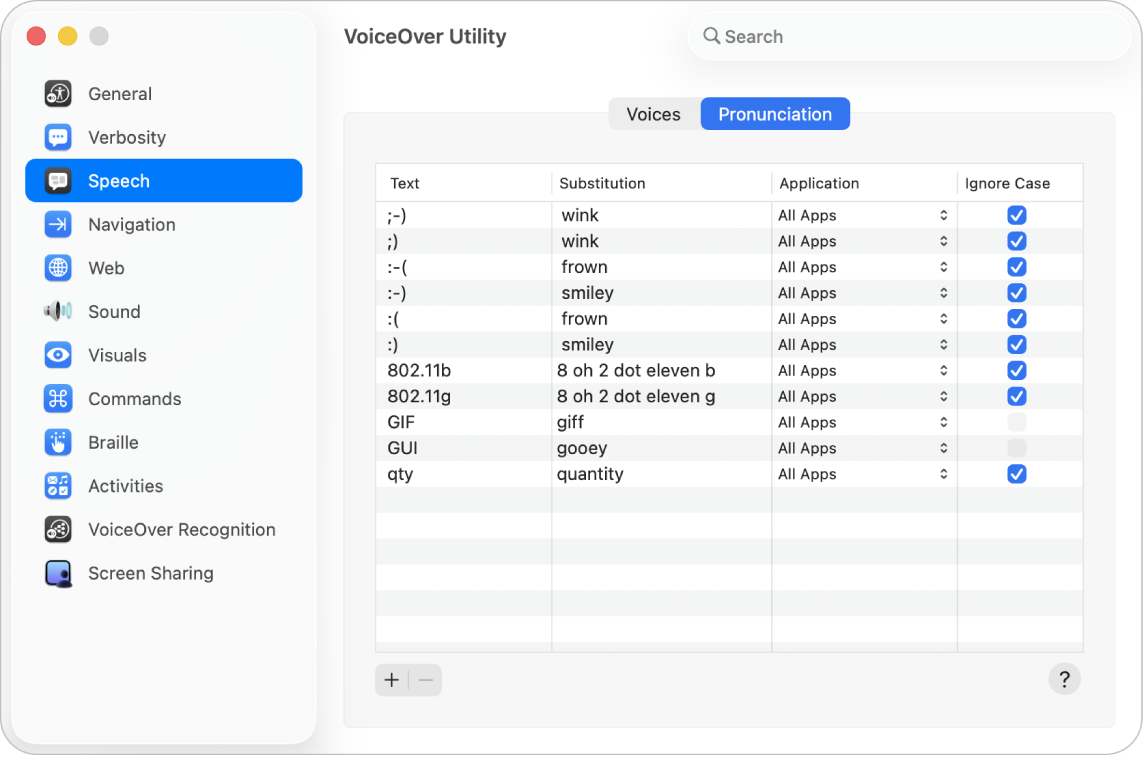
Travaillez à votre façon
Personnalisez VoiceOver à l’aide de l’utilitaire VoiceOver. Modifiez la voix de VoiceOver, connectez des appareils braille, définissez des options pour la façon dont vous naviguez avec VoiceOver et plus encore.
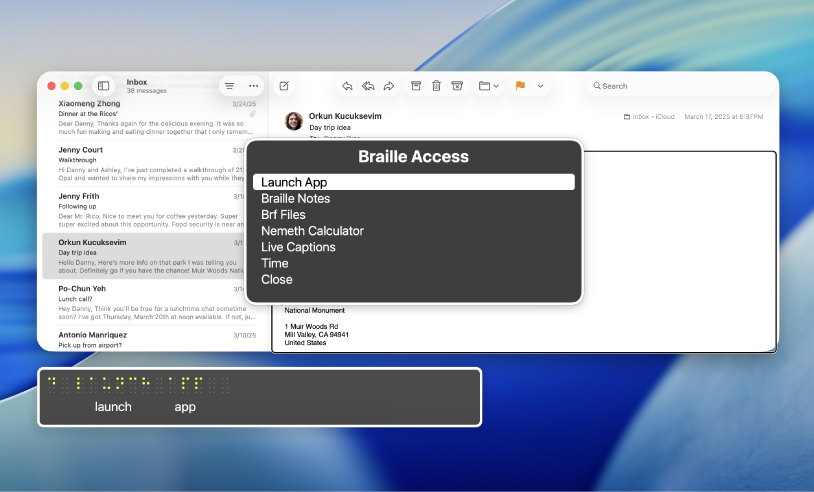
Nouveautés de macOS Tahoe
Grâce aux nouvelles fonctionnalités de macOS Tahoe, vous pouvez contrôler VoiceOver de manière encore plus poussée sur un Mac. Tirez parti de la fonctionnalité « Accès braille » pour transformer votre Mac en un dispositif de prise de notes en braille, utilisez VoiceOver lorsque vous partagez votre écran avec un autre Mac, assignez des commandes à « Saisie braille au clavier » de manière à saisir du texte à l’aide des touches de la plage braille, et plus encore.
Pour explorer le guide dʼutilisation de VoiceOver, cliquez sur « Table des matières » en haut de la page ou saisissez un mot ou une expression dans le champ de recherche.
Pour obtenir davantage de ressources, consultez le site web d’assistance Accessibilité d’Apple.
Télécharger ce guide au format Braille Ready Format : BRF (Anglais)