
Gérer la bibliothèque dans l’app Apple TV sous Windows
La fenêtre Bibliothèque de l’app Apple TV comprend les achats et les locations, triés par catégorie, ainsi que les playlists créées et les vidéos personnelles ajoutées manuellement à votre bibliothèque.
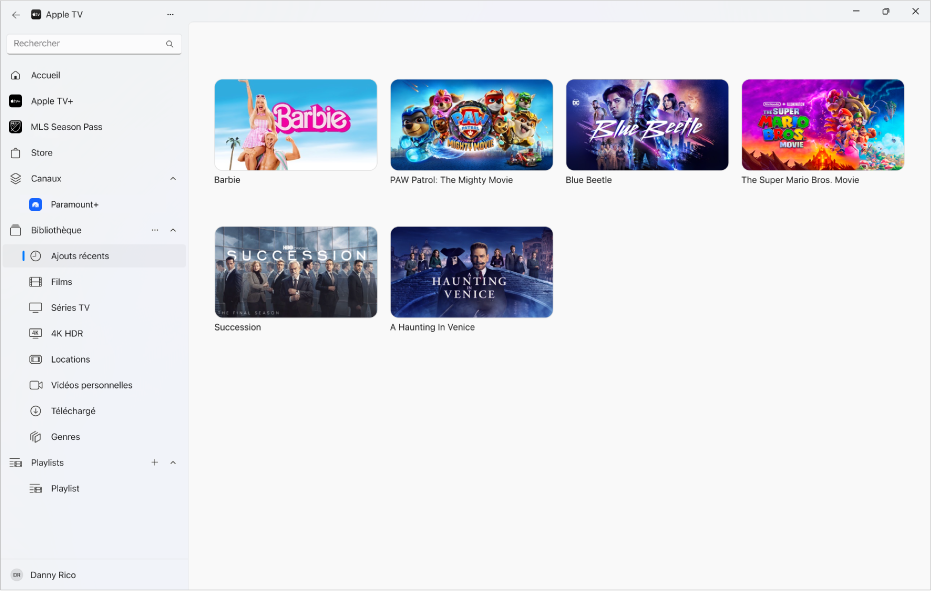
Afficher ou masquer des catégories de la bibliothèque
Dans l’app Apple TV
 sur votre appareil Windows, sélectionnez le bouton Plus
sur votre appareil Windows, sélectionnez le bouton Plus  en regard de Bibliothèque dans la barre latérale, puis sélectionnez « Modifier la barre latérale de la bibliothèque ».
en regard de Bibliothèque dans la barre latérale, puis sélectionnez « Modifier la barre latérale de la bibliothèque ».Effectuez l’une des actions suivantes :
Afficher une catégorie : Activez son commutateur.
Masquer une catégorie : Désactivez son commutateur.
Explorer la bibliothèque dans l’app Apple TV
Dans l’app Apple TV
 sur votre appareil Windows, sélectionnez l’une des catégories sous Bibliothèque dans la barre latérale (Films, Séries TV ou Genres, par exemple).
sur votre appareil Windows, sélectionnez l’une des catégories sous Bibliothèque dans la barre latérale (Films, Séries TV ou Genres, par exemple).Sur la droite, faites défiler pour parcourir les éléments.
Lorsque vous sélectionnez Genres dans la barre latérale, une liste de genres apparaît. Sélectionnez un élément dans la liste (Comédie, par exemple) afin de filtrer les résultats.
Lire un élément
Dans l’app Apple TV
 sur votre appareil Windows, effectuez l’une des opérations suivantes :
sur votre appareil Windows, effectuez l’une des opérations suivantes : Sur un appareil tactile : Sélectionnez une vignette et maintenez le doigt dessus, puis relâchez le doigt une fois que le menu s’affiche.
Sur un ordinateur : Placez le pointeur sur une vignette, puis cliquez sur le bouton Plus
 qui s’affiche.
qui s’affiche.
Sélectionnez « Lire [titre du film ou de la série TV] » dans le menu.
Télécharger un film ou une série TV
Dans l’app Apple TV
 sur votre appareil Windows, effectuez l’une des opérations suivantes :
sur votre appareil Windows, effectuez l’une des opérations suivantes : Sur un appareil tactile : Sélectionnez une vignette et maintenez le doigt dessus, puis relâchez le doigt une fois que le menu s’affiche.
Sur un ordinateur : Placez le pointeur sur une vignette, puis cliquez sur le bouton Plus
 qui s’affiche.
qui s’affiche.
Sélectionnez Télécharger dans le menu.
Pour surveiller la progression du téléchargement, sélectionnez le bouton « Actions de la barre latérale »
 situé en haut de la barre latérale, puis choisissez Activité.
situé en haut de la barre latérale, puis choisissez Activité.
Afficher plus d’options
Dans l’app Apple TV
 sur votre appareil Windows, effectuez l’une des opérations suivantes :
sur votre appareil Windows, effectuez l’une des opérations suivantes : Sur un appareil tactile : Sélectionnez une vignette et maintenez le doigt dessus, puis relâchez le doigt une fois que le menu s’affiche.
Sur un ordinateur : Placez le pointeur sur une vignette, puis cliquez sur le bouton Plus
 qui s’affiche.
qui s’affiche.
Sélectionnez une option dans le menu :
Télécharger : Télécharge l’élément sur votre appareil. Cette option ne s’affiche pas pour les vidéos personnelles.
Ajouter à la playlist : Ouvre un sous-menu avec les options permettant d’ajouter l’élément à une nouvelle playlist ou à une playlist existante.
Lire [Titre du film ou de la série TV] : Lit le film ou la série TV.
Propriétés : Ouvre une fenêtre contenant les métadonnées associées à l’élément. Si l’élément est une vidéo personnelle, vous pouvez modifier ses métadonnées.
Marquer comme visionné ou Marquer comme non visionné : Catégorise de nouveau l’élément.
Copier : Copie le titre, la durée, le réalisateur, le genre et d’autres informations relatives à l’élément.
Supprimer de la bibliothèque : Masque les articles achetés dans le Store et supprime ceux importés depuis d’autres sources.
Créer une playlist
Vous pouvez créer des compilations de films et séries TV sur mesure au sein de votre bibliothèque et lire ces contenus dans l’ordre de votre choix.
Remarque : l’ajout d’un élément à une playlist le téléchargera sur votre appareil.
Dans l’app Apple TV
 sur votre appareil Windows, sélectionnez le bouton « Actions de la barre latérale »
sur votre appareil Windows, sélectionnez le bouton « Actions de la barre latérale »  situé en haut de la barre latérale, puis sélectionnez « Nouvelle playlist ».
situé en haut de la barre latérale, puis sélectionnez « Nouvelle playlist ».La bibliothèque s’ouvre et affiche une playlist vierge.
Saisissez un nom pour la playlist, puis appuyez sur Entrée.
Votre nouvelle playlist vide s’affiche dans la section Playlists de la barre latérale.
Pour ajouter un élément à la playlist, sélectionnez une catégorie sous Bibliothèque dans la barre latérale (Films, par exemple), puis effectuez l’une des opérations suivantes :
Faites glisser un élément sur la droite vers la playlist dans la barre latérale.
Sélectionnez un élément et maintenez-le sélectionné jusqu’à ce que le menu apparaisse, relâchez votre doigt, sélectionnez « Ajouter à la playlist », puis choisissez une playlist.
Si vous avez déjà créé une playlist, vous pouvez en créer une autre en sélectionnant le bouton Ajouter ![]() en regard de Playlists dans la barre latérale.
en regard de Playlists dans la barre latérale.
Modifier une playlist
Dans l’app Apple TV
 sur votre appareil Windows, sélectionnez une playlist sous Playlists dans la barre latérale.
sur votre appareil Windows, sélectionnez une playlist sous Playlists dans la barre latérale.Si vous ne voyez pas la playlist, sélectionnez la flèche d’affichage située en regard de l’en-tête Playlists dans la barre latérale.
Effectuez l’une des opérations suivantes :
Modifier l’ordre de lecture des éléments : Faites glisser les éléments à droite dans l’ordre souhaité.
Supprimer un élément : Sélectionnez le bouton Plus
 situé à droite de l’élément, puis choisissez « Supprimer de la playlist ».
situé à droite de l’élément, puis choisissez « Supprimer de la playlist ».Supprimer un élément d’une playlist ne le supprime pas de la bibliothèque ni du périphérique de stockage.
Importer des vidéos personnelles dans la bibliothèque
Vous pouvez importer vos propres fichiers vidéo pour les regarder dans l’app Apple TV.
Dans l’app Apple TV
 sur votre appareil Windows, sélectionnez le bouton « Actions de la barre latérale »
sur votre appareil Windows, sélectionnez le bouton « Actions de la barre latérale »  situé en haut de la barre latérale, puis choisissez Importer.
situé en haut de la barre latérale, puis choisissez Importer.Recherchez un fichier vidéo sur votre appareil Windows, plus sélectionnez Ouvrir.
Les vidéos importées s’affichent dans la catégorie « Vidéos personnelles » dans la barre latérale.
Visionner des vidéos personnelles
Dans l’app Apple TV
 sur votre appareil Windows, sélectionnez « Vidéos personnelles » dans la barre latérale.
sur votre appareil Windows, sélectionnez « Vidéos personnelles » dans la barre latérale.Sélectionnez un élément tout en maintenant le bouton de la souris enfoncé, puis relâchez le bouton une fois que le menu s’affiche.
Choisissez « Lire [titre de la vidéo] » dans le menu.