
Explorer l’écran Accueil dans l’app Apple TV sous Windows
L’écran Accueil de l’app Apple TV est le meilleur endroit pour commencer à regarder des films et des séries TV, Friday Night Baseball et des matchs de la Major League Soccer disponibles lorsque vous vous abonnez au MLS Season Pass (tout le contenu n’est pas disponible dans tous les pays et toutes les régions). Recherchez le contenu qui vous intéresse, ajoutez-le à votre liste d’attente ou commencez simplement à le regarder.
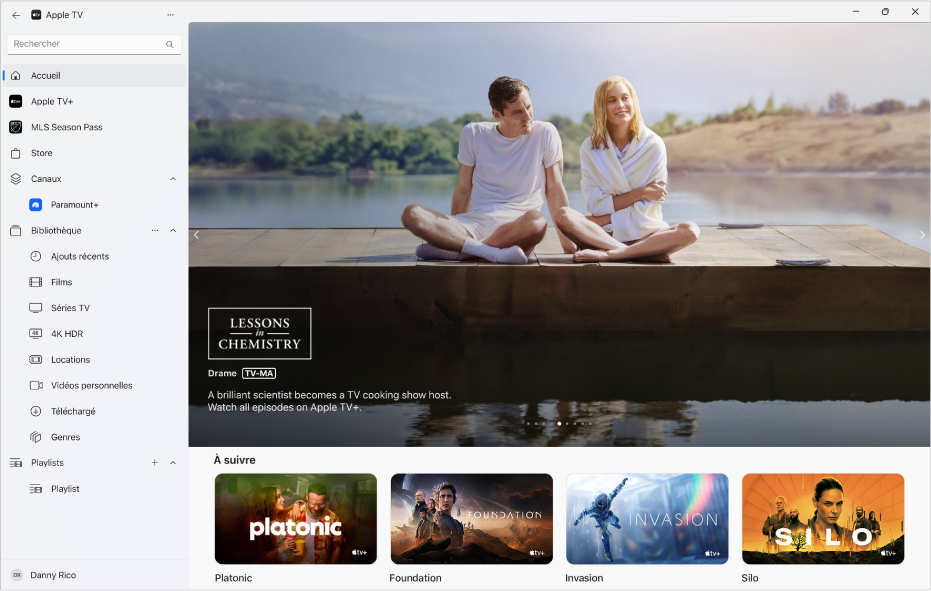
Explorer le contenu
Ouvrez l’app Apple TV
 sur votre appareil Windows.
sur votre appareil Windows.Sélectionnez Accueil dans la barre latérale.
Le rang « À suivre » affiche le contenu que vous avez ajouté à « À suivre » ainsi que le contenu que vous avez déjà commencé à regarder, mais que vous n’avez pas terminé.
Faites défiler vers le bas pour afficher les séries TV, les films et les évènements recommandés, notamment des collections sélectionnées par des experts ainsi que des catégories spécialisées en fonction de votre historique de lecture.
Sélectionnez un élément pour voir son classement, sa description, les options de lecture disponibles et les informations relatives à l’achat ou à la location.
Si vous cliquez sur une chaîne Apple TV dans le rang des chaînes, vous accédez à la page principale de la chaîne, sur laquelle vous pouvez vous abonner, faire défiler la fenêtre vers le bas pour afficher des séries TV, des films et des évènements, puis cliquer sur un élément.
Parcourir les chaînes
Ouvrez l’app Apple TV
 sur votre appareil Windows.
sur votre appareil Windows.Sélectionnez Accueil dans la barre latérale.
Faites défiler vers le bas jusqu’au rang Chaînes, puis naviguez vers la droite pour voir toutes les chaînes auxquelles vous êtes abonné ou trouver de nouvelles chaînes auxquelles vous abonner.
Remarque : les chaînes auxquelles vous êtes abonné apparaissent également dans la barre latérale.
Cliquez sur un élément pour lʼouvrir.
Lire un film, une série TV ou un évènement sportif
Dans l’app Apple TV
 sur votre appareil Windows, sélectionnez Accueil dans la barre latérale, puis sélectionnez un élément sur la droite.
sur votre appareil Windows, sélectionnez Accueil dans la barre latérale, puis sélectionnez un élément sur la droite.Effectuez l’une des actions suivantes :
Lire l’élément : Sélectionnez Lire. Le bouton de lecture est disponible pour le contenu gratuit, le contenu déjà acheté ou le contenu auquel vous êtes abonné sur les chaînes Apple TV.
S’abonner à Apple TV+ : Sélectionnez le bouton d’abonnement, puis suivez les instructions qui s’affichent à l’écran.
S’abonner à la chaîne Apple TV : Sélectionnez le bouton d’abonnement, puis suivez les instructions qui s’affichent à l’écran.
Acheter ou louer un film : Sélectionnez Acheter ou Louer, puis sélectionnez l’option de votre choix et confirmez votre achat ou location. Pour en savoir plus, consultez Choisir un film ou une série TV à regarder.
Acheter un épisode ou une saison d’une série TV : Sélectionnez Acheter ou Louer, puis sélectionnez l’option de votre choix et confirmez votre achat ou location. Pour en savoir plus, consultez Choisir un film ou une série TV à regarder.
Regarder un évènement sportif signalé en direct : Sélectionnez une option de lecture, par exemple « Regarder en direct (anglais) ».
Regarder deux séries en même temps
Consultez Activer l’affichage « Image dans l’image ».
Écouter la radio locale en direct pendant les rencontres de la MLS ou le Friday Night Baseball
Pendant la diffusion d’une rencontre de la MLS ou de Friday Night Baseball dans l’app Apple TV
 sur votre appareil Windows, sélectionnez le visualiseur pour afficher les commandes de lecture.
sur votre appareil Windows, sélectionnez le visualiseur pour afficher les commandes de lecture.Sélectionnez le bouton « Options audio »
 , puis choisissez une option de piste audio dans le menu local :
, puis choisissez une option de piste audio dans le menu local :TV : Lisez les commentaires audio du présentateur télévisé.
Radio locale, [équipe visiteuse, langue] : Écoutez la radio locale de l’équipe visiteuse pendant la rencontre (cette option est disponible uniquement pour les matchs du Friday Night Baseball).
Radio locale, [équipe locale, langue] : Écoutez la radio de l’équipe locale pendant la rencontre.
Afficher la file d’attente
Le rang « À suivre » affiche le contenu que vous avez déjà commencé à regarder ou que vous prévoyez de regarder.
Dans l’app Apple TV
 sur votre appareil Windows, sélectionnez Accueil dans la barre latérale, faites défiler jusqu’au rang « À suivre », puis naviguez vers la gauche ou la droite pour afficher les séries que vous avez regardées récemment ou que vous avez ajoutées à la liste « À suivre ».
sur votre appareil Windows, sélectionnez Accueil dans la barre latérale, faites défiler jusqu’au rang « À suivre », puis naviguez vers la gauche ou la droite pour afficher les séries que vous avez regardées récemment ou que vous avez ajoutées à la liste « À suivre ».Les séries et les films sont ordonnés de façon pertinente pour vous. Par exemple, lorsque l’épisode d’une série TV est terminé, le suivant apparaît automatiquement dans « À suivre ». En outre, si vous en êtes déjà au dernier épisode en date, lorsqu’un nouvel épisode est diffusé, il est ajouté immédiatement en haut du rang « À suivre ».
Si vous avez un iPhone, un iPad, un iPod touch ou une Apple TV connecté avec le même identifiant Apple que vous utilisez pour Windows, votre évolution dans les épisodes reste synchronisée dans l’app Apple TV sur ces appareils. Par exemple, vous pouvez commencer à regarder une série sur votre appareil Windows, puis finir de la regarder sur votre iPad, et inversement.
Ajouter un film ou une série TV à « À suivre »
Dans l’app Apple TV
 sur votre appareil Windows, sélectionnez Accueil dans la barre latérale, puis sélectionnez un élément pour afficher son classement, sa description, les options de lecture disponibles et les informations relatives à l’achat ou à la location.
sur votre appareil Windows, sélectionnez Accueil dans la barre latérale, puis sélectionnez un élément pour afficher son classement, sa description, les options de lecture disponibles et les informations relatives à l’achat ou à la location.Sélectionnez « Ajouter à la file d’attente ».
Le bouton « Ajouter à la file d’attente » devient « Dans la file d’attente », indiquant que l’élément a été ajouté.
Retirer un élément de « À suivre »
Dans l’app Apple TV
 sur votre appareil Windows, sélectionnez Accueil dans la barre latérale, sélectionnez un élément dans le rang « À suivre », puis sélectionnez « Dans la file d’attente ».
sur votre appareil Windows, sélectionnez Accueil dans la barre latérale, sélectionnez un élément dans le rang « À suivre », puis sélectionnez « Dans la file d’attente ».
Commencer à regarder « À suivre »
Dans l’app Apple TV
 sur votre appareil Windows, sélectionnez Accueil dans la barre latérale, sélectionnez un élément dans le rang « À suivre », puis sélectionnez le bouton Lecture.
sur votre appareil Windows, sélectionnez Accueil dans la barre latérale, sélectionnez un élément dans le rang « À suivre », puis sélectionnez le bouton Lecture.
Si vous ne voyez pas de bouton de lecture, sélectionnez sur la vignette, puis sélectionnez « Lire le premier épisode », ou sélectionnez le bouton Acheter, Louer ou le bouton d’abonnement et suivez les instructions à l’écran.