
Créer des images originales avec Image Playground sur Mac
Dans l’app Image Playground, vous pouvez utiliser Apple Intelligence* pour combiner des concepts, des descriptions textuelles et des personnes de votre photothèque afin de créer des images en quelques secondes. Vous pouvez également utiliser Image Playground pour créer des images dans Freeform, Messages et plus encore.
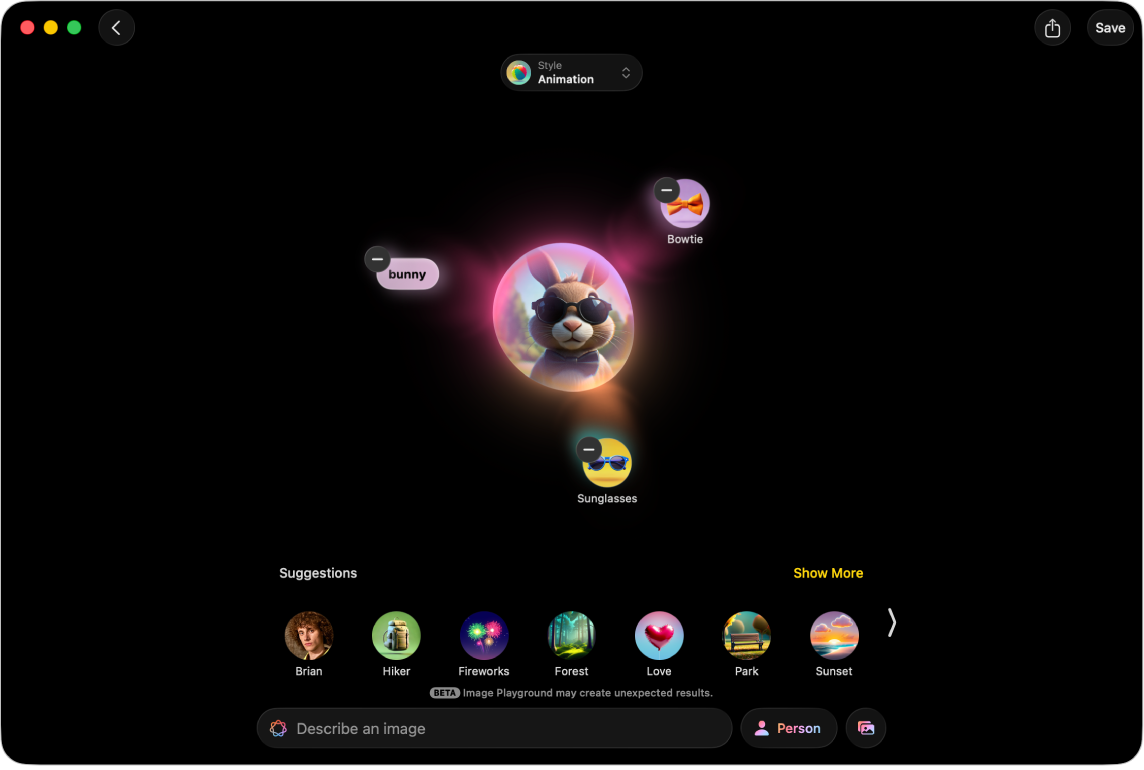
Remarque : Apple Intelligence n’est pas disponible sur tous les modèles de Mac ni dans toutes les langues ou régions. ** Pour accéder aux fonctionnalités les plus récentes disponibles, assurez-vous d’utiliser la dernière version de macOS et d’avoir activé Apple Intelligence.
Créer ou modifier une image
Accédez à l’app Image Playground
 sur votre Mac.
sur votre Mac.Effectuez l’une des opérations suivantes :
Créer une nouvelle image : Cliquez sur « Nouvelle image ».
Modifier une image existante : Cliquez sur une image tout en maintenant la touche Contrôle enfoncée, puis choisissez Modifier.
Ajoutez ce que vous voulez à votre image. Vous pouvez combiner jusqu’à sept éléments pour créer des images originales.
Des concepts : Cliquez sur
 pour parcourir les concepts (thèmes, expressions, costumes, accessoires ou lieux), puis cliquez sur une option.
pour parcourir les concepts (thèmes, expressions, costumes, accessoires ou lieux), puis cliquez sur une option. Une description : Cliquez sur « Décrire une image », saisissez une description, puis appuyez sur Retour.
Une personne : Cliquez sur le bouton Personne, choisissez une personne de votre photothèque, puis choisissez un point de départ.
Pour ajouter une personne depuis Photos, vous devez lui assigner un nom dans l’app Photos. Si vous avez déjà ajouté une personne et souhaitez modifier son apparence, cliquez sur le bouton Personne, cliquez sur Modifier, choisissez un nouveau point de départ, puis cliquez sur OK. Consultez la rubrique Personnaliser l’apparence d’une personne.
Si vous fournissez une description différente de l’image utilisée, par exemple si le nom figurant dans Photos ne correspond pas à celui présent dans votre description, votre image est personnalisée à partir de la photo sélectionnée, et non à partir de la description textuelle.
Astuce : vous pouvez également créer l’image d’une personne sans utiliser de photo de votre photothèque. Cliquez sur le bouton Personne, cliquez sur Apparence, choisissez une couleur de peau et une apparence, puis cliquez sur OK.
Une photo de quelque chose, comme un animal, un paysage ou un aliment : Cliquez sur
 , puis choisissez une option.
, puis choisissez une option.
Cliquez sur le bouton Style, puis sélectionnez un style :
Styles Apple Intelligence : Sélectionnez Animation, Illustration ou Dessin, ou créez un Genmoji. Lorsque vous créez des Genmoji, ils sont enregistrés avec vos autocollants.
Styles ChatGPT :*** Cliquez sur ChatGPT, puis sélectionnez un style, ou choisissez « N’importe quel style » pour décrire ce que vous souhaitez. Vous pouvez par exemple saisir « une image réaliste d’une cigogne » pour une invitation à une fête prénatale.
Remarque : la modification du style de l’image entraîne la création d’un nouvel ensemble d’images d’aperçu.
Améliorez votre image en effectuant l’une des opérations suivantes :
Afficher les variantes : Cliquez sur
 et sur
et sur  de part et d’autre de l’image.
de part et d’autre de l’image.Supprimer un concept : Cliquez sur l’image, puis sur
 .
.
Lorsque l’image vous convient, cliquez sur Enregistrer dans le coin supérieur droit pour l’enregistrer dans votre galerie. Si vous avez créé un Genmoji, cliquez sur « Ajouter un Emoji » pour l’ajouter à vos autocollants.
Si vous modifiez une image précédemment enregistrée, cliquez sur OK. Vous devrez indiquer si vous souhaitez la mettre à jour ou enregistrer une nouvelle image.
Pour afficher l’image dans votre galerie, cliquez sur ![]() .
.
En plus d’utiliser l’app Image Playground en elle-même, vous pouvez également utiliser ses fonctionnalités pour créer des images originales dans des apps comme Freeform et Messages. Consultez les rubriques Créer et envoyer des images originales dans Messages et Créer des images originales dans Freeform.
Personnaliser l’apparence d’une personne
Lorsque vous créez une image à partir d’une personne de votre photothèque, vous pouvez modifier son apparence en choisissant une autre photo comme point de départ ou en modifiant ses attributs personnels, tels que sa coiffure, sa pilosité faciale et ses accessoires optiques.
Accédez à l’app Image Playground
 sur votre Mac.
sur votre Mac.Cliquez sur « Nouvelle image », ou cliquez sur une image tout en maintenant la touche Contrôle enfoncée, puis choisissez Modifier.
Cliquez sur le bouton Personne, sélectionnez une personne de votre photothèque, puis cliquez sur Modifier.
Effectuez l’une des actions suivantes :
Choisir une autre photo : Cliquez sur « Choisir une autre photo », puis cliquez deux fois sur une photo pour la choisir.
Modifier la coiffure, la pilosité faciale ou les accessoires optiques : Cliquez sur « Personnaliser l’apparence », puis choisissez des options dans les menus locaux.
Astuce : si le point de départ ne vous convient toujours pas, essayez de saisir une description dans le champ « Détails supplémentaires ». Par exemple, si vous avez ajouté des lunettes de vue, mais que leur couleur est incorrecte, vous pouvez saisir « lunettes bleues » ou « rendre les lunettes jaunes ».
Revenir au point de départ initial : Cliquez sur « Réinitialiser l’apparence ».
Lorsque le point de départ vous convient, cliquez sur OK.
Partager une image, l’enregistrer, la copier ou y ajouter une légende
Accédez à l’app Image Playground
 sur votre Mac.
sur votre Mac.Cliquez sur une image dans la galerie tout en maintenant la touche Contrôle enfoncée, puis choisissez une option.
Supprimer une image
Remarque : si vous supprimez une image d’Image Playground, elle est supprimée sur tous vos appareils connectés au même compte Apple.
Accédez à l’app Image Playground
 sur votre Mac.
sur votre Mac.Cliquez sur une image dans la galerie tout en maintenant la touche Contrôle enfoncée, puis choisissez Supprimer.
Cliquez sur Supprimer.
Créer et envoyer des images originales dans Messages
Vous pouvez créer des images avec Image Playground directement dans l’app Messages.
Accédez à l’app Messages
 sur votre Mac.
sur votre Mac.Commencez un nouveau message ou sélectionnez une conversation.
Cliquez sur
 à gauche du champ du message, puis sur « Image Playground ».
à gauche du champ du message, puis sur « Image Playground ».Effectuez l’une des opérations suivantes :
Sélectionner une image créée précédemment : Cliquez sur Galerie en haut de l’écran, sélectionnez votre image, puis cliquez sur OK.
Créer une nouvelle image : Cliquez sur Créer en haut de l’écran, puis suivez les instructions pour créer une image.
Lorsque l’image vous convient, cliquez sur Terminé.
Créer des images originales dans Freeform
Vous pouvez créer des images avec Image Playground directement dans l’app Freeform.
Accédez à l’app Freeform
 sur votre Mac.
sur votre Mac.Ouvrez un tableau ou créez-en un nouveau.
Effectuez l’une des opérations suivantes :
Créer une nouvelle image : Cliquez sur
 dans la barre d’outils, choisissez « Image Playground », puis suivez les instructions pour créer une image.
dans la barre d’outils, choisissez « Image Playground », puis suivez les instructions pour créer une image.Utiliser des éléments de votre tableau : Sélectionnez jusqu’à sept images, dessins, zones de texte, aide-mémoires ou figures. Cliquez dessus tout en maintenant la touche Contrôle enfoncée, puis choisissez « Ajouter à Playground ».
Cliquez sur Terminé pour ajouter l’image à votre tableau.
Vous pouvez également utiliser Image Playground dans d’autres apps, telles que Keynote, Pages, Apple Invitations et les apps de tierce partie prises en charge.
Vous pouvez bloquer l’accès aux fonctionnalités de création d’images, comme Image Playground, depuis les réglages Temps d’écran. Consultez la rubrique Bloquer l’accès aux fonctionnalités de création d’images.