
Autoriser ou bloquer les pop-up dans Safari sur Mac
Les pop-up peuvent être utiles ou dérangeants. Certains sites web vous imposent d’autoriser les pop-up. Par exemple, le site web d’une banque peut afficher vos relevés de compte mensuels dans des pop-up. D’autres sites web peuvent remplir votre écran de pop-up publicitaires.
Vous pouvez autoriser ou bloquer les pop-up sur tous les sites web ou sur certains. Si vous n’êtes pas certain de savoir si vous souhaitez ou non bloquer les pop-up sur un site web, vous pouvez choisir de les bloquer et d’être informé lorsque le site souhaite en afficher un, puis décider si vous souhaitez l’autoriser.
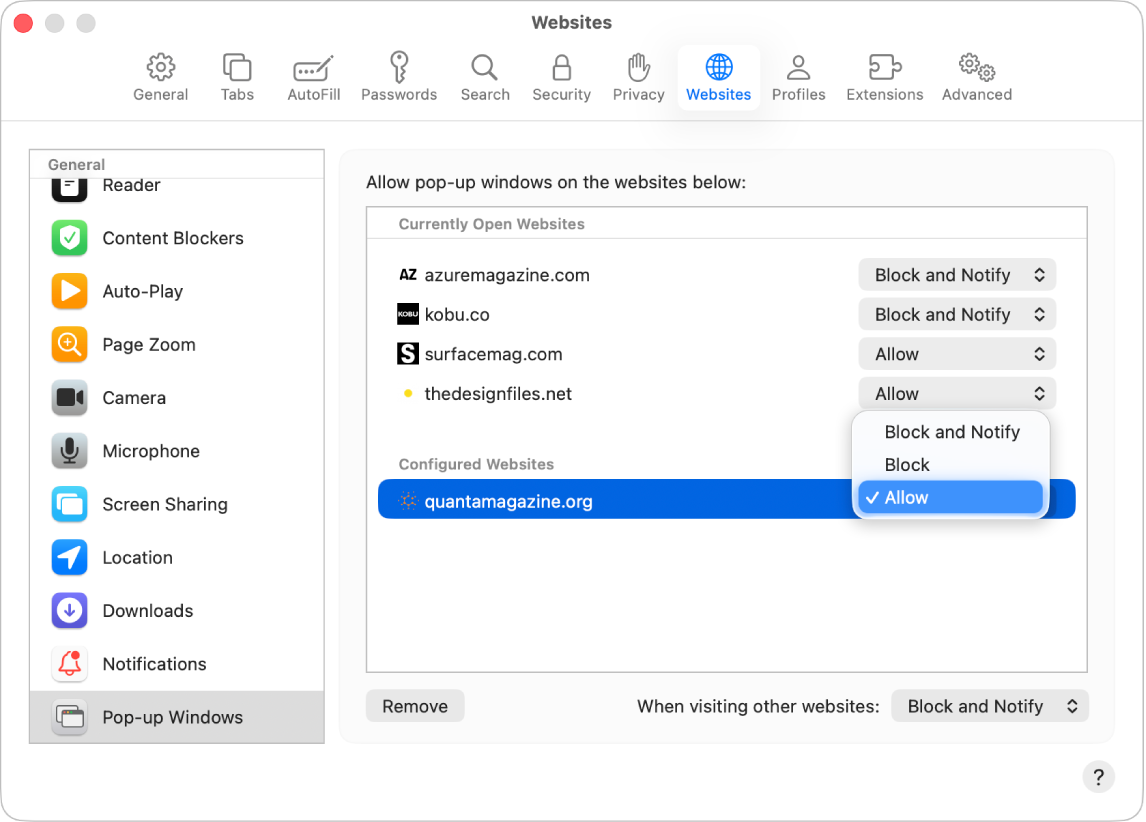
Autoriser les pop-up sur un seul site web
Ouvrez l’app Safari
 sur votre Mac.
sur votre Mac.Accédez au site web.
Choisissez Safari > Réglages, puis cliquez sur Sites web.
Cliquez sur Pop-up à gauche.
Si Pop-up ne s’affiche pas, pensez à faire défiler jusqu’en bas de la liste.
Dans le menu relatif aux pop-up pour le site web, choisissez Autoriser.
Bloquer les pop-up sur un seul site web
Ouvrez l’app Safari
 sur votre Mac.
sur votre Mac.Accédez au site web.
Choisissez Safari > Réglages, puis cliquez sur Sites web.
Cliquez sur Pop-up à gauche.
Si Pop-up ne s’affiche pas, pensez à faire défiler jusqu’en bas de la liste.
Dans le menu relatif aux pop-up pour le site web, choisissez l’une des options suivantes :
Bloquer et notifier : Les pop-up pour le site web ne s’affichent pas, mais lorsque vous consultez le site web, vous pouvez choisir de les afficher en cliquant sur
 dans le champ de recherche intelligente.
dans le champ de recherche intelligente.Bloquer : Les pop-up pour le site web ne s’affichent pas.
Autoriser les pop-up sur tous les sites web
Ouvrez l’app Safari
 sur votre Mac.
sur votre Mac.Choisissez Safari > Réglages, puis cliquez sur Sites web.
Cliquez sur Pop-up à gauche.
Si Pop-up ne s’affiche pas, pensez à faire défiler jusqu’en bas de la liste.
Si des sites web sont répertoriés sous « Sites web configurés » et que vous souhaitez modifier les réglages pour ces sites (si vous aviez bloqué les pop-up, mais souhaitez désormais les autoriser, par exemple), sélectionnez chaque site web, puis cliquez sur Supprimer.
Si l’option « Sites web configurés » ne s’affiche pas, cela signifie que vous n’avez pas encore défini le blocage des pop-up pour les sites ou que vous avez effacé la liste.
Cliquez sur le menu local « Lors de l’accès à d’autres sites web », puis choisissez Autoriser.
Bloquer les pop-up sur tous les sites web
Ouvrez l’app Safari
 sur votre Mac.
sur votre Mac.Choisissez Safari > Réglages, puis cliquez sur Sites web.
Cliquez sur Pop-up à gauche.
Si Pop-up ne s’affiche pas, pensez à faire défiler jusqu’en bas de la liste.
Si des sites web sont répertoriés sous « Sites web configurés » et que vous souhaitez modifier les réglages pour ces sites (si vous aviez autorisé les pop-up, mais souhaitez désormais les bloquer, par exemple), sélectionnez chaque site web, puis cliquez sur Supprimer.
Si l’option « Sites web configurés » ne s’affiche pas, cela signifie que vous n’avez pas encore défini le blocage des pop-up pour les sites ou que vous avez effacé la liste.
Cliquez sur le menu local « Lors de l’accès à d’autres sites web », puis choisissez l’une des options suivantes :
Bloquer et notifier : Les pop-up pour les sites web ne s’affichent pas, mais lorsque vous consultez des sites web avec des pop-up bloqués, vous pouvez choisir de les afficher en cliquant sur
 dans le champ de recherche intelligente.
dans le champ de recherche intelligente.Bloquer : Les pop-up pour les sites web ne s’affichent pas.
Si vous bloquez les pop-up sur un site web, mais continuez à voir des pop-up sur le site, il est possible que vous ayez des logiciels indésirables sur votre Mac. Consultez l’article Bloquer les fenêtres publicitaires et les fenêtres pop-up dans Safari de l’assistance Apple.
Remarque : le bloquage des pop-up peut également entraîner celui de contenus que vous souhaitez afficher.