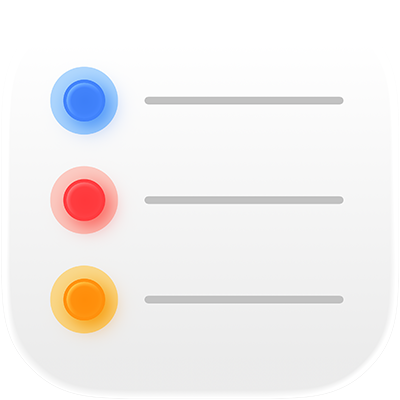
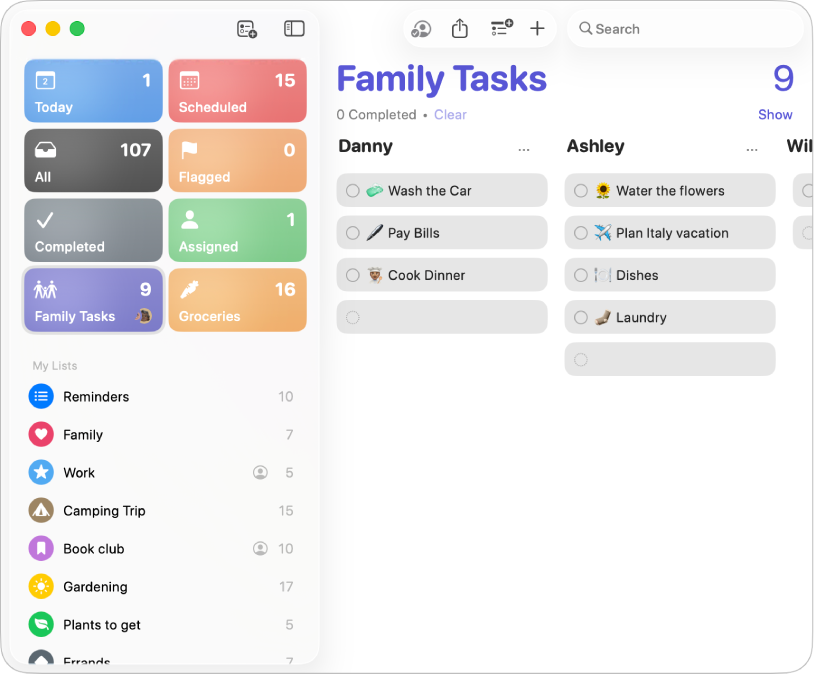
Premiers pas avec Rappels
Débutez rapidement l’utilisation de Rappels pour suivre et organiser vos tâches, puis découvrez toutes les possibilités qui s’offrent à vous.
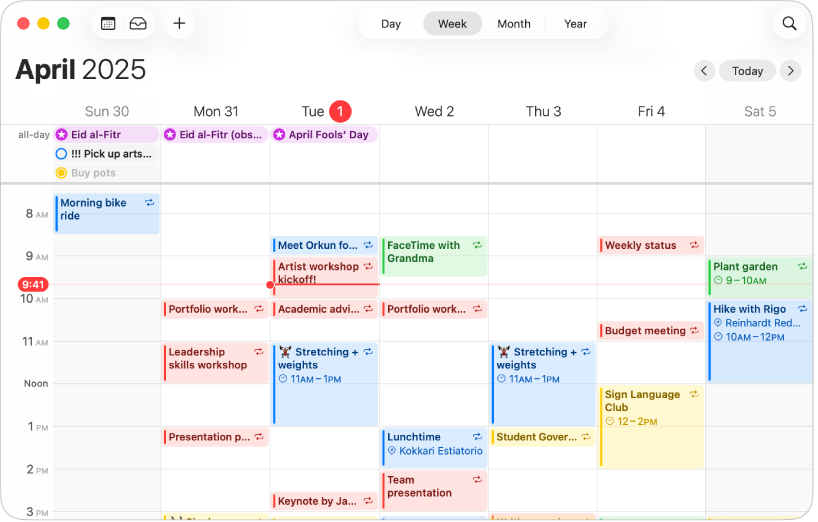
Regrouper les tâches et les rappels programmés au même endroit
Créez, gérez et terminez vos rappels programmés directement dans l’app Calendrier sur Mac.
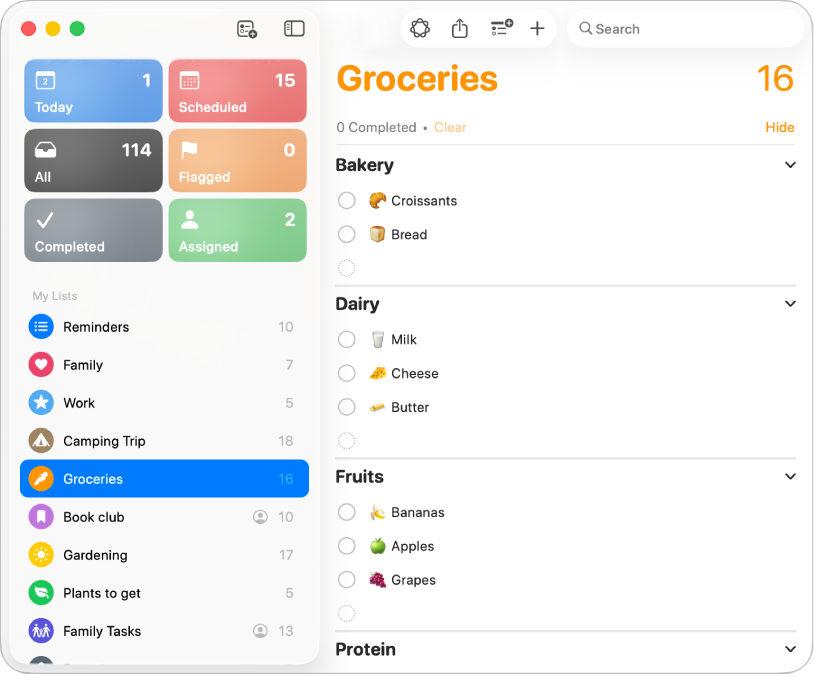
Organiser une liste de courses
Créez une liste de courses avec des éléments placés automatiquement dans des catégories pour vous simplifier les courses.
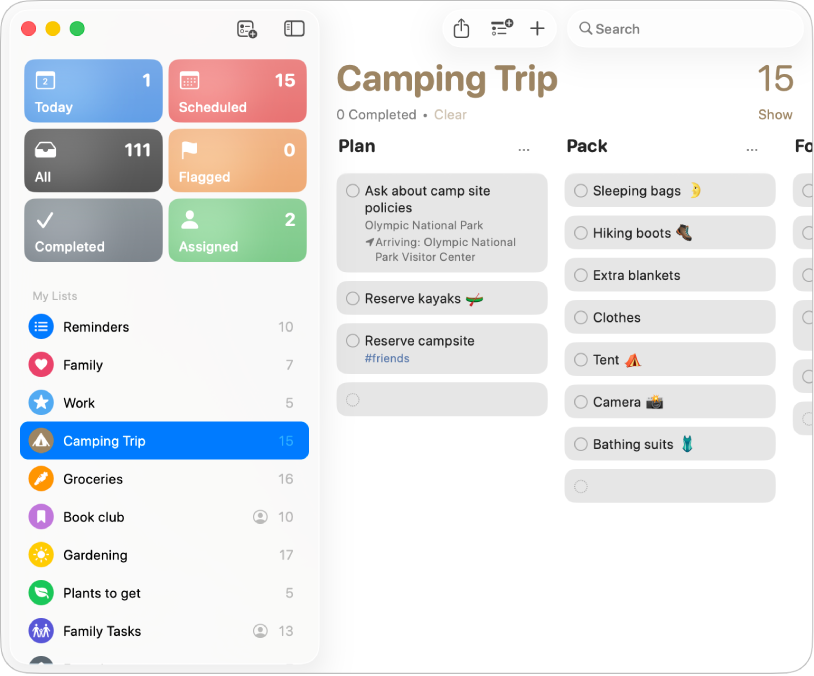
Modifier la présentation
Choisissez une présentation : par listes ou colonnes, listes intelligentes et listes épinglées. C’est vous qui choisissez.
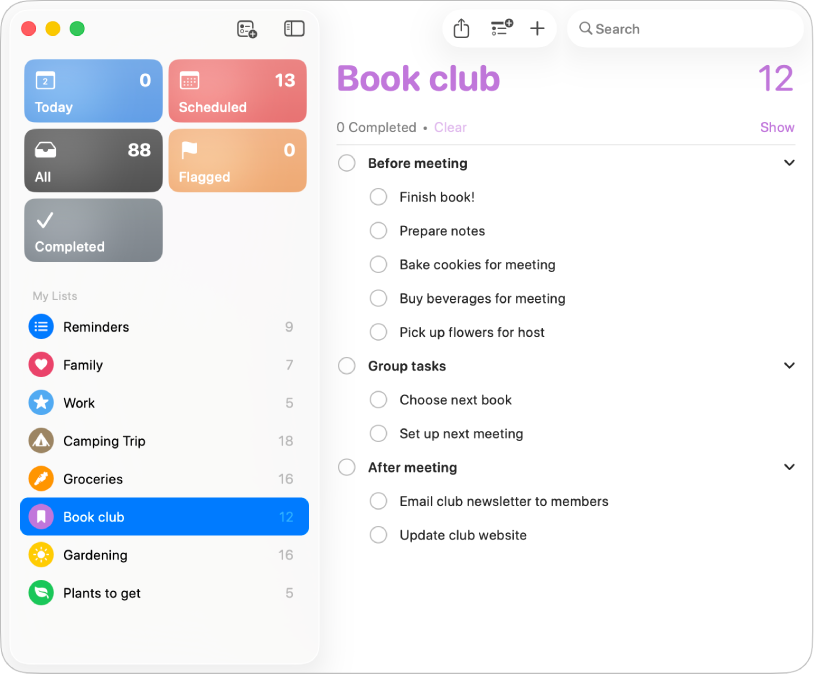
Aller plus loin avec les sous-tâches
Utilisez les sous-tâches si vous souhaitez ajouter davantage de détails à un rappel.
Pour explorer le Guide d’utilisation de Rappels, cliquez sur « Table des matières » en haut de la page ou saisissez un mot ou une expression dans le champ de recherche.