
Créer votre premier document dans Pages pour iCloud
Pour créer un document, vous devez d’abord choisir un modèle qui vous servira de point de départ. Les modèles de traitement de texte servent à créer des documents qui comportent surtout du texte, tels que des rapports et des lettres. Les modèles de disposition sont destinés aux documents plus personnalisés, tels que des livres, des posters ou des prospectus.
Pour créer rapidement un document de traitement de texte, consultez la première tâche ci-dessous. Pour découvrir les options détaillées de formatage et conception (y compris pour formater le texte ou ajouter des images) ou comment créer un document de disposition, consultez la deuxième tâche.
Créer un document de traitement standard
Dans le gestionnaire de documents, cliquez sur le bouton Créer un document
 dans la barre d’outils.
dans la barre d’outils.Double-cliquez sur l’un des modèles vides dans la catégorie Standard (ce sont des modèles de traitement de texte).
Commencez à taper.
Une nouvelle page est ajoutée automatiquement à mesure que vous atteignez la fin de la page.
Pour nommer votre document, cliquez sur le nom en haut du document, saisissez un nouveau nom puis appuyez sur Retour (sur un Mac) ou Entrée (sur un ordinateur Windows).
Pages pour iCloud enregistre automatiquement votre document au fur et à mesure. Vous n’avez donc pas à vous soucier de l’enregistrer manuellement.
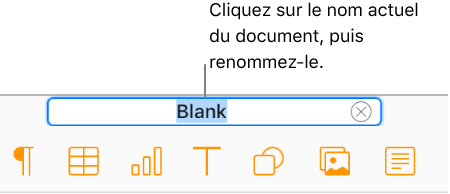
Créer et formater un document
Dans le gestionnaire de documents, cliquez sur le bouton Créer un document
 dans la barre d’outils.
dans la barre d’outils.Remarque : Si vous souhaitez pouvoir formater les données d’un tableau et d’un graphique pour une langue différente, choisissez une autre langue dans le coin supérieur gauche avant de choisir un modèle. Consultez Créer un document avec le formatage d’une autre langue.
Double-cliquez sur un modèle (pour restreindre le choix, cliquez sur une catégorie proposée en haut).
Pour créer un document qui contient principalement du texte, sélectionnez l’un des modèles Standard (ce sont tous des modèles de traitement de texte).
Pour créer une brochure, une affiche ou un document avec une mise en page plus complexe, choisissez le modèle qui se rapproche le plus de ce que vous souhaitez créer. Vous disposez d’un grand choix de modèles de traitement de texte et de disposition.
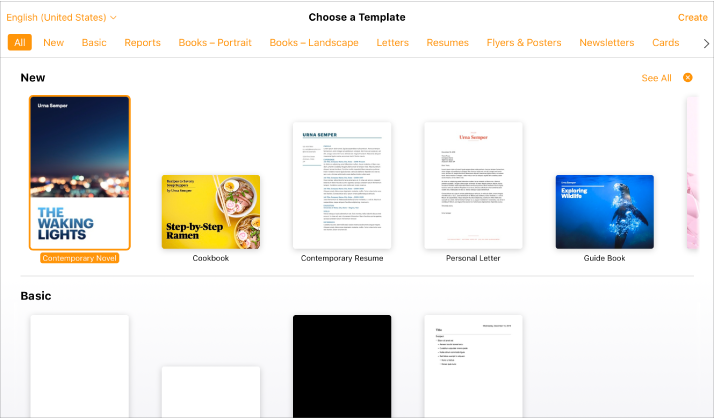
Effectuez l’une des opérations suivantes :
Modifier du texte : dans un modèle de traitement de texte vierge, saisissez du texte directement. Le point d’insertion clignotant indique l’endroit où commencera votre texte. Dans un modèle de traitement de texte ou disposition avec texte fictif, cliquez sur le texte fictif, puis tapez.
Remarque : Dans certains modèles, le texte fictif est écrit en lorem ipsum (texte ressemblant au latin, mais le texte que vous saisissez pour le remplacer apparaît toujours dans la langue utilisée pour iCloud.
Modifier du texte : sélectionnez du texte, puis écrivez pour le remplacer. Pour formater le texte sélectionné, dans la barre latérale Format
 située à droite, cliquez sur le bouton Style, puis choisissez les options souhaitées.
située à droite, cliquez sur le bouton Style, puis choisissez les options souhaitées.Remplacer des images : sélectionnez l’image, cliquez sur Image en haut de la barre latérale Format
 , puis cliquez sur Remplacer. Parcourez pour trouver une nouvelle image, puis double-cliquez sur celle-ci.
, puis cliquez sur Remplacer. Parcourez pour trouver une nouvelle image, puis double-cliquez sur celle-ci.Ajouter de nouvelles zones de texte, de nouvelles images, de nouvelles figures ou d’autres objets : cliquez sur un bouton objet dans la barre d’outils.
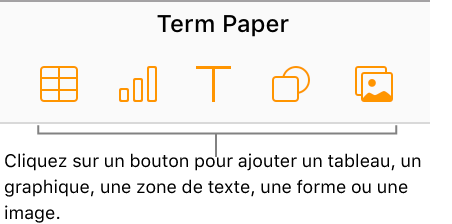
Ajouter une page : dans un document de traitement de texte, de nouvelles pages sont automatiquement ajoutées à la fin du document si nécessaire. Toutefois, vous pouvez également ajouter une page vide manuellement. Pour ajouter une nouvelle page dans un document de disposition, cliquez sur le bouton Ajouter une page
 dans la barre d’outils.
dans la barre d’outils.Annuler ou rétablir une modification : cliquez sur le bouton Annuler
 ou sur le bouton Rétablir
ou sur le bouton Rétablir  dans la barre d’outils.
dans la barre d’outils.Pour agrandir (zoom avant) ou réduire (zoom arrière) l’affichage global d’un document : cliquez sur le menu local Zoom dans la barre d’outils, puis choisissez une option.
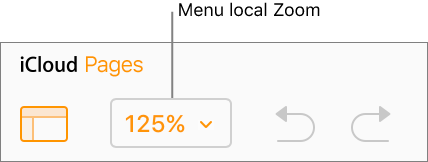
Cliquez sur le nom actuel en haut du document, saisissez un nouveau nom puis appuyez sur Retour (sur un Mac) ou Entrée (sur un ordinateur Windows).
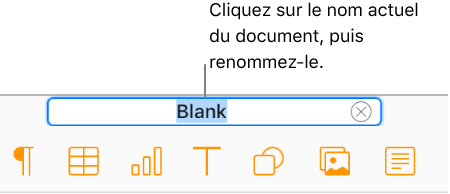
Pages pour iCloud enregistre automatiquement vos modifications au fur et à mesure. Vous n’avez donc pas à vous soucier d’enregistrer votre document manuellement.
Pour fermer le document et retourner dans le gestionnaire de documents, déplacer le curseur sur le titre du document en haut, ensuite cliquer sur la X qui apparaît sur le côté gauche de l'onglet.