Numbers
Guide de l’utilisateur de Numbers pour Mac
- Bienvenue
-
- Présentation de Numbers
- Présentation des images, des graphiques et des autres objets
- Créer une feuille de calcul
- Ouvrir ou fermer des feuilles de calcul
- Personnaliser des modèles
- Utiliser des feuilles
- Annuler ou rétablir des modifications
- Enregistrer votre feuille de calcul
- Rechercher une feuille de calcul
- Supprimer une feuille de calcul
- Imprimer une feuille de calcul
- Modifier l’arrière-plan de la feuille
- Touch Bar pour Numbers
- Utiliser VoiceOver pour créer une feuille de calcul
-
- Sélectionner du texte et placer le point d’insertion
- Utiliser un raccourci clavier pour appliquer un style
- Mettre en forme les listes
- Ajouter et modifier des équations
- Ajouter un effet de surlignage à du texte
- Créer un lien pour une page web, une adresse e-mail ou une feuille dans Numbers sur Mac
- Ajouter des règles (lignes) pour séparer du texte
-
- Envoyer une feuille de calcul
- Présentation de la fonctionnalité de collaboration
- Inviter d’autres personnes à collaborer
- Collaborer sur une feuille de calcul partagée
- Modifier les réglages d’une feuille de calcul partagée
- Arrêter de partager une feuille de calcul
- Dossiers partagés et collaboration
- Utiliser Box pour collaborer
-
- Utiliser iCloud avec Numbers
- Importer un fichier Excel ou texte
- Exporter au format Excel ou dans un autre format de fichier
- Réduire la taille de la feuille de calcul
- Enregistrer une feuille de calcul volumineuse en tant que paquet
- Rétablir une version précédente d’une feuille de calcul
- Déplacer une feuille de calcul
- Verrouiller une feuille de calcul
- Protéger une feuille de calcul à l’aide d’un mot de passe
- Créer et gérer des modèles personnalisés
- Copyright

Formater du texte en colonnes dans Numbers sur Mac
Vous pouvez mettre en forme un texte contenu dans une zone de texte en le disposant sur deux colonnes ou plus, de manière à ce qu’il passe automatiquement d’une colonne à l’autre.
Mettre en forme des colonnes de texte
Cliquez sur la zone de texte ou la figure pour la sélectionner.
Dans la barre latérale Format
 , cliquez sur l’onglet Texte.
, cliquez sur l’onglet Texte.Cliquez sur le bouton Disposition en haut de la barre latérale, puis cliquez sur les flèches en regard du champ des colonnes pour en ajouter ou en supprimer.
Pour voir davantage d’options de mise en forme, cliquez sur le triangle d’affichage en regard de Colonnes.
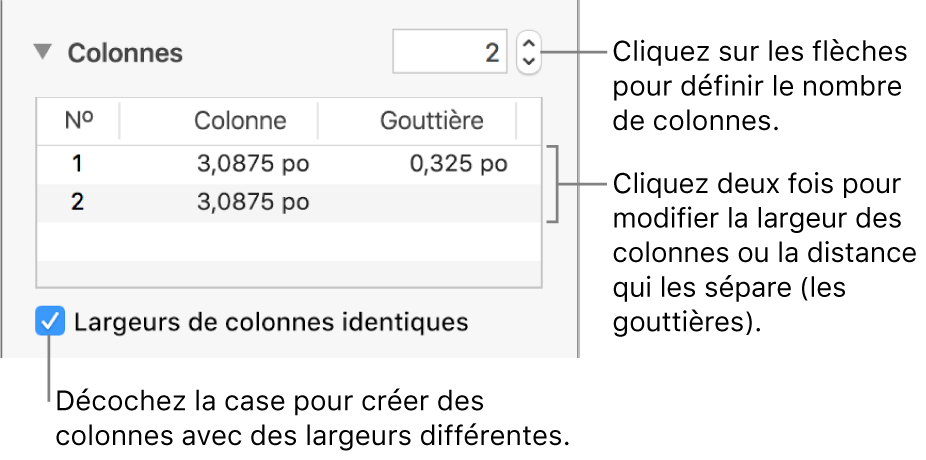
Forcer du texte à aller en haut de la colonne suivante
Cliquez sur l’emplacement où vous souhaitez que la colonne précédente se termine.
Choisissez Insertion > Saut de colonne (le menu Insertion se trouve en haut de l’écran).
Merci de votre feedback.