Guide d’utilisation de Numbers pour iPhone
- Bienvenue
- Nouveautés de Numbers 13.2
-
- Présentation de Numbers
- Présentation des images, des graphiques et des autres objets
- Créer une feuille de calcul
- Ouvrir des feuilles de calcul
- Empêcher les modifications accidentelles
- Personnaliser des modèles
- Utiliser des feuilles
- Annuler ou rétablir des modifications
- Enregistrer votre feuille de calcul
- Rechercher une feuille de calcul
- Supprimer une feuille de calcul
- Imprimer une feuille de calcul
- Modifier l’arrière-plan de la feuille
- Copier du texte et des objets entre des applications
- Notions élémentaires sur l’écran tactile
-
-
- Ajouter du texte à des tableaux
- Saisir des données à l’aide de formulaires
- Ajouter des objets à des cellules
- Ajouter des données boursières
- Ajouter une date, une heure ou une durée
- Remplir automatiquement des cellules
- Copier, déplacer ou supprimer le contenu de cellules
- Créer un instantané d’un tableau
- Ajuster du texte pour qu’il tienne dans une cellule
- Surligner des cellules
- Classer par ordre alphabétique ou trier les données d’un tableau
- Filtrer les données
-
- Présentation des tableaux croisés dynamiques
- Créer un tableau croisé dynamique
- Ajouter et organiser les données d’un tableau croisé dynamique
- Modifier la manière dont les données d’un tableau croisé dynamique sont triées, regroupées, etc.
- Actualiser un tableau croisé dynamique
- Afficher les données sources pour une valeur d’un tableau croisé dynamique
-
-
-
- Sélectionner des données pour créer un graphique
- Ajouter des graphiques à colonnes, à barres, linéaires, à couches, en anneau, en toile d’araignée et des diagrammes circulaires
- Ajouter des graphiques à nuage de points et des graphiques à bulles
- Graphiques interactifs
- Supprimer un graphique
- Modifier le type d’un graphique
- Modifier les données d’un graphique
- Déplacer et redimensionner des graphiques
-
-
- Changer la transparence d’un objet
- Ajouter un remplissage coloré ou une image à des figures et des zones de texte
- Ajouter une bordure à un objet ou à une feuille de calcul
- Ajouter une légende ou un titre
- Ajouter un reflet ou une ombre
- Utiliser des styles d’objets
- Redimensionner, faire pivoter et retourner des objets
-
- Envoyer une feuille de calcul
- Présentation de la fonctionnalité de collaboration
- Inviter d’autres personnes à collaborer
- Collaborer sur une feuille de calcul partagée
- Consulter les dernières activités dans une feuille de calcul partagée
- Modifier les réglages d’une feuille de calcul partagée
- Arrêter de partager une feuille de calcul
- Dossiers partagés et collaboration
- Utiliser Box pour collaborer
-
- Utiliser iCloud avec Numbers
- Importer un fichier Excel ou texte
- Exporter au format Excel ou dans un autre format de fichier
- Rétablir une version précédente d’une feuille de calcul
- Déplacer une feuille de calcul
- Protéger une feuille de calcul à l’aide d’un mot de passe
- Créer et gérer des modèles personnalisés
- Copyright
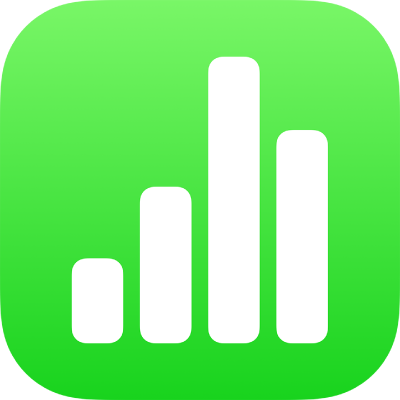
Mettre en forme les tirets et les guillemets dans Numbers sur iPhone
Numbers convertit automatiquement les traits d’union doubles (--) en tirets (—) et les guillemets droits en guillemets courbes à mesure de votre saisie. Vous pouvez activer ou désactiver ce réglage à tout moment.
Remarque : ce réglage concerne à la fois les tirets et les guillemets : ils sont tous deux soit activés, soit désactivés.
Activer ou désactiver la mise en forme automatique des tirets
Vous pouvez désactiver la mise en forme automatique des tirets dans l’app Réglages de votre appareil. La modification de ce réglage n’a pas d’incidence sur les traits d’union et les tirets présents dans votre feuille de calcul, mais uniquement sur le nouveau texte que vous tapez.
Remarque : ce réglage s’applique à d’autres apps de votre appareil que vous utilisez pour saisir du texte.
Touchez Réglages sur l’écran d’accueil, puis touchez Général.
Touchez Clavier puis Ponctuation intelligente.
Astuce : afin d’utiliser une mise en forme différente pour un texte particulier, modifiez le réglage, saisissez le texte, puis modifiez à nouveau le réglage.
Activer ou désactiver la mise en forme automatique des points d’interrogation
Vous pouvez désactiver la mise en forme automatique des guillemets dans l’app Réglages de votre appareil. La modification de ce réglage n’a pas d’incidence sur les guillemets présents dans votre feuille de calcul, mais uniquement sur le nouveau texte que vous tapez.
Remarque : ce réglage s’applique à d’autres apps de votre appareil que vous utilisez pour saisir du texte.
Touchez Réglages sur l’écran d’accueil, puis touchez Général.
Touchez Clavier puis Ponctuation intelligente.
Astuce : afin d’utiliser une mise en forme différente pour un texte particulier, modifiez le réglage, saisissez le texte, puis modifiez à nouveau le réglage.