
Relier des objets par une ligne dans Numbers pour iCloud
Vous pouvez relier deux objets à l’aide d’une ligne de connexion courbe, droite ou à angle droit. Les objets reliés restent ensemble lorsque vous les déplacez. Cette fonctionnalité est particulièrement utile lorsque vous créez un organigramme.
Avant d’utiliser une ligne de connexion, ajoutez deux objets à votre feuille de calcul et assurez-vous que l’option « Rester sur la page » est définie pour les deux objets dans la barre latérale Disposition à droite.
Cliquez sur le bouton Figure
 dans la barre d’outils.
dans la barre d’outils.Sélectionnez la catégorie Basique sur la gauche, puis cliquez sur la ligne de connexion courbe à droite pour l’ajouter à la feuille de calcul. Vous pourrez la remplacer par une ligne droite ou à angle droit par la suite.
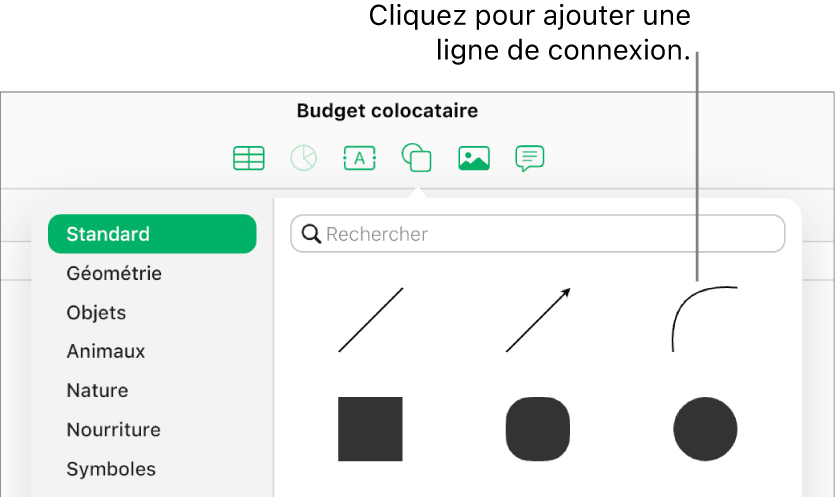
Astuce : si deux objets sont sélectionnés dans votre feuille de calcul quand vous ajoutez la ligne de connexion, ils sont automatiquement reliés.
Faites glisser une extrémité de la ligne de connexion vers un objet jusqu’à ce qu’elle s’y accroche (un contour bleu apparaît autour de l’objet) puis faites de même avec l’autre extrémité de la ligne pour l’accrocher à l’autre objet.
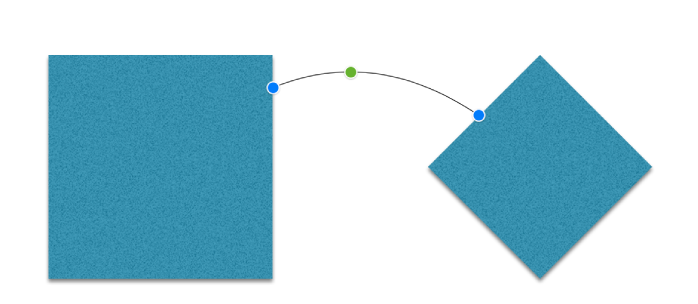
Si la ligne ne s’accroche pas à l’objet, vérifiez que celui-ci est défini sur « Rester sur la page » (cliquez sur Disposition en haut de la barre latérale Format
 située à droite puis sur « Rester sur la page »).
située à droite puis sur « Rester sur la page »).Sélectionnez la ligne puis effectuez l’une des opérations suivantes :
Transformer la ligne courbe en ligne droite ou à angle droit : Cliquez sur Disposition en haut de la barre latérale Format
 située sur la droite, puis sur « Ligne droite » ou Coin (sous Connexion).
située sur la droite, puis sur « Ligne droite » ou Coin (sous Connexion).Modifier l’espacement entre les extrémités de la ligne et les objets : Cliquez sur Disposition en haut de la barre latérale Format
 située à droite, puis réglez les valeurs de début et de fin du décalage (sous Connexion).
située à droite, puis réglez les valeurs de début et de fin du décalage (sous Connexion).Modifier la position des angles ou de la courbe : Faites glisser le point vert situé au milieu de la ligne. Si nécessaire, rallongez la ligne pour faire apparaître ce point.
Astuce : ce point vert qui apparaît quand vous sélectionnez une ligne de connexion vous permet de différencier cette dernière d’une ligne classique (flèches incluses) qui n’en comporte pas.
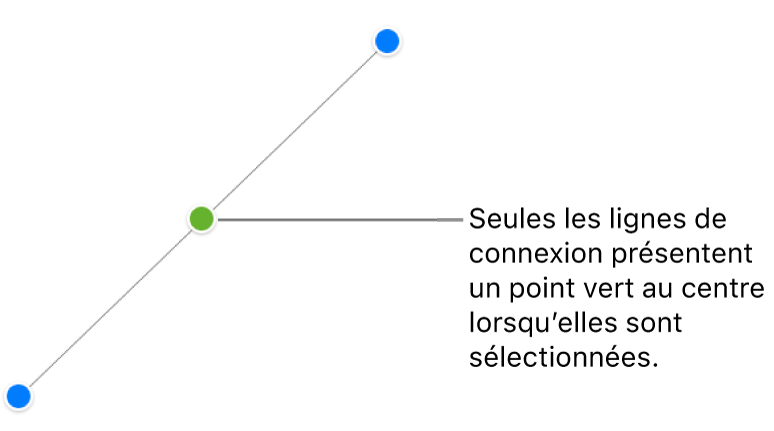
Vous pouvez également modifier l’apparence d’une ligne de connexion, comme toute autre ligne, en modifiant son épaisseur, sa couleur, son style et ses extrémités et en ajoutant des effets, tels qu’une ombre. Pour plus d’informations, consultez la rubrique Personnaliser l’apparence des objets dans Numbers pour iCloud.