
Créer, modifier et supprimer des playlists dans Apple Music sur Windows
Vous pouvez créer des playlists qui conviennent à des humeurs spécifiques et pour organiser des morceaux avec un thème récurrent.
Les playlists que vous créez sont assorties de l’icône Playlist ![]() .
.
Vous pouvez aussi créer une playlist intelligente qui se met automatiquement à jour en fonction de critères définis par vous.
Remarque : Apple Music n’est pas disponible partout. Consultez l’article Disponibilité des services Apple Media de l’assistance Apple.
Créer une playlist vide
Dans l’app Apple Music
 sur votre ordinateur Windows, sélectionnez le bouton Ajouter
sur votre ordinateur Windows, sélectionnez le bouton Ajouter  en regard de Playlists dans la barre latérale, puis choisissez « Nouvelle playlist ».
en regard de Playlists dans la barre latérale, puis choisissez « Nouvelle playlist ».Saisissez le titre de la playlist, puis effectuez l’une des opérations (facultatives) suivantes :
Au-dessus du titre, sélectionnez le bouton Ajouter
 pour ajouter une illustration à la playlist, puis choisissez un fichier d’image ou un élément de votre photothèque.
pour ajouter une illustration à la playlist, puis choisissez un fichier d’image ou un élément de votre photothèque.Sous le titre, saisissez une description de la playlist.
Sélectionnez « Afficher dans Mon profil et Recherche » pour partager la playlist dans votre profil Apple Music. Consultez la rubrique Choisir de la musique à partager avec des abonnés.
Sélectionnez Créer.
Ajouter des éléments à une playlist
Dans l’app Apple Music
 sur votre ordinateur Windows, sélectionnez Accueil, Explorer ou n’importe quelle option sous Bibliothèque dans la barre latérale pour afficher des morceaux à ajouter à votre playlist.
sur votre ordinateur Windows, sélectionnez Accueil, Explorer ou n’importe quelle option sous Bibliothèque dans la barre latérale pour afficher des morceaux à ajouter à votre playlist.Pour ajouter des éléments à une playlist, effectuez l’une des opérations suivantes :
Où que vous soyez dans votre bibliothèque musicale, faites glisser un élément sur une playlist dans la barre latérale.
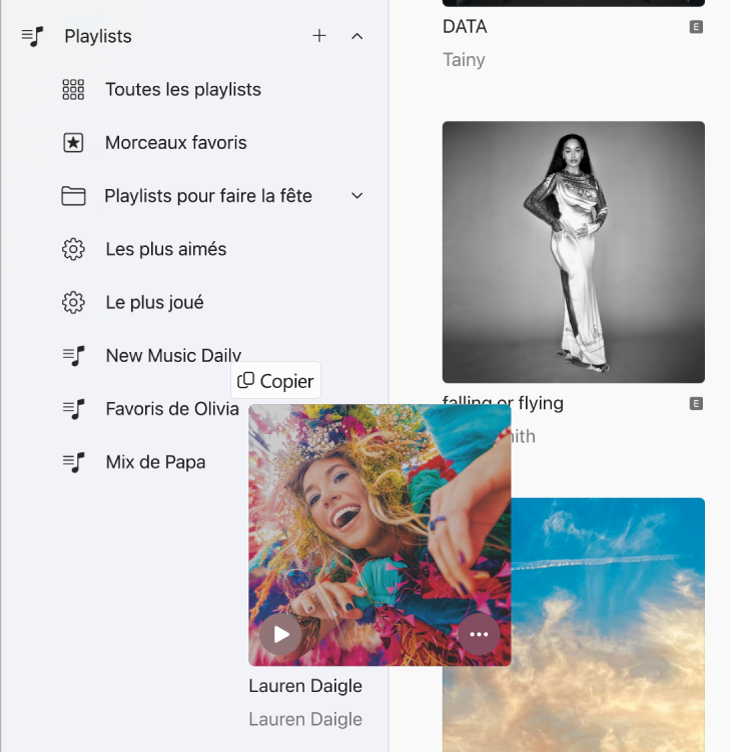
Sélectionnez le bouton Plus
 dʼun morceau ou dʼun album, choisissez « Ajouter à la playlist », puis choisissez une playlist.
dʼun morceau ou dʼun album, choisissez « Ajouter à la playlist », puis choisissez une playlist.Faites défiler la playlist jusqu’à « Morceaux suggérés », puis sélectionnez le bouton Ajouter
 .
.Si vous voulez écouter un extrait du morceau, sélectionnez le bouton Lecture
 sur la couverture de l’album. Sinon, si vous voulez obtenir d’autres suggestions, sélectionnez Actualiser.
sur la couverture de l’album. Sinon, si vous voulez obtenir d’autres suggestions, sélectionnez Actualiser.
Astuce : pour ajouter des morceaux à une playlist sans les ajouter à votre bibliothèque, sélectionnez le bouton « Actions de la barre latérale » ![]() en haut de la barre latérale, sélectionnez Réglages, sélectionnez Avancées, puis décochez la case « Ajouter des morceaux à la bibliothèque lors de l’ajout aux playlists ».
en haut de la barre latérale, sélectionnez Réglages, sélectionnez Avancées, puis décochez la case « Ajouter des morceaux à la bibliothèque lors de l’ajout aux playlists ».
Créer une playlist avec des morceaux
Dans l’app Apple Music
 sur votre ordinateur Windows, sélectionnez Accueil, Explorer ou n’importe quelle option sous Bibliothèque dans la barre latérale pour afficher des morceaux à ajouter à votre playlist.
sur votre ordinateur Windows, sélectionnez Accueil, Explorer ou n’importe quelle option sous Bibliothèque dans la barre latérale pour afficher des morceaux à ajouter à votre playlist.Sélectionnez un ou plusieurs morceaux, puis effectuez l’une des opérations suivantes :
Faites glisser les morceaux vers la barre latérale.
Sélectionnez le bouton Plus
 dʼun morceau ou dʼun album, choisissez « Ajouter à la playlist », puis choisissez « Nouvelle playlist ».
dʼun morceau ou dʼun album, choisissez « Ajouter à la playlist », puis choisissez « Nouvelle playlist ».
La nouvelle playlist s’affiche dans la barre latérale, sous Playlists.
Modifier une playlist
Dans lʼapp Apple Music
 sur votre ordinateur Windows, sélectionnez une playlist dans la barre latérale.
sur votre ordinateur Windows, sélectionnez une playlist dans la barre latérale.Effectuez l’une des actions suivantes :
Pour renommer la playlist : Sélectionnez le bouton Modifier
 , puis saisissez un nouveau nom.
, puis saisissez un nouveau nom.Pour modifier l’illustration : Sélectionnez le bouton Modifier
 , puis choisissez une couverture d’album prédéfinie ou sélectionnez le bouton Ajouter
, puis choisissez une couverture d’album prédéfinie ou sélectionnez le bouton Ajouter  pour ajouter la vôtre.
pour ajouter la vôtre.Pour afficher (ou masquer) la playlist dans votre profil Apple Music : Sélectionnez le bouton Modifier
 , puis sélectionnez (ou désélectionnez) « Afficher dans Mon profil et Recherche ».
, puis sélectionnez (ou désélectionnez) « Afficher dans Mon profil et Recherche ».Pour ajouter un morceau suggéré à la playlist : Sous « Morceaux suggérés » (vous devrez peut-être faire défiler), sélectionnez le bouton Ajouter
 .
.Si vous voulez écouter un extrait du morceau, sélectionnez le bouton Lecture
 sur la couverture de l’album. Sinon, si vous voulez obtenir d’autres suggestions, sélectionnez Actualiser.
sur la couverture de l’album. Sinon, si vous voulez obtenir d’autres suggestions, sélectionnez Actualiser.Pour modifier l’ordre des morceaux : Sélectionnez le menu local Trier
 en haut à droite, sélectionnez Affichage, puis choisissez un ordre de tri. Lorsque vous choisissez de trier par « Ordre de la playlist », vous pouvez réorganiser les morceaux en les faisant glisser.
en haut à droite, sélectionnez Affichage, puis choisissez un ordre de tri. Lorsque vous choisissez de trier par « Ordre de la playlist », vous pouvez réorganiser les morceaux en les faisant glisser.Pour supprimer un élément : Sélectionnez le bouton Plus
 dʼun morceau ou dʼun album, puis choisissez « Supprimer de la playlist ». Vous pouvez aussi choisir lʼélément et appuyer sur la touche Retour.
dʼun morceau ou dʼun album, puis choisissez « Supprimer de la playlist ». Vous pouvez aussi choisir lʼélément et appuyer sur la touche Retour.Si le morceau supprimé est déjà présent dans votre bibliothèque, le supprimer d’une playlist ne le supprime pas de votre bibliothèque ou du périphérique de stockage.
Supprimer une playlist
Si vous supprimez une playlist, les morceaux qui la composaient sont conservés dans votre bibliothèque et sur votre ordinateur.
Dans lʼapp Apple Music
 sur votre ordinateur Windows, sélectionnez une playlist dans la barre latérale, puis effectuez lʼune des opérations suivantes :
sur votre ordinateur Windows, sélectionnez une playlist dans la barre latérale, puis effectuez lʼune des opérations suivantes :Appuyez sur la touche Retour.
Sélectionnez le bouton Plus
 de la playlist (à sa droite), puis choisissez « Supprimer de la bibliothèque ».
de la playlist (à sa droite), puis choisissez « Supprimer de la bibliothèque ».
Sélectionnez Supprimer pour confirmer.
En plus des playlists que vous créez, il en existe qui sont créées par des contributeurs Apple Music. Consultez la rubrique Ajouter et télécharger de la musique.