Utiliser un écran externe avec votre MacBook Pro
Vous pouvez utiliser un écran externe (le moniteur Apple Studio Display, par exemple), un projecteur ou un téléviseur haute résolution avec votre MacBook Pro. Les ports HDMI et Thunderbolt de votre MacBook Pro prennent en charge la sortie vidéo.
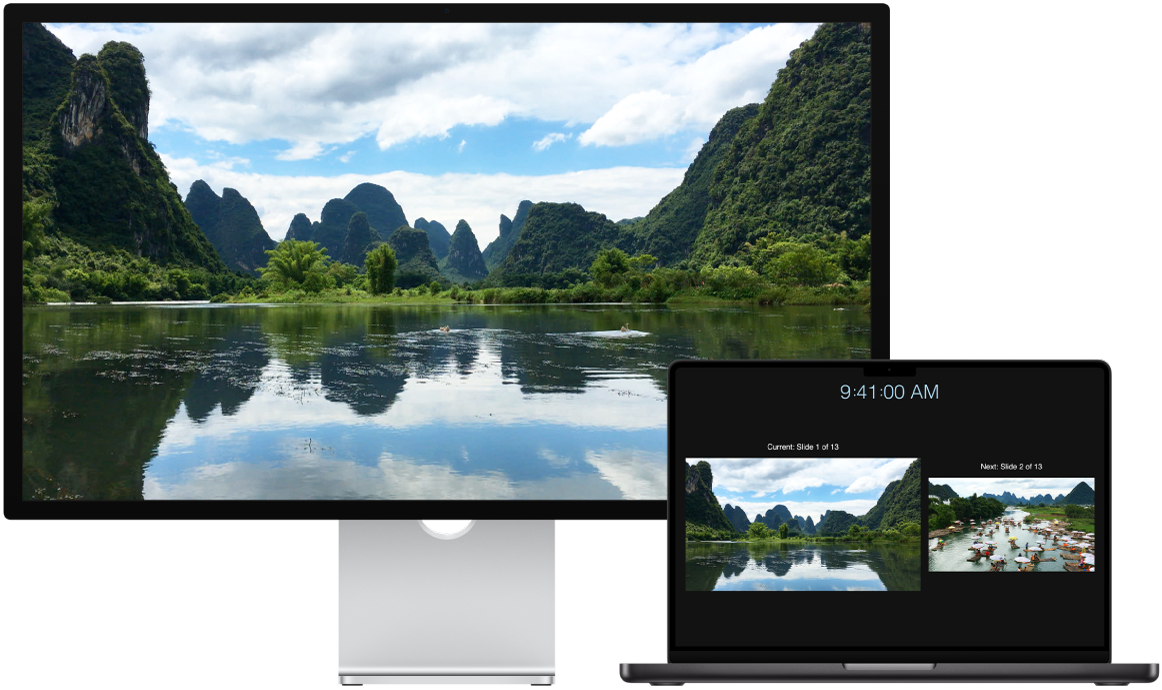
Avant de commencer
Branchez votre écran sur secteur avant de le connecter au MacBook Pro.
Utilisez le bon câble pour votre écran. Consultez la documentation fournie avec votre moniteur et assurez-vous que vous avez le bon câble pour connecter votre écran.
Identifiez les ports de votre MacBook Pro. Avant de connecter un moniteur à votre MacBook Pro, il est utile de connaître les ports de votre Mac. Pour vous familiariser avec les ports de votre MacBook Pro et connaître leur emplacement, consultez la rubrique Découvrir le MacBook Pro. Pour en savoir plus sur les différents types de ports et leur fonction, consultez la rubrique Identification des ports de votre Mac .
Connecter un moniteur au MacBook Pro
MacBook Pro doté de la puce M4 ou M4 Pro. Vous pouvez connecter jusqu’à deux moniteurs externes selon les configurations suivantes :
Connectez un moniteur externe avec une résolution jusqu’à 6K à 60 Hz via un port Thunderbolt et un moniteur externe avec une résolution jusqu’à 4K à 144 Hz via le port HDMI.
Connectez jusqu’à deux moniteurs externes avec une résolution jusqu’à 6K à 60 Hz via les ports Thunderbolt.
Vous avez également la possibilité de ne connecter qu’un seul moniteur avec une résolution jusqu’à 8K à 60 Hz ou jusqu’à 4K à 240 Hz via le port HDMI.
MacBook Pro doté de la puce M4 Max.Vous pouvez connecter jusqu’à quatre moniteurs externes selon les configurations suivantes :
Connectez jusqu’à trois moniteurs externes avec une résolution jusqu’à 6K à 60 Hz via les ports Thunderbolt et un moniteur externe avec une résolution jusqu’à 4K à 144 Hz via le port HDMI.
Connectez jusqu’à deux moniteurs externes avec une résolution jusqu’à 6K à 60 Hz via les ports Thunderbolt, ainsi qu’un moniteur externe avec une résolution jusqu’à 8K à 60 Hz ou un moniteur externe avec une résolution jusqu’à 4K à 240 Hz via le port HMDI.
Pour en savoir plus sur l’utilisation d’un écran 8K avec votre MacBook Pro, consultez l’article Utiliser un écran 8K avec le Mac de l’assistance Apple.
Si vous ne savez pas combien de moniteurs externes votre MacBook Pro prend en charge, consultez ses caractéristiques techniques. Ouvrez Réglages Système, choisissez Aide > Spécifications de « MacBook Pro », puis recherchez l’option « Compatibilité du moniteur ».
Connectez un écran ou un projecteur à votre MacBook Pro. Vous pouvez connecter plusieurs types d’écrans et de projecteurs différents à votre MacBook Pro. Si le câble de l’écran dispose d’un connecteur qui ne correspond pas aux ports Thunderbolt / USB 4 de votre MacBook Pro, vous pouvez utiliser un adaptateur (vendu séparément) pour connecter l’écran.
Écran USB-C : Connectez l’écran à un port Thunderbolt de votre MacBook Pro.
Écran HDMI : Branchez un câble de votre moniteur HDMI directement sur le port HDMI de votre MacBook Pro.
Écran ou projecteur VGA : Utilisez un adaptateur multiport VGA USB-C pour connecter le moniteur ou le projecteur à un port Thunderbolt de votre MacBook Pro.
Si le câble de votre moniteur dispose d’un connecteur qui ne correspond pas au port que vous souhaitez utiliser, vous pouvez peut-être utiliser un adaptateur (vendu séparément). Pour en savoir plus sur les adaptateurs de votre MacBook Pro, consultez la rubrique Adaptateurs pour le MacBook Pro et Adaptateurs compatibles avec les ports Thunderbolt ou USB-C de votre Mac.
Pour acheter u adaptateur, rendez-vous sur apple.com/fr, dans l’Apple Store le plus proche ou chez des fournisseurs de services agréés pour en savoir plus et pour connaître la disponibilité des produits. Reportez-vous à la documentation du moniteur ou vérifiez avec le fournisseur de celui-ci pour vous assurer de choisir le bon produit.
Remarque : le MacBook Pro prend en charge à la fois le Pro Display XDR d’Apple et le Studio Display d’Apple. Pour les installer, consultez les articles Installation et utilisation du Pro Display XDR d’Apple et Installation et utilisation du Studio Display d’Apple de l’assistance Apple.
Utilisez une Apple TV avec AirPlay. Si vous avez un moniteur HDMI connecté à une Apple TV, vous pouvez utiliser AirPlay pour recopier l’écran de votre MacBook Pro sur votre écran de TV. Consultez la rubrique Diffuser du contenu sur un grand écran avec AirPlay pour en savoir plus.
Après la connexion du moniteur
Réglage et disposition des moniteurs. Lorsque vous avez connecté un moniteur externe ou un projecteur, accédez à Réglages Système et cliquez sur Moniteurs dans la barre latérale pour définir la disposition des moniteurs, choisir celui qui fera office de moniteur principal, et régler la résolution et le taux de rafraichissement (Hz). Si vous augmentez le taux de rafraîchissement de votre moniteur, vous devez sélectionner une résolution inférieure pour des performances optimales.
Si vous souhaitez recopier votre écran, cliquez sur le moniteur dont l’écran sera recopié, puis choisissez l’option de recopie d’écran dans le menu « Utiliser comme ».
Utilisez un moniteur pendant que le MacBook Pro est fermé. Après avoir connecté un moniteur externe à votre MacBook Pro, rabattez lʼécran. Vous pouvez continuer à utiliser votre MacBook Pro avec le moniteur connecté, ainsi quʼavec tous les accessoires connectés. Pour connecter un accessoire, consultez la rubrique Utiliser des accessoires avec le MacBook Pro.
Dépannage. Pour dépanner un problème avec un moniteur externe, consultez l’article Si votre écran externe n’affiche aucune image ou ne fonctionne qu’en basse résolution.